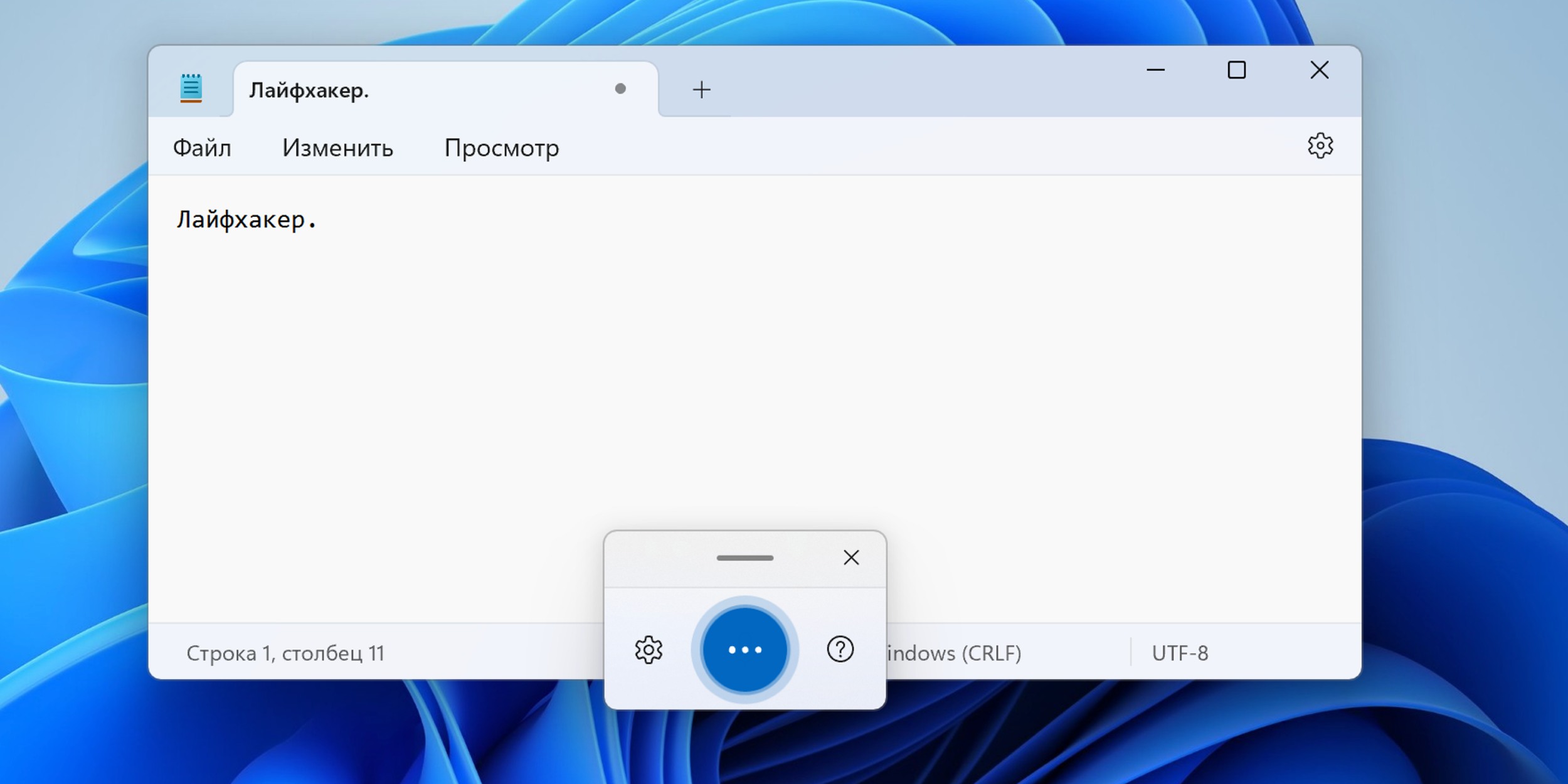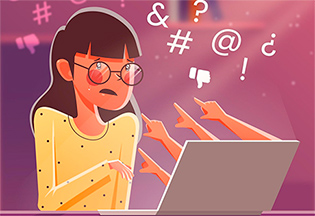Windows 11 – это последняя операционная система от Microsoft, предоставляющая множество новых возможностей и улучшений для повседневной работы с компьютером. В этой статье мы предлагаем вам 10 полезных советов, которые помогут вам эффективно использовать новую операционную систему и повысить вашу продуктивность.
1. Используйте новый Центр управления Windows. Windows 11 предлагает новый Центр управления, в котором вы можете управлять различными настройками и функциями вашего ПК. Здесь вы найдете доступ к настройкам сети, звука, яркости экрана и другим важным параметрам.
2. Воспользуйтесь новыми функциями приложения Пуск. Приложение Пуск в Windows 11 имеет несколько новых функций, которые помогут быстро найти нужные приложения и файлы. Теперь вы можете добавить свои любимые приложения и веб-сайты в меню Пуск и быстро открывать их при каждом запуске ПК.
3. Улучшите мультитаскинг с помощью функции «Центральный стол». В Windows 11 появилась функция «Центральный стол», которая поможет вам легко и удобно организовать множество открытых приложений и вкладок. Теперь вы можете создать несколько виртуальных рабочих столов и переключаться между ними, чтобы работать более продуктивно.
4. Познакомьтесь с новыми функциями Microsoft Edge. Windows 11 поставляется с обновленным браузером Microsoft Edge, который имеет множество новых функций и улучшений. Теперь вы можете использовать встроенный менеджер паролей и автозаполнение для удобного входа на сайты, а также экспортировать вкладки в новое окно и легко организовывать свои рабочие привычки.
5. Воспользуйтесь возможностями улучшенных настроек личной безопасности. Windows 11 предоставляет новые функции для повышения уровня личной безопасности. Вы можете использовать Windows Hello для быстрой и безопасной аутентификации, настроить защиту от вредоносного программного обеспечения и регулировать настройки конфиденциальности в соответствии с вашими предпочтениями.
6. Используйте новые функции режима игр. Windows 11 расширяет возможности режима игр, предоставляя вам новые инструменты для максимально комфортного и погруженного гейминга. Теперь вы можете использовать авто-HDR для улучшения графического качества игр, создавать собственные разделы в меню «Пуск» для быстрого доступа к играм и воспользоваться всеми преимуществами интеграции Xbox.
7. Используйте новые ярлыки приложений. В Windows 11 появились новые ярлыки приложений, которые помогут вам легко и быстро находить нужные программы. Теперь вы можете добавить ярлык приложения прямо на панель задач или меню «Пуск» и открывать его одним кликом.
8. Персонализируйте рабочий стол и темы оформления. Windows 11 предлагает множество настраиваемых параметров для оформления вашего рабочего стола. Вы можете выбрать из различных тем оформления, настроить фоновые изображения и цвета, а также изменить размеры и расположение панели задач и меню «Пуск» в соответствии с вашими предпочтениями.
9. Используйте улучшенную функцию поиска и виртуальных помощников. Windows 11 предоставляет улучшенную функцию поиска, которая поможет вам быстро найти нужные файлы, приложения и настройки. Также вы можете использовать виртуальных помощников, таких как Кортана, для выполнения различных задач с помощью голосовых команд.
10. Обновляйте операционную систему и устанавливайте новые приложения. Не забывайте проверять наличие обновлений для Windows 11 и устанавливать их, чтобы получать новые возможности и исправления ошибок. Также регулярно ищите новые полезные приложения в Магазине Microsoft, которые помогут вам повысить вашу продуктивность и удобство работы.
С этими 10 полезными советами вы станете настоящим экспертом в работе с ПК под управлением Windows 11. Не бойтесь экспериментировать, изучать новые функции и настраивать операционную систему под свои личные потребности – и вы сможете получить максимум пользы от использования Windows 11.
10 полезных советов по работе с ПК на Windows 11 Все, что вам нужно знать [Компьютерная помощь comphelp]
1. Обновитесь до Windows 11: Если у вас установлена более старая версия Windows, стоит обновиться до Windows 11, чтобы воспользоваться всеми новыми возможностями и улучшениями.
2. Используйте новую панель задач: Windows 11 предлагает новую панель задач с центрированным положением значков, что делает ее более удобной и интуитивно понятной. Также можно добавлять виджеты для быстрого доступа к информации.
3. Используйте виртуальные рабочие столы: Windows 11 поддерживает создание и управление виртуальными рабочими столами, что позволяет организовывать окна приложений по группам и улучшить производительность работы.
4. Изучите новое меню «Пуск»: Меню «Пуск» в Windows 11 получило новый дизайн, который позволяет быстро и удобно находить нужные приложения, файлы и настройки.
5. Открывайте приложения с помощью жестов: В Windows 11 можно открывать приложения с помощью жестов, например, двумя пальцами сверху вниз. Это удобно, особенно на сенсорных устройствах.
6. Придайте новый вид своему рабочему столу: Windows 11 предлагает различные темы и настройки интерфейса для настройки внешнего вида рабочего стола. Используйте их, чтобы сделать рабочий стол уникальным и комфортным для работы.
7. Используйте функцию «Виртуальная клавиатура»: Если у вас есть сенсорный экран или у вас возникли проблемы с клавиатурой, Windows 11 предлагает виртуальную клавиатуру, которая поможет вам вводить текст без физической клавиатуры.
8. Оптимизируйте систему: Windows 11 имеет встроенные инструменты для оптимизации и чистки системы. Регулярно проверяйте систему на наличие мусорных файлов и лишних приложений, чтобы поддерживать ее производительность на оптимальном уровне.
9. Защитите свой ПК: Windows 11 предлагает новые функции безопасности, такие как встроенный антивирус и защита от вредоносных программ. Установите антивирусное программное обеспечение и следите за обновлениями для обеспечения безопасности вашего ПК.
10. Изучите новые функции и возможности: Windows 11 предлагает ряд новых функций и возможностей, таких как интеграция с Xbox, улучшенное приложение «Настройки» и многое другое. Изучите эти функции и опыт их использования для оптимальной работы на Windows 11.
Советы по работе с ПК на Windows 11
- Обновляйте операционную систему регулярно. Windows 11 предлагает новые функции и исправления, которые помогают улучшить безопасность и производительность вашего ПК.
- Настройте обновления таким образом, чтобы они происходили автоматически. Таким образом, вы будете получать все новые функции и исправления без необходимости ручной установки.
- Используйте панель управления задачами для управления запущенными приложениями. Вы можете легко свернуть, развернуть или закрыть приложение, а также просматривать текущие задачи в одном месте.
- Используйте виртуальные рабочие столы. Windows 11 позволяет создавать несколько рабочих столов, что позволяет вам легче организовать ваши приложения и задачи.
- Персонализируйте меню Пуск. Вы можете добавлять или удалять ярлыки приложений, создавать папки и перемещать пункты по своему усмотрению.
- Используйте функцию быстрой навигации для быстрого доступа к определенным местам или файлам на вашем ПК.
- Используйте новую функцию Snap Layouts, чтобы легко организовывать окна приложений на экране. Вы можете быстро создавать различные макеты для повышения производительности на многозадачных заданиях.
- Воспользуйтесь функцией подключения к мониторам, чтобы использовать ваш ПК с несколькими мониторами. Вы можете легко настроить расположение окон и перетаскивать приложения между экранами.
- Используйте центр уведомлений для быстрого доступа к уведомлениям, настройкам и функциональным клавишам.
- Используйте встроенные функции защиты, такие как Windows Hello и Windows Defender, чтобы обеспечить безопасность вашего ПК и данных.
Следуя этим советам, вы сможете максимально эффективно использовать новые функции Windows 11 и улучшить свой опыт работы с ПК.
Совет 1: Оптимизация работы системы
Чтобы обеспечить эффективную и плавную работу вашей операционной системы Windows 11, следуйте этим простым советам:
- Удалите ненужные программы и приложения. Чем меньше программ установлено на вашем ПК, тем быстрее будет работать система.
- Обновите драйвера. Регулярно проверяйте наличие обновлений для драйверов устройств в Панели управления, чтобы сохранить вашу систему в актуальном состоянии.
- Очистите жесткий диск. Удалите временные файлы, кэши браузера и ненужные загрузки, чтобы освободить место на диске и повысить производительность.
- Отключите автозапуск программ. Некоторые программы автоматически запускаются при загрузке системы, что может замедлить ее работу. Отключите ненужные автозапуски в настройках системы.
- Используйте антивирусное ПО. Установите надежное антивирусное ПО и регулярно обновляйте его базы данных, чтобы защитить свою систему от вредоносных программ.
- Настройте энергосбережение. Включите режим энергосбережения, чтобы уменьшить расход батареи и улучшить производительность.
- Отключите спецэффекты. Отключите ненужные анимации и спецэффекты в настройках системы, чтобы ускорить работу интерфейса.
- Периодически перезагружайте систему. Регулярная перезагрузка помогает освободить ресурсы системы и устранить возможные проблемы.
- Используйте оптимизированные приложения. Установите приложения, специально разработанные для Windows 11, чтобы обеспечить лучшую совместимость и производительность.
- Увеличьте объем ОЗУ. Если ваш ПК имеет мало оперативной памяти, рассмотрите возможность увеличения объема ОЗУ, чтобы улучшить производительность системы.
Следуя этим советам, вы сможете оптимизировать работу вашей системы и обеспечить более эффективное использование ПК на Windows 11.
Установка обновлений
Для обеспечения безопасности и оптимальной работы вашего компьютера на Windows 11 важно регулярно устанавливать обновления.
1. Автоматические обновления: По умолчанию Windows 11 настроена на автоматическую установку обновлений. Это означает, что ваш компьютер будет загружать и устанавливать обновления, когда они станут доступны. Убедитесь, что на вашем компьютере включена функция автоматической установки обновлений.
2. Проверка наличия обновлений: Если вы хотите узнать, есть ли какие-либо доступные обновления, вы можете выполнить следующие действия: нажмите на кнопку «Пуск», выберите «Настройки», затем «Обновление и безопасность» и нажмите на «Проверить наличие обновлений». Windows 11 проверит наличие доступных обновлений и, при необходимости, предложит их скачать и установить.
3. Ручная установка обновлений: Если вы не хотите использовать автоматическую установку обновлений или хотите установить конкретное обновление, вы можете сделать это вручную. Для этого откройте меню «Пуск», выберите «Настройки», перейдите в раздел «Обновление и безопасность» и выберите «Обновление Windows». Затем нажмите на «Установить сейчас», чтобы начать процесс установки доступных обновлений.
4. Обновление драйверов: Кроме операционной системы, важно также регулярно обновлять драйверы устройств. Для этого можно воспользоваться менеджером устройств. Чтобы открыть Менеджер устройств, нажмите клавишу Win + X, затем выберите «Менеджер устройств». Затем выберите устройство, для которого вы хотите обновить драйвер, щелкните правой кнопкой мыши и выберите «Обновить драйвер». Windows 11 попытается найти и установить последнюю версию драйвера для выбранного устройства.
Следуя этим простым советам, вы сможете держать ваш компьютер на Windows 11 всегда обновленным, что обеспечит вам безопасность и оптимальную работу системы.
Очистка временных файлов
Windows 11 предлагает несколько способов очистки временных файлов. Один из самых простых способов — использование встроенной утилиты «Очистка диска». Чтобы воспользоваться этой утилитой, следуйте инструкциям:
- Нажмите на кнопку «Пуск» в левом нижнем углу экрана.
- Начните вводить в поисковой строке «Очистка диска» и выберите соответствующую опцию.
- Выберите диск, который вы хотите очистить (обычно это будет «C:»).
- Нажмите на кнопку «Очистить файлы системы».
- Подождите, пока утилита проведет анализ системы и подготовит список временных файлов для удаления.
- Выберите необходимые категории файлов для очистки (например, временные файлы Интернета, временные файлы системы и др.).
- Нажмите на кнопку «OK», чтобы подтвердить удаление файлов.
- Подождите, пока утилита завершит процесс очистки.
После выполнения этих шагов временные файлы будут удалены, и вы освободите место на жестком диске, а также улучшите производительность своего компьютера.
Очищать временные файлы рекомендуется несколько раз в месяц или в зависимости от интенсивности использования ПК. Также, помимо утилиты «Очистка диска», существуют сторонние программы для очистки временных файлов, которые могут предложить дополнительные возможности и функции. В любом случае, регулярная очистка временных файлов — важный шаг для поддержания оптимальной работы вашего ПК на Windows 11.
Настройка автозагрузки программ
Для настройки автозагрузки программ на Windows 11 вы можете воспользоваться следующими шагами:
| Шаг | Описание |
|---|---|
| 1 | Откройте меню «Пуск» внизу экрана и выберите «Параметры». |
| 2 | В открывшемся окне «Параметры» выберите раздел «Приложения». |
| 3 | Выберите вкладку «Автозапуск». |
| 4 | В списке программ, которые могут запускаться при старте, переключите ползунок на позицию «Вкл» или «Выкл» в зависимости от вашего выбора. |
Также вы можете добавлять или удалять программы из автозагрузки, щелкая правой кнопкой мыши на них в списке и выбирая соответствующие опции.
Настройка автозагрузки программ позволяет вам контролировать, какие программы будут запускаться при старте операционной системы и как это может повлиять на производительность вашего ПК. Это поможет оптимизировать загрузку системы и сделать вашу работу более продуктивной и удобной.
Совет 2: Управление файлами и папками
Windows 11 предлагает удобные инструменты для управления файлами и папками, позволяющие организовать вашу информацию и сохранить ее в полном порядке. Вот несколько полезных советов по работе с файловой системой операционной системы:
- Используйте функцию поиска для быстрого нахождения нужных файлов и папок. Просто нажмите клавишу Win и начните вводить название файла или папки.
- Используйте команду «Копировать в» или «Вырезать в», чтобы быстро перемещать файлы и папки в нужные места. Выделите нужные файлы и папки, нажмите правую кнопку мыши и выберите соответствующую команду.
- Используйте функцию создания ярлыков для быстрого доступа к часто используемым папкам и файлам. Просто выделите нужную папку или файл, нажмите правую кнопку мыши и выберите «Создать ярлык».
- Используйте функцию группировки файлов и папок в библиотеки. Библиотеки позволяют объединить несколько разных папок в одну логическую группу. Чтобы создать библиотеку, щелкните правой кнопкой мыши на рабочем столе или панели задач и выберите «Создать» и «Библиотека».
- Используйте функцию меток файлов для лучшей организации данных. Метки файлов позволяют присвоить файлам и папкам цветовую пометку, чтобы быстро их идентифицировать. Просто выделите нужные файлы или папки, нажмите правую кнопку мыши, выберите «Свойства» и перейдите на вкладку «Метки».
Следуя этим советам, вы сможете более эффективно управлять файлами и папками на Windows 11, что значительно упростит вашу работу с компьютером и поможет вам сохранить все важные данные в порядке.