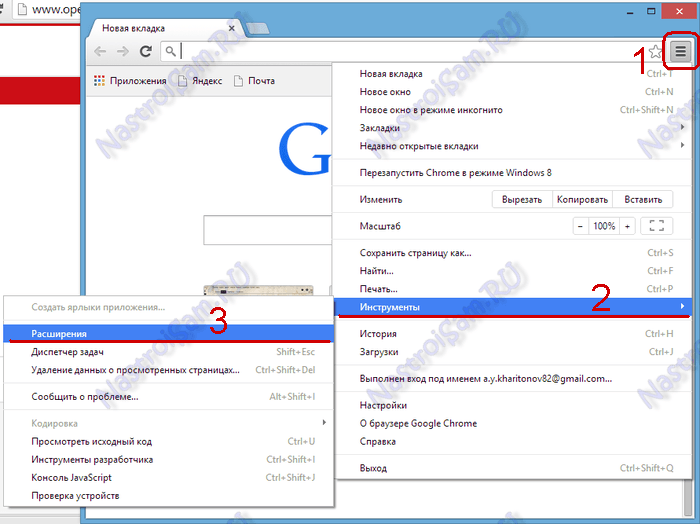Когда мы проводим большую часть своего времени в онлайне, удобная и организованная система закладок становится необходимостью. Однако, обычные закладки в браузере могут быть скучными и неудобными в использовании. Что же делать? Решение просто — установить визуальные закладки для Google Chrome!
Визуальные закладки — это расширения для браузера, которые позволяют вам организовывать ваши избранные сайты в удобный и эстетически приятный способ. Вместо обычных текстовых закладок, визуальные закладки отображают иконки или скриншоты ваших избранных сайтов, делая их более узнаваемыми и быстро доступными.
Что еще делает визуальные закладки такими удобными? Они позволяют вам организовывать ваши сайты по категориям, создавать папки и подпапки, а также регулярно обновлять их вид. Вы можете добавлять и редактировать закладки, менять их местами, а также изменять размер иконок или скриншотов. Таким образом, вы можете создать уникальное и персонализированное окружение для вашего онлайн-пребывания.
В этой статье мы предлагаем вам 10 лучших визуальных закладок для Google Chrome, которые помогут вам удобно и организованно хранить и быстро находить ваши избранные сайты. Они предлагают широкий выбор дизайнов, настройки и возможности, чтобы вы могли создать идеальное пространство для вашей онлайн-активности.
10 визуальных закладок для Google Chrome: удобство и организация ваших избранных сайтов
Визуальные закладки в Google Chrome позволяют быстро и удобно получить доступ к вашим избранным сайтам. Вы можете организовать свои закладки по категориям, добавлять и удалять их, а также изменять их порядок отображения. В этой статье мы расскажем вам о 10 лучших визуальных закладках для Google Chrome, которые помогут вам организовать и упорядочить ваши избранные сайты.
-
Мозаика закладок
Мозаика закладок – это расширение для Google Chrome, которое позволяет отображать ваши избранные сайты в виде мозаики. Вы можете создавать различные категории и добавлять сайты в каждую категорию. Это позволяет вам легко и быстро находить нужный сайт.
-
Quick Dial
Quick Dial – еще одно расширение для Google Chrome, которое позволяет отображать ваши закладки в виде сетки. Вы можете настраивать количество ячеек в сетке и изменять порядок отображения закладок.
-
Awesome New Tab Page
Awesome New Tab Page – это расширение, которое заменяет стандартную страницу новой вкладки в Google Chrome на красивую и удобную страницу с вашими закладками. Вы можете добавлять и удалять закладки, изменять их порядок и настраивать отображение страницы.
-
Papaly
Papaly – это сервис, который позволяет создавать и организовывать визуальные закладки онлайн. Вы можете создавать категории, добавлять закладки и импортировать их в Google Chrome. Papaly также предлагает возможность синхронизации закладок между различными устройствами и браузерами.
-
FVD Speed Dial
FVD Speed Dial – еще одно расширение для Google Chrome, которое позволяет отображать ваши закладки в виде сетки. Вы можете настраивать количество ячеек, добавлять картинки и изменять порядок отображения закладок.
-
Start.me
Start.me – это сервис, который позволяет создавать персонализированную стартовую страницу с вашими закладками. Вы можете добавлять и организовывать закладки по категориям, добавлять виджеты и настраивать отображение страницы.
-
Speed Dial 2
Speed Dial 2 – это расширение для Google Chrome, которое позволяет отображать ваши закладки в виде сетки или списка. Вы можете настраивать количество ячеек в сетке, изменять порядок отображения закладок и добавлять дополнительные функции.
-
Caret Tab
Caret Tab – еще одно расширение для Google Chrome, которое заменяет стандартную страницу новой вкладки на красивую и функциональную страницу с вашими закладками. Вы можете добавлять и организовывать закладки, изменять их порядок и настраивать отображение страницы.
-
MomenTab
MomenTab – это расширение для Google Chrome, которое заменяет стандартную страницу новой вкладки на красивую страницу с вашими закладками. Вы можете добавлять и организовывать закладки, изменять их порядок и настраивать отображение страницы.
-
Tabli
Tabli – это расширение для Google Chrome, которое позволяет организовывать и управлять вашими вкладками. Вы можете создавать группы вкладок, сохранять и восстанавливать сессии, а также синхронизировать ваши вкладки между различными устройствами.
Такие визуальные закладки для Google Chrome помогут упорядочить и организовать ваши избранные сайты, что сделает работу с браузером более удобной и эффективной. Выберите подходящее расширение или сервис и наслаждайтесь удобством работы с ваши закладками!
Удобство использования визуальных закладок в Google Chrome
Когда вы создаете визуальную закладку, к ней автоматически добавляется значок сайта, что делает ее более узнаваемой и позволяет вам легко находить нужный ресурс среди других закладок. Вы можете переименовывать закладки, располагать их в папках и устанавливать им теги, чтобы быстрее находить интересующие сайты по тематике или категории.
Если у вас большое количество закладок, вы можете воспользоваться функцией поиска, чтобы найти нужный сайт по ключевым словам или названию. Более того, Google Chrome предлагает автоматическое дополнение адресов веб-сайтов на основе вашей истории посещений, что позволяет еще быстрее находить интересующую вас информацию.
Еще один плюс использования визуальных закладок в Google Chrome — синхронизация между устройствами. Если вы авторизованы под своей учетной записью Google, вы можете получить доступ ко всем вашим закладкам на любом устройстве, где установлен Chrome. Это удобно, если вы работаете на нескольких компьютерах или используете мобильные устройства.
В целом, визуальные закладки в Google Chrome обеспечивают удобство и организацию вашей коллекции избранных сайтов. Они помогают быстро находить нужную информацию и позволяют вам легко переключаться между различными устройствами. Не упустите возможность воспользоваться этим удобным инструментом!
Визуальные закладки для быстрого доступа
Google Chrome предлагает удобный способ организации и быстрого доступа к вашим избранным сайтам с помощью визуальных закладок. Визуальные закладки, также известные как ярлыки или быстрые ссылки, позволяют вам создавать и управлять набором избранных сайтов, которые всегда будут на виду и всегда будут доступны в один клик.
Создание визуальной закладки в Google Chrome очень просто. Для этого вам нужно открыть вкладку с сайтом, который вы хотите добавить в избранное, нажать на кнопку «Добавить в закладки» в правом верхнем углу окна браузера и выбрать опцию «Добавить на панель закладок». Теперь сайт появится в вашей панели закладок в виде маленькой иконки для быстрого доступа.
Использование визуальных закладок позволяет значительно упростить доступ к вашим любимым сайтам. Вам не придется искать нужный сайт в длинном списке закладок или вводить его адрес каждый раз в адресной строке. Просто нажмите на иконку визуальной закладки на панели, и вы мгновенно окажетесь на нужной странице сайта.
Вы также можете организовывать ваши визуальные закладки в группы или категории, чтобы найти нужный сайт еще быстрее. Для этого просто создайте папку на панели закладок и перетащите в нее свои избранные сайты. Вы можете создать несколько папок и назначить им соответствующие названия, чтобы легко найти нужную группу закладок.
Кроме того, визуальные закладки также доступны на всех устройствах, где вы входите в свою учетную запись Google. Это значит, что если вы добавите визуальную закладку на своем компьютере, она автоматически появится на вашем смартфоне или планшете. Таким образом, вы можете всегда иметь доступ к вашим избранным сайтам везде и всегда.
Используйте визуальные закладки в Google Chrome для организации и удобного доступа к вашим любимым сайтам. Это позволит вам сохранить время и сделает вашу работу в интернете более эффективной.
Организация ваших избранных сайтов
Вот несколько способов организовать ваши избранные сайты в Google Chrome:
- Создайте папки: создавая папки для разных тем или категорий, вы можете легко найти нужный сайт в своем списке закладок. Просто нажмите правой кнопкой мыши на пустую область в вашем списке закладок, выберите «Новая папка» и дайте ей название. Затем просто перетащите закладки в папки.
- Используйте закладки с подписями: добавление подписей к закладкам поможет вам легко идентифицировать нужные сайты. Чтобы добавить подпись, просто щелкните правой кнопкой мыши на закладке, выберите «Изменить», введите подпись и сохраните изменения. Подписи отображаются при наведении указателя мыши на закладку.
- Используйте цветные метки: Chrome позволяет назначить цветные метки для ваших закладок. Это особенно полезно, если у вас есть несколько закладок с одной темой. Чтобы добавить метку к закладке, щелкните правой кнопкой мыши на закладке, выберите «Метка» и выберите цвет.
- Удаляйте неиспользуемые закладки: время от времени очистите свой список закладок от неиспользуемых сайтов. Просто щелкните правой кнопкой мыши на закладке, выберите «Удалить» и закладка будет удалена из вашего списка.
Эти простые способы помогут вам организовать и управлять вашим списком избранных сайтов в Google Chrome. Не бойтесь использовать их и наслаждайтесь более удобным и организованным доступом к вашим избранным веб-ресурсам!
Визуальное представление закладок в виде иконок
Для включения визуального представления закладок в виде иконок вам потребуется установить специальное расширение для браузера Google Chrome. Например, популярное расширение «Visual Bookmarks» позволяет отображать закладки в виде красочных иконок, которые можно группировать по категориям или тегам.
После установки расширения «Visual Bookmarks» появится новый раздел в закладках браузера, где вы сможете видеть все свои закладки в виде иконок. Каждая икона соответствует отдельной веб-странице, а при наведении на иконку появляется краткое описание и название страницы.
Кроме того, расширение «Visual Bookmarks» позволяет создавать папки для группировки закладок по тематике или интересам. Так вы сможете легко организовать ваши закладки и быстро находить нужную информацию без лишнего времени и усилий.
Визуальное представление закладок в виде иконок также позволяет быстро запускать нужные веб-страницы, просто кликая по соответствующей иконке. Это удобно и экономит время, особенно если у вас много закладок и часто пользуетесь одними и теми же веб-страницами.
Таким образом, визуальное представление закладок в виде иконок в браузере Google Chrome помогает организовать и упорядочить вашу коллекцию избранных сайтов, а также позволяет быстрей и легче находить нужную информацию.
Быстрый доступ к часто посещаемым сайтам
Визуальные закладки — это простой и удобный способ организовать ваши избранные сайты в виде миниатюрных значков, которые отображаются на вашей стартовой странице или в новой вкладке браузера. Они позволяют быстро доступа к вашим часто посещаемым сайтам и отличаются от обычных текстовых закладок своей наглядностью и интуитивностью.
Добавление визуальной закладки в Google Chrome очень просто. Просто откройте сайт, который вы хотите добавить, нажмите на значок «Добавить страницу» в правом верхнем углу браузера и выберите опцию «Добавить этот сайт в новой вкладке». Вы также можете перетащить адресную строку сайта и бросить ее на свободное место на вашей стартовой странице или на панель закладок.
Когда вы добавляете визуальную закладку, вы можете также изменять ее имя и выбрать иконку, которая будет отображаться. Просто кликните на значок закладки правой кнопкой мыши, выберите «Редактировать» и внесите нужные изменения.
Между прочим, вы можете создать группы визуальных закладок для более удобного организации. Просто создайте новую папку, перетащите существующие закладки в нее и назовите ее в соответствии с тематикой сайтов, которые вы сохраняете В итоге у вас будет быстрый доступ к различным категориям сайтов, отдельно отслеживать новости, социальные медиа и многое другое.
Теперь, когда у вас есть удобные визуальные закладки, вы сможете легко и быстро открыть свои часто посещаемые сайты. Просто щелкните на нужную закладку на своей стартовой странице или в новой вкладке, и вы мгновенно окажетесь на целевом сайте.
Создание и управление визуальными закладками
1. Для создания новой визуальной закладки откройте веб-сайт, который вы хотите добавить. Нажмите на иконку «Закладка» справа от адресной строки и выберите пункт «Добавить закладку».
2. В появившемся окне вы можете задать название для закладки и выбрать папку, в которую вы хотите её сохранить. Вы также можете выбрать одну из предложенных иконок или загрузить свою собственную.
3. После задания всех параметров нажмите на кнопку «Добавить закладку», и ваша визуальная закладка будет создана.
4. Чтобы управлять своими визуальными закладками, откройте вкладку «Закладки» справа от адресной строки и выберите пункт «Другие закладки».
5. В появившемся окне вы можете просматривать и редактировать все ваши визуальные закладки. Вы можете перемещать их между папками, изменять названия и удалять ненужные закладки.
6. Чтобы упорядочить свои визуальные закладки, вы можете создавать дополнительные папки и размещать в них нужные сайты. Для этого нажмите на кнопку «Добавить папку» в окне «Другие закладки».
7. Если у вас много визуальных закладок, вы можете воспользоваться функцией поиска, чтобы быстро найти нужный сайт. Для этого нажмите на иконку поиска в окне «Другие закладки» и введите название сайта или ключевое слово.
8. Если вы не хотите хранить свои визуальные закладки на компьютере, вы можете сохранить их в аккаунте Google Chrome. Для этого нажмите на кнопку «Настройки» справа от адресной строки, выберите пункт «Войти в аккаунт» и введите свои учетные данные.
Теперь вы знаете, как создать и управлять визуальными закладками в Google Chrome. Этот инструмент поможет вам организовать ваши избранные сайты и быстро получать к ним доступ.
Легкое создание новых визуальных закладок
Google Chrome предлагает простой и удобный способ создания новых визуальных закладок, который поможет вам организовать ваши избранные сайты. Все, что вам нужно сделать, это следовать нескольким простым шагам:
| 1. Откройте веб-страницу, которую хотите добавить в закладки. Перейдите на веб-страницу, которую вы хотите добавить в избранное. Это может быть любой сайт, который вам нравится и которому вы часто пользуетесь. |
| 2. Нажмите на значок закладки в адресной строке. В правом верхнем углу адресной строки вы увидите значок закладки, который выглядит как звезда. Щелкните на этот значок, чтобы открыть меню с настройками закладки. |
| 3. Выберите папку для сохранения закладки. В меню настройки закладки вы можете выбрать папку, в которую хотите сохранить новую закладку. Вы можете выбрать одну из существующих папок или создать новую. |
| 4. Назовите закладку и нажмите «Добавить». Введите название для вашей новой закладки и нажмите кнопку «Добавить». Теперь ваша новая визуальная закладка будет сохранена в выбранной вами папке. |
Теперь вы можете легко создавать новые визуальные закладки в Google Chrome и организовывать свои избранные сайты в удобный и структурированный способ. Это поможет вам быстро находить нужные сайты и сохранять важные веб-страницы для будущих посещений.
Управление и организация закладок в панели закладок
Google Chrome предоставляет широкие возможности для управления и организации ваших закладок прямо в панели закладок браузера. Это позволяет вам быстро находить нужные веб-сайты и легко организовывать их в соответствии с вашими предпочтениями.
Один из самых простых способов управлять закладками в панели закладок — это использование контекстного меню. Просто щелкните правой кнопкой мыши по любой закладке, чтобы открыть меню, которое позволяет вам выполнить различные действия. Вы можете открыть закладку в новой вкладке, переименовать ее, удалить или переместить в другую папку.
Если вы хотите создать новую папку для закладок, просто щелкните правой кнопкой мыши по панели закладок и выберите «Добавить папку». Затем вы можете перетаскивать закладки внутрь этой новой папки для более удобной организации.
Кроме того, вы можете изменять порядок закладок в панели закладок, просто перетаскивая их. Вы можете перемещать закладки между папками или изменять их положение внутри папки. Это позволяет вам сортировать закладки так, чтобы они были легко доступными и легко обнаруживаемыми.
Еще одна полезная функция — это возможность закреплять закладки в панели закладок, чтобы они всегда были видны, даже когда вы переходите на другую вкладку. Просто щелкните правой кнопкой мыши по закладке и выберите «Закрепить закладку». Закрепленные закладки отображаются слева от остальных закладок и сохраняют свое положение вне зависимости от того, сколько вкладок у вас открыто.
Наконец, Google Chrome предоставляет возможность синхронизации закладок между устройствами. Подключение к вашей учетной записи Google позволит вам сохранять и синхронизировать все ваши закладки на разных устройствах, таких как компьютеры, смартфоны и планшеты. Это очень удобно, когда вы хотите иметь доступ к вашим избранным сайтам везде и всегда.
В целом, Google Chrome предоставляет простой и эффективный способ управления и организации ваших закладок прямо в панели закладок браузера. Это поможет вам сохранить удобство и организацию при посещении вашей любимых веб-сайтов.