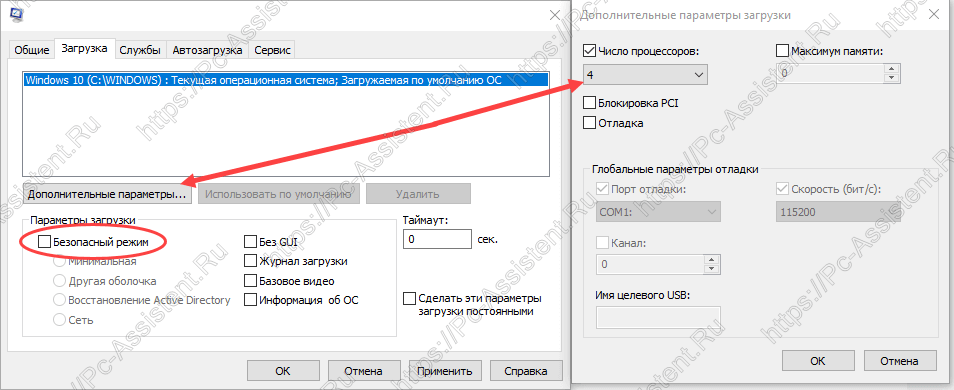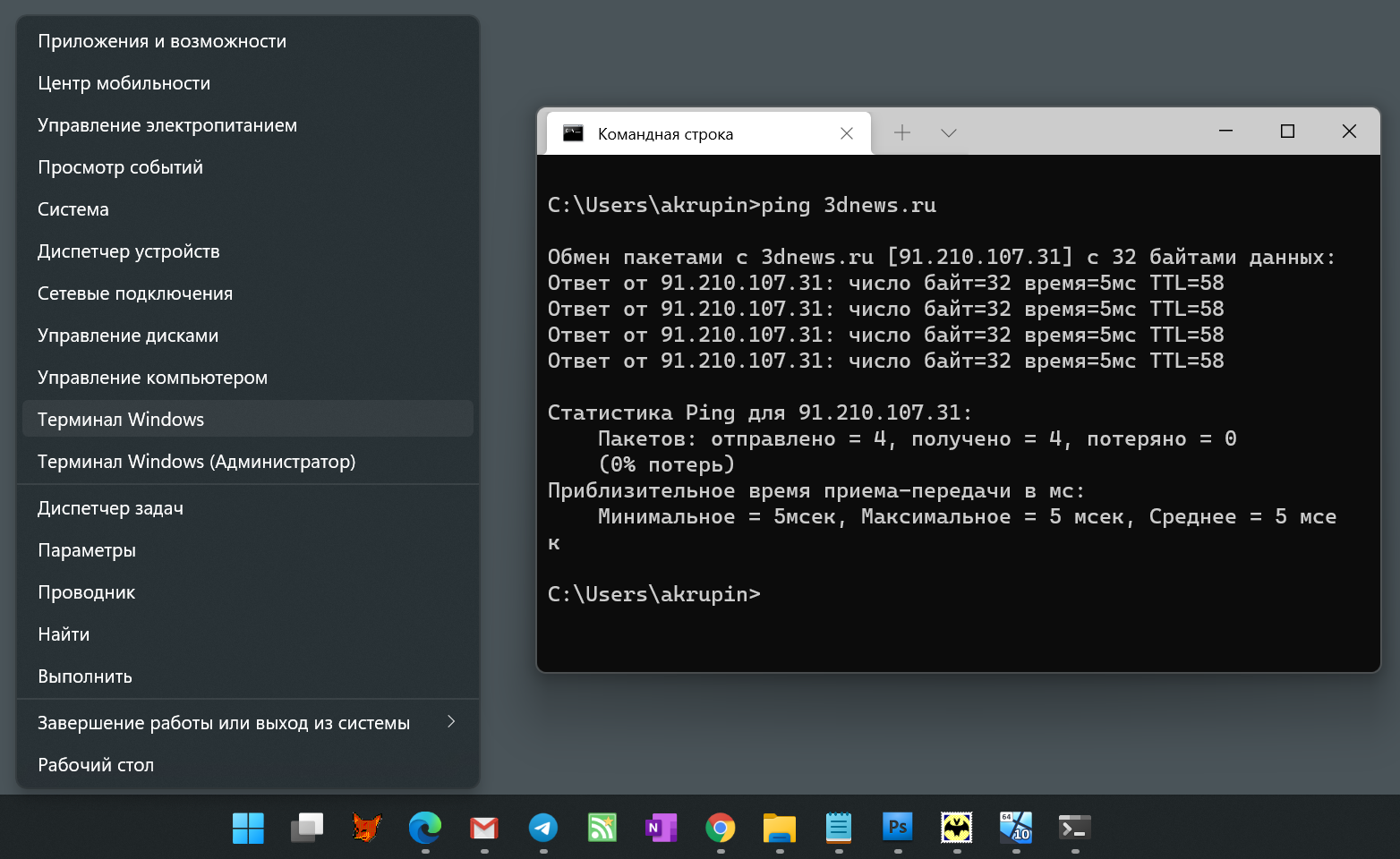Windows 10 — одна из самых популярных операционных систем, которая предлагает множество возможностей и функций для пользователей. Однако, не все из них являются очевидными или широко известными. Одним из способов повысить производительность вашего компьютера является использование команд пуск Выполнить.
Команда пуск Выполнить предоставляет доступ к различным функциям и настройкам операционной системы Windows. В этой статье мы рассмотрим 15 полезных команд, которые помогут вам оптимизировать производительность вашего компьютера и улучшить его работу.
1. msconfig — эта команда открывает утилиту конфигурации системы, которая позволяет вам настраивать различные параметры загрузки и служб Windows. Вы можете отключить ненужные программы и службы, что поможет ускорить загрузку операционной системы.
2. taskmgr — эта команда открывает диспетчер задач Windows, который позволяет отслеживать активные процессы и оптимизировать использование ресурсов компьютера. Вы можете закрыть ненужные процессы или изменить приоритет исполнения.
3. defrag — эта команда позволяет запустить дефрагментацию жесткого диска, что поможет улучшить производительность вашего компьютера путем упорядочивания файлов на диске.
4. cleanmgr — эта команда запускает утилиту очистки диска, которая позволяет удалить временные файлы, кэш, ненужные обновления и другие файлы, занимающие место на диске.
5. dxdiag — эта команда открывает утилиту диагностики DirectX, которая позволяет проверить работу графической карты, звуковой карты и других устройств.
6. regedit — эта команда открывает реестр Windows, который содержит информацию о настройках операционной системы и установленных программах. Вы можете изменять ключи реестра для настройки работы компьютера.
7. msinfo32 — эта команда открывает системную информацию, которая содержит детальную информацию о вашем компьютере, включая информацию о процессоре, оперативной памяти, драйверах и других компонентах.
8. powercfg — эта команда позволяет настроить энергопотребление вашего компьютера. Вы можете изменить план электропитания или настроить параметры энергосбережения.
9. sfc /scannow — эта команда запускает инструмент проверки целостности системных файлов, который может автоматически исправить поврежденные файлы на вашем компьютере.
10. diskmgmt.msc — эта команда открывает диспетчер дисков Windows, который позволяет управлять разделами диска, создавать новые разделы и изменять их размеры.
11. eventvwr — эта команда открывает журнал событий Windows, который содержит информацию о различных событиях и ошибках на вашем компьютере. Вы можете использовать эту информацию для решения проблем и устранения ошибок.
12. ms-settings — эта команда открывает настройки Windows 10, в которых вы можете настраивать различные параметры операционной системы, включая сеть, аккаунты, безопасность и другие.
13. devmgmt.msc — эта команда открывает диспетчер устройств Windows, который позволяет вам управлять устройствами, устанавливать драйвера и проверять состояние устройств.
14. control — эта команда открывает Панель управления Windows, в которой вы можете настраивать различные параметры операционной системы, устанавливать программы и обновления.
15. ipconfig — эта команда отображает сведения о всех сетевых подключениях на вашем компьютере, включая IP-адрес, маску подсети и шлюз по умолчанию.
Используйте эти команды пуск Выполнить для оптимизации производительности вашего компьютера и настройки операционной системы Windows 10 в соответствии с вашими потребностями.
15 полезных команд пуск выполнить для Windows 10 — советы для повышения производительности
В операционной системе Windows 10 есть множество команд, которые можно выполнить через функцию «Пуск выполнить». Эти команды могут помочь улучшить производительность компьютера и решить некоторые проблемы. Ниже приведены 15 полезных команд, которые могут быть полезными в повседневной работе.
1. msconfig
Команда «msconfig» открывает окно конфигурации системы. С помощью этой команды можно управлять запуском программ при загрузке системы, отключать ненужные службы и выполнить другие настройки, которые могут повлиять на производительность компьютера.
2. taskmgr
Команда «taskmgr» открывает диспетчер задач Windows. С помощью этого инструмента можно управлять запущенными процессами, завершать ненужные задачи и контролировать использование ресурсов системы.
3. devmgmt.msc
Команда «devmgmt.msc» открывает диспетчер устройств Windows. С помощью этого инструмента можно управлять установленным аппаратным и программным обеспечением, обновлять драйверы и решать проблемы с оборудованием.
4. ncpa.cpl
Команда «ncpa.cpl» открывает окно сетевых подключений. С помощью этого инструмента можно управлять сетевыми настройками, настраивать подключения к интернету и решать сетевые проблемы.
5. cleanmgr
Команда «cleanmgr» запускает инструмент «Очистка диска». С помощью этого инструмента можно удалять ненужные файлы и освобождать место на жестком диске.
6. sfc /scannow
Команда «sfc /scannow» запускает системный инструмент проверки целостности системных файлов. Эта команда может помочь восстановить поврежденные или отсутствующие файлы, которые могут вызывать проблемы в системе.
7. chkdsk
Команда «chkdsk» запускает инструмент проверки диска. Эта команда может помочь обнаружить и исправить ошибки на жестком диске, что может повысить производительность системы.
8. ipconfig /flushdns
Команда «ipconfig /flushdns» очищает DNS-кэш. Это может помочь в случае проблем с доступом к определенным веб-сайтам.
9. powercfg /h off
Команда «powercfg /h off» отключает функцию гибернации. Это может освободить место на жестком диске, если вы не пользуетесь этой функцией.
10. gpedit.msc
Команда «gpedit.msc» открывает локальную групповую политику. С помощью этой команды можно управлять множеством параметров системы и настроить поведение Windows по вашему усмотрению.
11. diskmgmt.msc
Команда «diskmgmt.msc» открывает диспетчер дисков Windows. С помощью этого инструмента можно управлять разделами диска, создавать новые разделы и форматировать диски.
12. appwiz.cpl
Команда «appwiz.cpl» открывает окно «Установка и удаление программ». С помощью этого инструмента можно управлять установленными программами, удалять ненужные и обновлять программное обеспечение.
13. services.msc
Команда «services.msc» открывает окно управления службами Windows. С помощью этого инструмента можно управлять запуском и остановкой служб, настраивать параметры служб и решать проблемы, связанные с работой служб.
14. control
Команда «control» открывает панель управления Windows. С помощью этой команды можно получить доступ к большинству настроек системы и выполнить широкий спектр действий.
15. %temp%
Команда «%temp%» открывает временную папку. В этой папке хранятся временные файлы, создаваемые программами. Регулярное удаление этих файлов может помочь освободить место на диске и улучшить производительность системы.
Это всего лишь некоторые из множества команд, которые можно выполнить с помощью «Пуск выполнить» в Windows 10. Использование этих команд может помочь улучшить производительность вашего компьютера и решить некоторые проблемы, с которыми вы можете столкнуться в повседневной работе.
Как улучшить производительность Windows 10 с помощью команд пуск выполнить:
С помощью команд пуск выполнить можно решить множество проблем и значительно улучшить производительность Windows 10. В этом разделе мы расскажем о 15 полезных командах, которые помогут вам оптимизировать и ускорить работу операционной системы.
1. msconfig: Эта команда откроет окно «Конфигурация системы», где вы сможете управлять загрузкой программ при запуске Windows и отключать ненужные службы.
2. taskmgr: Запустив эту команду, вы откроете диспетчер задач, где можно управлять активными процессами, исполняемыми на вашем компьютере.
3. services.msc: Эта команда откроет окно «Службы», где вы сможете отключить ненужные службы, которые могут тормозить систему.
4. cleanmgr: Запустив эту команду, вы сможете очистить системные файлы и освободить дополнительное дисковое пространство.
5. diskmgmt.msc: С помощью этой команды можно управлять разделами диска, изменять их размеры и создавать новые разделы.
6. powercfg.cpl: Запустив эту команду, вы сможете настроить энергосбережение и управление питанием вашего компьютера.
7. devmgmt.msc: С помощью этой команды можно открыть диспетчер устройств и управлять установленными драйверами.
8. dxdiag: Запустив эту команду, вы откроете диагностику DirectX, которая поможет вам проверить работоспособность ваших видео- и звуковых устройств.
9. ms-settings: Эта команда откроет панель настроек Windows 10, где вы сможете изменить различные параметры системы.
10. diskpart: Запустив эту команду, вы откроете утилиту командной строки для работы с дисками и разделами.
11. perfmon /report: Эта команда запустит инструмент мониторинга производительности Windows, который создаст подробный отчет о работе системы и ее производительности.
12. regedit: Запустив эту команду, вы откроете редактор реестра, где можно изменять настройки операционной системы.
13. sfc /scannow: Эта команда запустит инструмент проверки целостности системных файлов и автоматически исправит обнаруженные проблемы.
14. control: С помощью этой команды можно открыть центр управления Windows, где находятся различные настройки и параметры операционной системы.
15. winver: Запустив эту команду, вы сможете узнать версию и сборку вашей операционной системы.
Используя эти команды пуск выполнить, вы сможете оптимизировать работу Windows 10 и улучшить ее производительность. Не забудьте проверить настройки и службы, отключить ненужные процессы и выполнить регулярную очистку системных файлов. Это поможет вашему компьютеру работать быстрее и эффективнее в повседневных задачах.
Очистка временных файлов:
Временные файлы, которые накапливаются на компьютере, могут занимать значительное количество места на жестком диске и замедлять работу системы. Чтобы очистить эти файлы и освободить место, можно воспользоваться командой выполнения «Чистка диска». Для ее запуска следует выполнить следующие действия:
- Нажмите комбинацию клавиш Win + S, чтобы открыть поисковую строку.
- В поисковой строке введите «Чистка диска» и нажмите Enter.
- В открывшемся диалоговом окне выберите диск, который требуется очистить.
- Нажмите кнопку «Очистить файлы системы».
- После этого выберите нужные категории временных файлов, которые требуется удалить, и нажмите OK.
После выполнения этих действий система начнет очистку временных файлов, что может занять некоторое время в зависимости от объема информации, которую требуется удалить. По окончании процесса система освободит место на жестком диске и может работать более быстро и эффективно.
Удаление ненужных программ:
Ваш компьютер может быть замедлен из-за ненужных программ, которые запускаются при загрузке системы. Чтобы улучшить производительность, вы можете удалить ненужные программы:
- Нажмите правой кнопкой мыши на кнопке «Пуск» и выберите «Настройка системы».
- Перейдите на вкладку «Автозагрузка».
- Отключите программы, которые вам не нужны, нажав на них правой кнопкой мыши и выбрав «Отключить».
- После этого перезагрузите компьютер, чтобы изменения вступили в силу.
Также вы можете воспользоваться инструментом «Удаление программ» для удаления ненужных приложений:
- Нажмите правой кнопкой мыши на кнопке «Пуск» и выберите «Управление панелью».
- Выберите «Удаление программ» в разделе «Программы».
- Выберите программу, которую вы хотите удалить, и нажмите на кнопку «Удалить».
- Следуйте инструкциям на экране, чтобы завершить удаление программы.
Удаление ненужных программ поможет освободить место на жестком диске и улучшить производительность вашего компьютера.
Отключение лишних служб:
Windows 10 включает множество служб и задач, которые работают в фоновом режиме, но не все из них действительно необходимы для нормальной работы системы. Отключение некоторых лишних служб может помочь в повышении производительности вашего компьютера.
Если вы хотите отключить службы в Windows 10, следуйте этим шагам:
- Щелкните правой кнопкой мыши на кнопке «Пуск» в левом нижнем углу экрана и выберите «Панель управления».
- В панели управления выберите «Система и безопасность», а затем «Администрирование».
- В разделе «Службы» вы найдете список всех служб, установленных на вашем компьютере.
- Прокрутите список и найдите службы, которые вам не нужны.
- Щелкните на службе правой кнопкой мыши и выберите «Свойства».
- В окне свойств откройте меню «Тип запуска» и выберите «Отключено».
- Подтвердите свой выбор и нажмите «ОК».
Важно: При отключении служб будьте осторожны и убедитесь, что вы действительно знаете, что делаете. Некоторые службы необходимы для работы некоторых приложений или функций Windows 10, и их отключение может вызвать проблемы в работе системы. Если вы не уверены, лучше не отключайте службу.
Отключение лишних служб является одним из способов повышения производительности Windows 10 и ускорения работы вашего компьютера. Однако, помимо этого шага, существуют и другие способы оптимизации системы, которые могут быть полезны. Имейте в виду, что каждый компьютер уникален, и то, что подходит для одного, может не подходить для другого. Экспериментируйте, выбирайте оптимальные настройки и наслаждайтесь более быстрой работой вашей операционной системы.
Управление запуском приложений:
Для управления запуском приложений в Windows 10 доступны различные инструменты и команды пуск, которые позволяют добавлять и удалять программы из автозагрузки. Ниже приведены некоторые полезные команды, которые можно использовать для управления запуском приложений в Windows 10:
- msconfig — команда, позволяющая открыть инструмент конфигурации системы, где можно изменить список программ автозагрузки.
- taskmgr — команда, которая открывает Диспетчер задач Windows, где можно управлять запуском приложений и процессов.
- services.msc — команда, открывающая окно служб Windows, где можно отключить запуск ненужных служб при загрузке системы.
Чтобы добавить или удалить программу из автозагрузки, можно также воспользоваться меню «Пуск» Windows 10:
- Щелкните правой кнопкой мыши по значку «Пуск» и выберите «Диспетчер задач».
- В открывшемся окне Диспетчера задач перейдите на вкладку «Загрузка».
- В списке программ выберите нужную программу и щелкните по ней правой кнопкой мыши.
- В контекстном меню выберите «Отключить», чтобы удалить программу из автозагрузки, или «Включить», чтобы добавить программу в автозагрузку.
Также стоит отметить, что не все программы обязательно должны быть добавлены в автозагрузку. Некоторые программы могут быть запущены по требованию, что позволит ускорить загрузку системы и освободить системные ресурсы для более важных задач.
Управление запуском приложений является важной частью оптимизации производительности Windows 10. С использованием перечисленных команд пуск и функций операционной системы, можно значительно улучшить производительность и ускорить загрузку компьютера.
Отключение автозапуска программ:
1. Нажмите комбинацию клавиш Win + R на клавиатуре, чтобы открыть окно «Выполнить».
2. Введите команду msconfig и нажмите кнопку «ОК».
3. В открывшемся окне «Конфигурация системы» перейдите на вкладку «Автозагрузка».
4. Снять флажки рядом с программами, которые вы хотите отключить от автозапуска.
5. Нажмите кнопку «Применить» и «ОК», чтобы сохранить изменения и закрыть окно «Конфигурация системы».
После выполнения этих шагов выбранные программы больше не будут запускаться автоматически при старте компьютера, что поможет ускорить загрузку системы и повысить ее производительность.
Установка задержки запуска программ:
Если вы хотите оптимизировать запуск программ на вашем компьютере, вы можете использовать команду пуск выполнить для установки задержки запуска программ.
1. Нажмите сочетание клавиш Win + R, чтобы открыть окно «Выполнить».
2. Введите команду «regedit» и нажмите Enter, чтобы открыть Редактор реестра.
3. Перейдите к следующему пути:
HKEY_CURRENT_USER\Software\Microsoft\Windows\CurrentVersion\Explorer\Serialize
4. Щелкните правой кнопкой мыши по пустому месту в правой части окна Редактора реестра и выберите «Создать» -> «Новый» -> «DWORD-значение (32-разрядное)».
5. Назовите новое значение как «StartupDelayInMSec» и нажмите Enter.
6. Щелкните дважды по созданному значению и установите его значение в десятичном формате.
7. Введите число миллисекунд, на которое вы хотите задержать запуск программ. Например, если вы хотите установить задержку в 500 миллисекунд, введите число «500».
8. Закройте Редактор реестра.
Теперь, при каждом запуске программ, будет установлена задержка в указанное вами количество миллисекунд. Это может помочь ускорить процесс загрузки системы, особенно если у вас много программ, запускающихся сразу после включения компьютера.