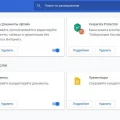Современные iPhone и iPad предлагают пользователям множество удобных функций, одной из которых является запись видео с экрана. Это полезное и удобное решение для создания обучающих видео, демонстрации функционала приложений или просто сохранения интересных моментов из игр или видеороликов. В этой статье мы расскажем вам о 3 различных способах записи видео с экрана на ваших устройствах Apple.
Первый способ — использование встроенной функции записи экрана на iPhone и iPad. Вам необходимо просто открыть управление устройством и включить функцию «Запись экрана». Затем вы сможете запустить запись в любой момент, а все записанные видео будут автоматически сохранены в фотоальбоме. Этот способ очень прост в использовании и не требует установки дополнительного ПО.
Второй способ заключается в использовании специальных приложений для записи видео с экрана. Среди самых популярных приложений такого рода можно выделить «AirShou» и «Record It!». Они предлагают расширенные функции, такие как редактирование видео, добавление комментариев или музыки, а также возможность прямой трансляции ваших записей в социальные сети. Эти приложения могут быть полезны, если вам необходимо создавать профессиональные и качественные видео с экрана.
Третий способ заключается в использовании программного обеспечения на компьютере. Сначала вам нужно загрузить и установить программу, которая позволяет записывать видео с экрана iPhone или iPad на ПК или Mac. Затем вы можете подключить своё устройство к компьютеру через USB или Wi-Fi и записывать видео с экрана с помощью этой программы. Этот способ особенно удобен, если вам нужно создавать длинные записи или записывать игры и приложения с высоким разрешением.
В итоге, вам предоставлены различные варианты для записи видео с экрана iPhone и iPad. Каждый способ имеет свои преимущества и подходит для разных ситуаций. Мы надеемся, что наше руководство поможет вам выбрать наиболее удобный и эффективный способ для записи видео с экрана на ваших устройствах Apple!
3 способа записи видео с экрана iPhone и iPad: идеальное руководство! [Компьютерная помощь comphelp]
Если вам нужно записать видео с экрана вашего iPhone или iPad, вы находитесь в правильном месте! Здесь мы представляем вам три лучших способа записи видео с экрана устройств Apple, которые помогут вам сделать это без проблем. Забудьте о сложностях и приступайте к записи вашего собственного видео с экрана iPhone или iPad уже сегодня!
Вот три способа записи видео с экрана iPhone и iPad:
| Способ | Описание |
|---|---|
| Использование встроенной функции записи экрана | Это самый простой и удобный способ записи видео с экрана iPhone или iPad. Вам просто нужно активировать встроенную функцию записи экрана, нажав на соответствующую кнопку в Центре управления. Затем вы сможете записывать все, что происходит на экране вашего устройства. |
| Использование стороннего приложения для записи экрана | Если вам нужны дополнительные функции и возможности, вы можете воспользоваться сторонним приложением для записи экрана iPhone или iPad. На App Store есть множество приложений, которые предлагают богатый набор инструментов для записи видео с экрана и редактирования полученного материала. |
| Использование компьютера для записи экрана iPhone или iPad | Если вы хотите записывать видео с экрана iPhone или iPad с помощью компьютера, вы можете воспользоваться специальными программами, такими как QuickTime или AirPlay. Подключите ваше устройство к компьютеру, откройте программу и следуйте инструкциям для записи экрана. |
Теперь у вас есть все необходимое, чтобы начать записывать видео с экрана вашего iPhone или iPad. Выберите тот способ, который наиболее удобен для вас, и приступайте к созданию уникального видео с экрана уже сегодня! Удачи!
Способ 1: Использование встроенной функции записи экрана
Если у вас есть iPhone или iPad с операционной системой iOS 11 или более поздней версии, то вы можете записывать видео с экрана с помощью встроенной функции записи экрана. Эта функция позволяет вам записывать все, что происходит на экране вашего устройства, включая игры, приложения, видео-чаты и многое другое. Чтобы использовать эту функцию, следуйте следующим шагам:
| Шаг 1: Откройте «Настройки» на вашем устройстве и выберите «Управление» в верхнем меню. | Шаг 2: Выберите «Управление записью» и нажмите на плюс (+) рядом с «Запись экрана», чтобы добавить эту функцию в «Управление». |
| Шаг 3: Закройте «Настройки» и откройте «Управление». Вы увидите значок «Запись экрана» в разделе «Управление». | Шаг 4: Нажмите на значок «Запись экрана» в «Управлении» и выберите «Запись экрана». |
| Шаг 5: Произведите необходимые настройки перед записью экрана, такие как выбор аудио-источника, включение/отключение озвучки, и т.д. | |
| Шаг 6: Нажмите на кнопку «Начать запись» и предоставьте доступ к записи экрана вашего устройства. | |
| Шаг 7: Теперь все, что происходит на экране вашего устройства, будет записываться, включая ваши движения по экрану и любые действия в приложениях. | |
| Шаг 8: Когда вы закончите запись, просто нажмите на кнопку «Завершить запись» в верхней панели уведомлений или в «Управлении». | |
Теперь у вас есть видео запись с экрана вашего iPhone или iPad, которую вы можете использовать для обучения, создания руководств или просто для сохранения ваших ценных моментов на экране.
Активация функции
Для того чтобы записать видео с экрана вашего iPhone или iPad, вам необходимо активировать соответствующую функцию на устройстве. В зависимости от версии iOS, процедура активации может немного отличаться. Ниже приведены инструкции для разных версий операционной системы.
| iOS 13 и новее | iOS 12 и старее |
|
|
После того как функция «Запись экрана» активирована, вы можете начать запись видео с экрана вашего iPhone или iPad. В следующем разделе мы расскажем, как использовать эту функцию и как настроить параметры записи.
Настройка параметров записи
Перед тем как приступить к записи видео с экрана iPhone или iPad, необходимо настроить параметры записи для получения наилучших результатов:
- Качество записи: Выберите желаемое качество видео, которое соответствует вашим потребностям. Обычно рекомендуется использовать высокое качество для получения четких и детальных видео.
- Звук: Решите, нужно ли включить звук в записи видео с экрана iPhone или iPad. Если вам необходимо записать аудиоинформацию, убедитесь, что звук включен перед началом записи. В противном случае вы можете отключить звук, чтобы получить беззвучное видео.
- Опциональные настройки: В зависимости от используемого приложения для записи, у вас могут быть дополнительные настройки, такие как выбор формата видео или разрешения экрана. Ознакомьтесь со списком доступных опций и выберите нужные параметры перед началом записи.
После того, как вы настроили параметры записи, вы можете приступить к самому процессу записи видео с экрана вашего iPhone или iPad. Убедитесь, что выбранное приложение для записи полностью совместимо с вашим устройством и следуйте инструкциям, предоставленным разработчиком, чтобы достичь наилучших результатов.
Сохранение и редактирование видео
После записи видео с экрана своего iPhone или iPad вы, возможно, захотите сохранить его и отредактировать перед публикацией. В этом разделе мы расскажем вам о способах сохранения, а также о некоторых инструментах для редактирования видео.
1. Сохранение видео
После завершения записи видео с экрана вы можете сохранить его непосредственно на вашем устройстве iPhone или iPad. Для этого выполните следующие шаги:
- Нажмите на кнопку «Готово» или «Стоп» в приложении, которое вы использовали для записи вашего экрана.
- В открывшемся меню выберите опцию «Сохранить видео» или «Сохранить на устройстве».
- Выберите местоположение, где вы хотите сохранить видео, и нажмите на кнопку «Сохранить».
Теперь ваше видео сохранено на вашем устройстве и готово к редактированию или публикации.
2. Редактирование видео
Когда ваше видео сохранено, вы можете отредактировать его перед публикацией. Вот несколько популярных приложений для редактирования видео на iPhone и iPad:
- iMovie: это бесплатное приложение, предлагаемое Apple, которое позволяет вам редактировать видео прямо на вашем устройстве. Вы можете обрезать, добавить эффекты и фильтры, добавить музыку и многое другое.
- Final Cut Pro: это профессиональное приложение для редактирования видео, разработанное компанией Apple. Оно предлагает более продвинутые функции редактирования и подходит для профессиональных пользователей.
- Adobe Premiere Rush: это многофункциональное приложение для редактирования видео, доступное как для iPhone, так и для iPad. Оно предлагает множество инструментов и функций для создания профессиональных видео.
Выберите приложение для редактирования видео, которое наиболее подходит для ваших потребностей, установите его на свое устройство и следуйте инструкциям для редактирования вашего видео.
Сохранение и редактирование видео с экрана iPhone и iPad — это прекрасный способ создать и поделиться уникальным контентом. Следуйте нашим рекомендациям, и вы сможете легко записывать и редактировать видео на своем устройстве Apple.
Способ 2: Использование стороннего приложения для записи
Если вам не подходит встроенная функция записи экрана на устройствах iPhone и iPad, вы всегда можете воспользоваться сторонним приложением. На App Store можно найти множество приложений, которые предлагают функцию записи экрана с различными дополнительными возможностями.
Прежде чем выбрать приложение, обратите внимание на его рейтинг и отзывы пользователей. Также имейте в виду, что некоторые приложения могут быть платными.
Вот пошаговая инструкция, как использовать стороннее приложение для записи экрана на iPhone и iPad:
| Шаг 1 | Откройте App Store на своем устройстве и найдите приложение, которое подходит вам по функциональности и отзывам пользователей. |
| Шаг 2 | Скачайте и установите выбранное приложение на свой iPhone или iPad. |
| Шаг 3 | Запустите приложение и пройдите необходимую регистрацию, если требуется. |
| Шаг 4 | Настройте параметры записи экрана, такие как качество видео, формат сохранения и т.д. |
| Шаг 5 | Теперь вы можете начать запись экрана своего устройства. Для этого запустите запись в выбранном приложении и сделайте необходимые действия на экране. Когда закончите запись, остановите ее и сохраните видео на своем устройстве. |
Использование стороннего приложения для записи экрана на iPhone и iPad может быть идеальным решением, если вам требуется более широкий набор функций и возможностей, чем предлагает встроенная функция записи. Однако будьте осторожны и выбирайте приложения проверенные и надежные, чтобы избежать проблем с безопасностью и качеством записи.
Поиск и загрузка подходящего приложения
Чтобы записать видео с экрана своего iPhone или iPad, вам понадобится подходящее приложение. Существует множество различных приложений, которые предлагают такую функциональность, поэтому важно правильно выбрать то, которое подходит именно для ваших нужд.
Для начала, откройте App Store на вашем устройстве. Это официальный магазин приложений для iPhone и iPad, где вы сможете найти широкий выбор программного обеспечения.
Щелкните на вкладке «Поиск» в нижней части экрана, а затем введите ключевые слова, связанные с записью видео с экрана, в поле поиска. Например, вы можете использовать такие ключевые слова, как «запись экрана», «видеоэкран», «скринкаст» и т.д.
После того, как введите ключевые слова, нажмите на кнопку «Поиск» в клавиатуре и дождитесь результатов поиска. Вам будут предложены различные приложения, которые соответствуют вашему запросу.
Чтобы выбрать и загрузить подходящее приложение, просмотрите список результатов поиска. Обратите внимание на отзывы пользователей, описание приложения и его рейтинг. Это поможет вам сделать осознанный выбор.
Когда вы найдете приложение, которое соответствует вашим требованиям, нажмите на его название, чтобы узнать больше подробностей. Прочитайте описание, функциональности и преимущества приложения.
Если вы убедились, что это подходящее приложение, нажмите на кнопку «Установить» или на цену приложения, чтобы купить его. Вам может потребоваться ввести пароль вашей учетной записи Apple ID или использовать Touch ID или Face ID для подтверждения установки.
После успешной установки приложения, оно появится на вашем рабочем столе. Теперь вы можете открыть его и начать использовать для записи видео с экрана вашего iPhone или iPad.
Запускайте приложение и следуйте инструкциям на экране, чтобы настроить его под ваши потребности. Возможно, вам потребуется разрешить доступ приложению к вашему экрану и микрофону.
Теперь, когда вы нашли и установили подходящее приложение, вы готовы записывать видео с экрана вашего iPhone или iPad. Пользуйтесь возможностями приложения для создания качественных записей и делитесь ими с другими.

![3 способа записи видео с экрана iPhone и iPad: идеальное руководство! [Компьютерная помощь comphelp]](https://sravni-news-prod.storage.yandexcloud.net/uploads/2021/11/124551-1637232203038.jpg)