Windows 8.1 — это одна из самых популярных операционных систем от Microsoft, которая предлагает множество инноваций и улучшений. Однако, чтобы использовать все возможности этой ОС на полную мощность, важно знать некоторые советы и трюки, которые помогут вам работать более эффективно.
Первый прием — используйте горячие клавиши. Это очень полезный инструмент, который позволяет сэкономить время на переключении между различными функциями и приложениями. Например, нажатие сочетания клавиш Win + D откроет вам рабочий стол, а нажатие Win + X откроет быстрое меню, в котором можно найти множество полезных опций.
Второй прием — использование «прилипающих» приложений. В Windows 8.1 есть возможность закрепить приложение на рабочем столе, чтобы оно всегда было видно, даже при работе с другими приложениями. Просто перетащите нужное приложение на одну из боковых панелей, и оно будет доступно всегда.
Третий прием — настройка уведомлений. Windows 8.1 предлагает множество возможностей для настройки уведомлений, чтобы вы всегда были в курсе всех событий. Вы можете выбрать тип уведомлений, отключить некоторые из них или настроить их по своему усмотрению.
Четвертый прием — использование исполняемых файлов. В Windows 8.1 есть возможность создавать исполняемые файлы для быстрого доступа к определенным функциям или приложениям. Просто откройте «Проводник», найдите нужный файл или папку, нажмите на него правой кнопкой мыши и выберите «Создать ярлык». Этот ярлык можно переместить на рабочий стол или в другое удобное для вас место.
Пятый прием — использование расширенного поиска. Windows 8.1 предлагает мощный инструмент для поиска файлов и приложений. Просто откройте главное меню и начните вводить запрос. Операционная система предложит вам различные варианты по вашему запросу.
И, наконец, шестой прием — управление рабочим пространством. В Windows 8.1 есть возможность создавать виртуальные рабочие столы, что позволяет разделять задачи и приложения по группам. Просто откройте задачник, нажмите на кнопку «Создать новый рабочий стол» и выберите нужные вам приложения для каждого рабочего пространства.
Используя эти приемы, вы сможете увеличить свою производительность и эффективность работы в Windows 8.1. Не бойтесь экспериментировать и настраивать операционную систему по своим предпочтениям!
6 приемов эффективной работы в Windows 8.1:
1. Используйте клавиши быстрого доступа
Windows 8.1 предлагает множество клавиш быстрого доступа, которые позволяют выполнять различные операции без использования мыши. Например, комбинация клавиш Win + D открывает рабочий стол, а Win + E — проводник. Изучите основные комбинации и упрощайте свою работу.
2. Настраивайте панель задач
Панель задач в Windows 8.1 может быть настроена под ваши нужды. Нажмите правой кнопкой мыши на панели задачи и выберите «Настроить панель задач». Здесь вы можете изменить положение панели задачи, добавить или удалить элементы, а также настроить отображение уведомлений.
3. Используйте возможности многозадачности
Windows 8.1 предлагает удобные возможности многозадачности. Вы можете легко переключаться между приложениями, свайпая пальцем со левой стороны экрана или нажимая комбинацию клавиш Win + Tab. Также вы можете открывать несколько приложений на разных половинах экрана для удобного параллельного использования.
4. Пользоваться поиском
В Windows 8.1 есть удобный инструмент поиска, который позволяет быстро находить файлы, программы и настройки. Просто начните набирать запрос с клавиатуры на главном экране или откройте поиск через комбинацию клавиш Win + S, и Windows сразу начнет искать нужное вам.
5. Используйте горячие углы
Горячие углы — это специальные области на рабочем столе, которые активируют определенные функции. Например, свайп с правого края экрана открывает область «обновления» с тайлами активных приложений. Изучите горячие углы и станьте более эффективным пользователем.
6. Кастомизируйте главный экран
Главный экран в Windows 8.1 можно настроить под себя. Вы можете изменить размер тайлов, добавить или удалить новые тайлы, перемещать их по экрану, а также настроить фоновое изображение и цвета. Кастомизируйте главный экран так, чтобы он отражал вашу индивидуальность и упрощал вам работу.
Следуя этим шести простым приемам, вы сможете значительно повысить эффективность своей работы в Windows 8.1. Используйте все возможности операционной системы, чтобы сделать свою работу быстрее и комплекснее.
Управление рабочим пространством
Windows 8.1 предлагает удобные средства для управления рабочим пространством и организации окон на рабочем столе. Вот несколько полезных приемов, которые помогут вам максимально эффективно использовать ваше рабочее пространство.
| 1. Используйте функцию Snap Функция Snap позволяет быстро размещать окна в столбец или в ряд, делая работу с несколькими приложениями гораздо проще. Просто перетащите окно в левую или правую часть экрана, чтобы закрепить его там. Можно также использовать функции Snap Assist для более удобного размещения приложений. | 2. Создавайте виртуальные рабочие столы Windows 8.1 позволяет создавать виртуальные рабочие столы, что может быть очень полезно, особенно если у вас много открытых окон. Просто нажмите на иконку «Представление задач» на панели задач и выберите «Новый виртуальный стол». Вы можете переключаться между различными рабочими столами с помощью клавиш Windows + Tab. |
| 3. Используйте горячие клавиши Windows 8.1 предлагает множество горячих клавиш, которые могут упростить работу с окнами. Например, Windows + стрелка влево или вправо поместит активное окно в левую или правую половину экрана. Windows + D приведет вас к рабочему столу. Ознакомьтесь с горячими клавишами и выберите те, которые наиболее соответствуют вашим потребностям. | 4. Разделите экран между несколькими мониторами Если у вас есть несколько мониторов, Windows 8.1 позволяет разделить рабочее пространство между ними. Вы можете перетаскивать окна между мониторами и создавать собственную настройку. Просто перетащите окно вверху и удерживайте его до момента, когда появится значок с мониторами, и отпустите его. |
| 5. Используйте функцию Переключение между приложениями Функция Переключение между приложениями позволяет быстро перемещаться между открытыми приложениями. Просто проведите пальцем с левой краев экрана или щелкните мышью в верхнем левом углу, чтобы открыть список всех запущенных приложений. Выберите нужное приложение, чтобы переключиться на него. | 6. Используйте функцию «Угловая активность» Windows 8.1 предлагает функцию «Угловая активность», которая позволяет быстро открыть различные системные инструменты и настройки. Просто проведите пальцем или указателем мыши в правый верхний или нижний угол экрана, чтобы открыть панель «Действия». Оттуда вы можете получить доступ к различным функциям, таким как настройки, панель быстрых действий и другие. |
Используйте горячие клавиши для быстрого переключения между приложениями
В операционной системе Windows 8.1 есть множество горячих клавиш, которые помогут вам переключаться между открытыми приложениями быстро и эффективно. Вот несколько самых полезных комбинаций клавиш:
- Win + Tab: открывает интерфейс переключения между приложениями, где можно выбрать нужное и перейти к нему
- Alt + Tab: быстрое переключение между двумя последними открытыми приложениями
- Alt + F4: закрытие текущего приложения
- Win + D: открытие рабочего стола и минимизация всех открытых приложений
- Win + L: блокировка компьютера
- Win + E: открытие проводника Windows
Используя эти горячие клавиши, вы сможете значительно сэкономить время и упростить переключение между приложениями, что особенно полезно при работе с несколькими задачами одновременно.
Перегруппируйте плитки на стартовом экране для оптимизации рабочего пространства
Плитки на стартовом экране позволяют быстро получить доступ к приложениям, папкам и важным данным. Перегруппировка плиток позволяет создавать логические группы и упорядочивать их по своему усмотрению.
Чтобы перегруппировать плитки на стартовом экране, выполните следующие шаги:
1. Удерживайте палец или нажмите правой кнопкой мыши на плитке, которую хотите переместить.
Будет выделен режим редактирования стартового экрана, и в верхней части экрана появится панель управления.
2. Перетащите плитку в новое место.
Вы можете перемещать плитки по горизонтали и вертикали, чтобы создать нужную вам композицию.
3. Поставьте плитку в желаемое положение и отпустите кнопку мыши.
Плитка будет установлена в новое место, и другие плитки будут автоматически сдвинуты для учёта изменений.
Перегруппировка плиток на стартовом экране позволяет создавать удобные кластеры, например, разделять приложения по категориям, создавать отдельные блоки для работы и развлечений или организовывать плитки по алфавиту. Этот простой, но эффективный прием позволяет улучшить организацию вашего рабочего пространства и сделать использование Windows 8.1 более удобным и эффективным.
Настройте виртуальные рабочие столы для более удобной работы в Windows 8.1
Windows 8.1 предлагает возможность настроить виртуальные рабочие столы, что позволяет организовать рабочую область по вашим потребностям. Вместо того, чтобы заполнять один рабочий стол самыми разными приложениями, вы можете рассортировать их по разным рабочим столам для более удобной и эффективной работы.
Для настройки виртуальных рабочих столов в Windows 8.1 необходимо выполнить несколько простых шагов. Вам понадобится всего лишь открыть Планировщик задач, перейти на вкладку «Обзор» и выбрать «Новый виртуальный рабочий стол».
Когда виртуальный рабочий стол будет создан, вы сможете переключаться между активными рабочими столами при помощи комбинации клавиш «Win» + «Tab» или свайпом влево/вправо на сенсорном устройстве. Это позволит вам быстро переключаться между разными рабочими областями и хранить приложения на отдельных рабочих столах в зависимости от их назначения.
| Преимущества использования виртуальных рабочих столов: | Советы для эффективной работы с виртуальными рабочими столами: |
|---|---|
| 1. Повышение производительности и удобства работы. | 1. Постепенно переходите от одного приложения на другое без перегрузки основного рабочего стола. |
| 2. Легкость организации задач и приложений. | 2. Сохраняйте открытые вкладки браузера или приложения на отдельных рабочих столах для удобного доступа. |
| 3. Быстрый доступ к рабочим областям с определенным содержимым. | 3. Назначьте каждому рабочему столу конкретную тематику, чтобы быстро находить нужные файлы и приложения. |
| 4. Разделение работы и отдыха. | 4. Используйте разные рабочие столы для работы и отдыха, чтобы снять напряжение и повысить эффективность. |
Настройка виртуальных рабочих столов в Windows 8.1 поможет вам более эффективно организовать свою рабочую область и сделать работу более комфортной. Этот инструмент является одним из многих, которые предлагает операционная система Windows 8.1 для повышения производительности и удобства работы пользователя.
Оптимизация работы с файлами и папками
Для эффективной работы с файлами и папками в Windows 8.1 можно использовать несколько полезных приемов:
- Используйте быстрый доступ к папкам, добавив их в список быстрого доступа. Просто перетащите нужную папку на панель навигации в проводнике или щелкните правой кнопкой мыши на любой папке и выберите «Добавить в список быстрого доступа».
- Используйте поиск по файлам и папкам. Чтобы быстро найти нужный файл или папку, выполните поиск на панели задач или откройте проводник и введите запрос в поле поиска в правом верхнем углу окна.
- Пользуйтесь командами клавиатуры для быстрой навигации. Например, нажмите клавишу «Windows» + «E», чтобы открыть проводник, или «Alt» + «Tab», чтобы переключаться между открытыми окнами.
- Создавайте ярлыки на часто используемые папки. Просто выберите папку, щелкните правой кнопкой мыши и выберите «Отправить» -> «Рабочий стол (создать ярлык)». Теперь вы сможете быстро открыть эту папку, нажав двойным кликом на ярлык на рабочем столе.
- Используйте функцию «Открыть с помощью» для выбора программы для открытия файла. Если у вас есть несколько программ, способных открыть определенный тип файла, вы можете выбрать нужную программу, щелкнув правой кнопкой мыши на файле и выбрав «Открыть с помощью».
- Используйте индексацию файлов для быстрого поиска. Чтобы включить индексацию, откройте «Параметры индексации» через «Панель управления» -> «Опции индексации» и добавьте нужные папки в список индексации.
С помощью этих приемов вы сможете оптимизировать работу с файлами и папками в Windows 8.1 и улучшить свою продуктивность.
Используйте поиск для быстрого нахождения нужных файлов
Чтобы воспользоваться функцией поиска в Windows 8.1, достаточно нажать сочетание клавиш Win +F на клавиатуре или свайпнуть в правой части экрана и нажать на значок поиска.
После этого откроется панель поиска, в которой можно ввести ключевое слово или название файла, который нужно найти. При вводе запроса, Windows 8.1 начинает мгновенно искать файлы, соответствующие вашему запросу. Вы также можете использовать дополнительные параметры поиска, такие как расширение файла, дата модификации и другие.
Важно отметить, что поиск в Windows 8.1 также интегрирован с поиском в Интернете. Если операционная система не может найти нужные файлы на вашем компьютере, она предложит вам выполнить поиск в Интернете для получения дополнительных результатов.
Использование функции поиска позволяет значительно сэкономить время и улучшить производительность работы с файлами. Независимо от того, хранятся ли ваши файлы в папках или на внешних устройствах хранения, вы всегда сможете легко найти нужный файл с помощью встроенного поиска в Windows 8.1.
Настройте отображение файлов и папок в проводнике для более удобной навигации
Используйте следующие приемы, чтобы настроить отображение файлов и папок в Проводнике:
| 1. | Щелкните правой кнопкой мыши на пустой области в Проводнике и выберите «Вид». |
| 2. | В зависимости от ваших предпочтений, выберите один из следующих вариантов отображения:
|
| 3. | Выберите нужный вариант отображения и Проводник будет автоматически обновлен для отображения файлов и папок в выбранном формате. |
Кроме настройки отображения, Вы также можете изменить сортировку файлов и папок в Проводнике. Для этого выберите «Вид» и выберите одну из доступных опций сортировки, таких как «Имя», «Размер», «Дата изменения» и т. д.
Настройте отображение файлов и папок в Проводнике в соответствии с вашими потребностями и наслаждайтесь более удобной навигацией и управлением файлами на вашем компьютере с Windows 8.1!
Используйте ярлыки и закладки для быстрого доступа к часто используемым файлам и папкам
Для создания ярлыка в Windows 8.1 нужно сделать следующее:
| Шаг | Действие |
|---|---|
| Шаг 1 | Откройте проводник и найдите файл или папку, для которого хотите создать ярлык. |
| Шаг 2 | Щелкните правой кнопкой мыши на файле или папке и выберите «Создать ярлык» из контекстного меню. |
| Шаг 3 | Ярлык будет создан в той же папке, где находится исходный файл или папка. |
| Шаг 4 | Переместите ярлык на рабочий стол или в другую удобную для вас папку. |
Помимо ярлыков, Windows 8.1 также предлагает использовать закладки. Закладки — это специальные ссылки на важные файлы или папки, которые можно добавить в разные разделы проводника для более быстрого доступа. Чтобы создать закладку в Windows 8.1, следуйте этим шагам:
| Шаг | Действие |
|---|---|
| Шаг 1 | Откройте проводник и найдите файл или папку, для которого хотите создать закладку. |
| Шаг 2 | Щелкните правой кнопкой мыши на файле или папке и выберите «Добавить в закладки» из контекстного меню. |
| Шаг 3 | Выберите раздел проводника, в который хотите добавить закладку. |
| Шаг 4 | Закладка будет создана и будет доступна в выбранном разделе проводника. |
Используя ярлыки и закладки, вы сможете значительно ускорить доступ к часто используемым файлам и папкам в Windows 8.1. Эти удобные функции помогут вам организовать свою работу и повысить эффективность использования операционной системы.
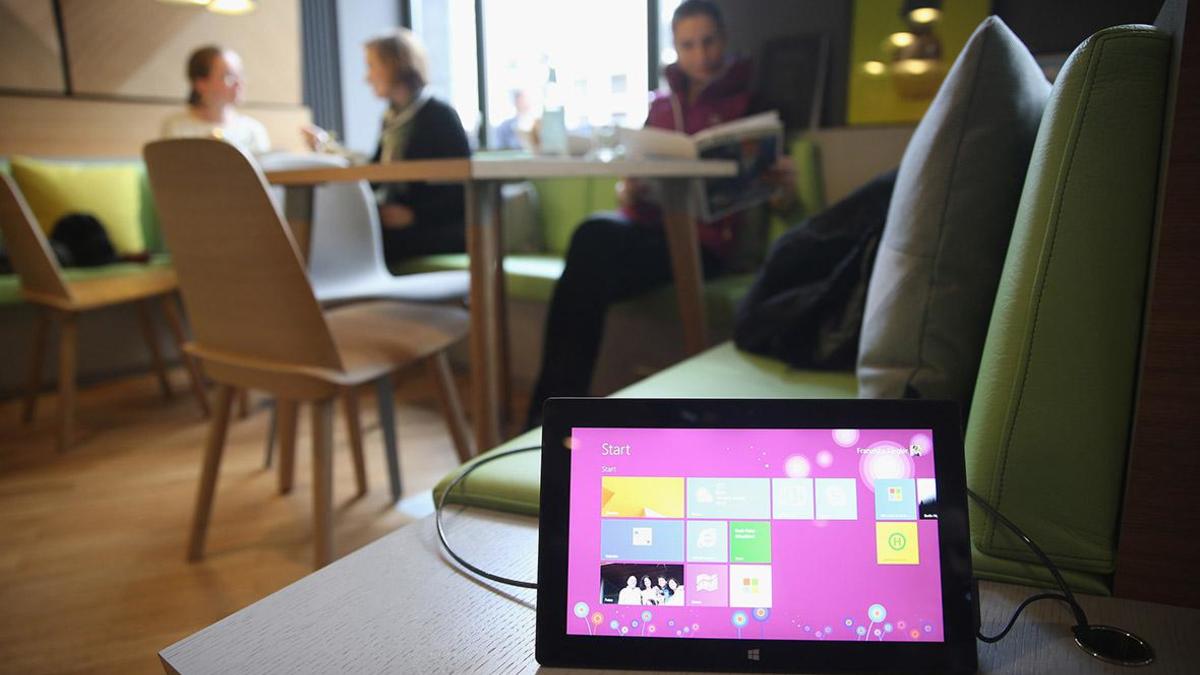
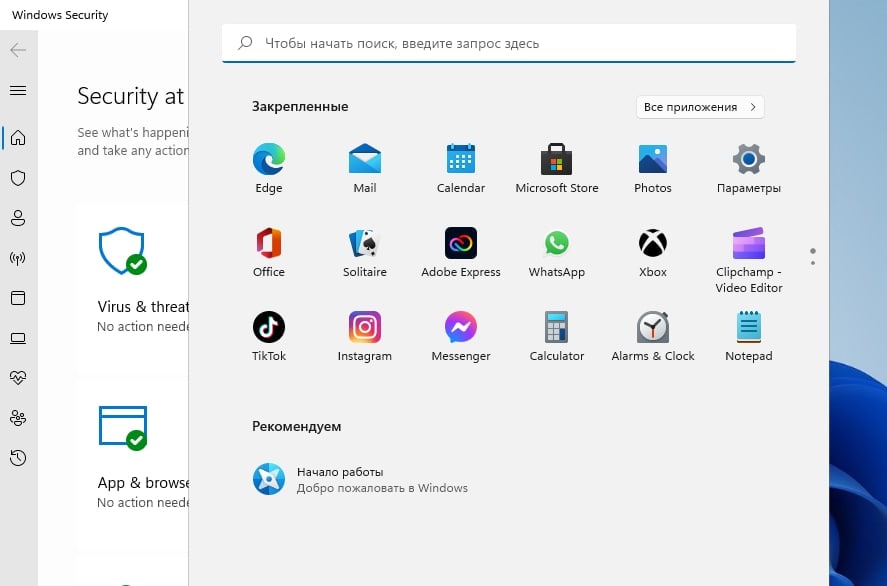
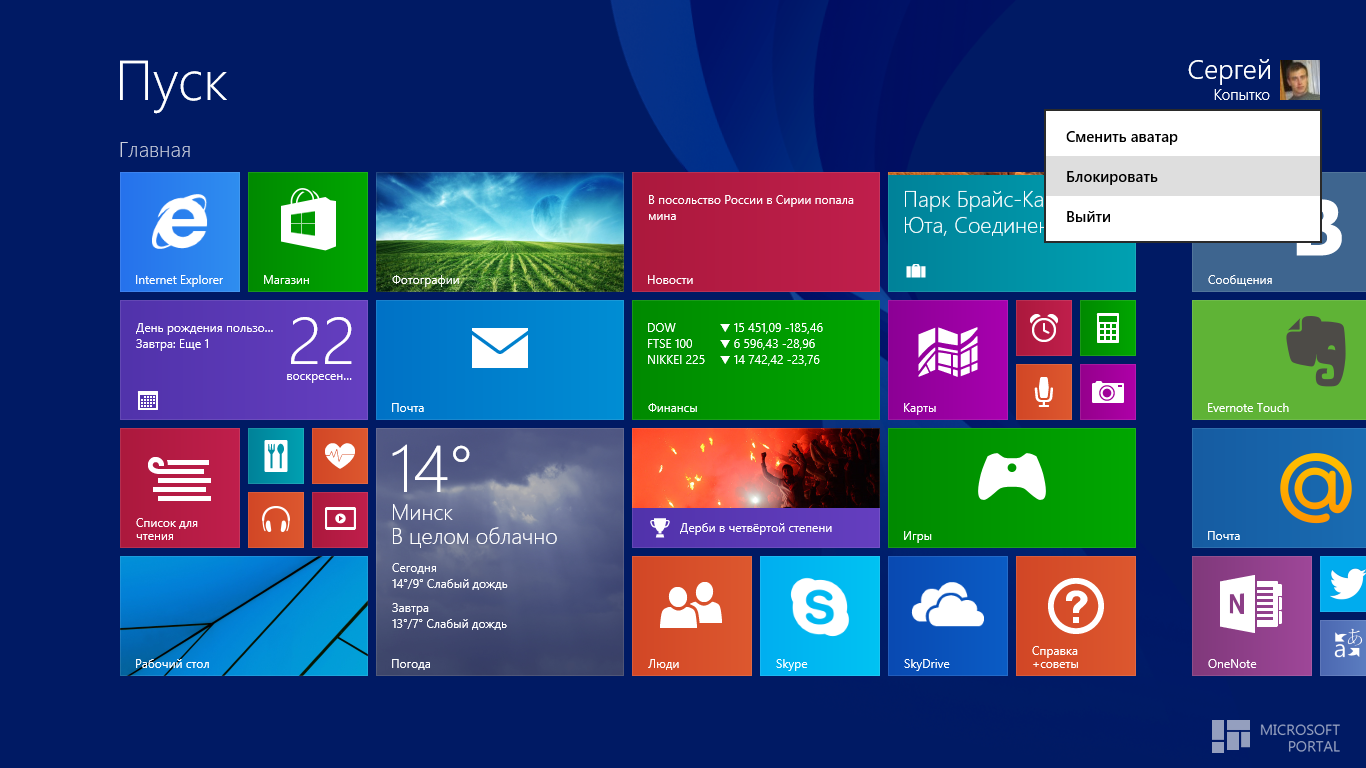
.jpg)

