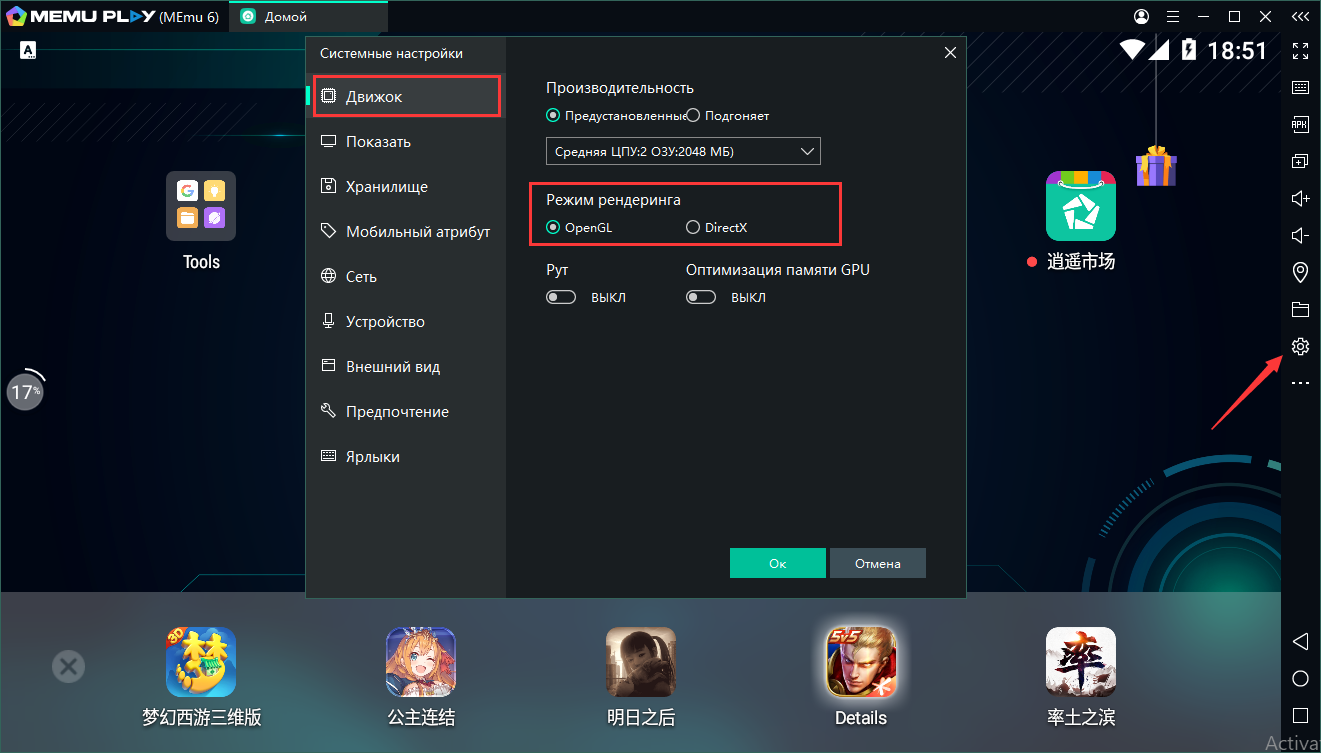MEmu — это мощный и удобный эмулятор операционной системы Android, который позволяет запускать приложения и игры, разработанные для мобильных устройств, на компьютере. Благодаря этой программе пользователи могут насладиться большим экраном и более комфортной работой с любимыми приложениями, не прибегая к использованию смартфонов или планшетов.
Установка и настройка MEmu достаточно просты, а функциональность этого эмулятора позволяет получить максимум удовольствия от использования мобильных приложений на ПК. Независимо от того, нужен эмулятор для работы или для развлечений, MEmu является отличным вариантом выбора.
Одной из главных особенностей MEmu является его высокая производительность и скорость работы. Программа оптимизирована для запуска и работы с различными приложениями без задержек и лагов, что делает ее отличным выбором для геймеров и бизнес-пользователей. Эмулятор поддерживает широкий спектр Android-версий, позволяя выбирать подходящую версию для каждого приложения или игры. Более того, MEmu имеет интегрированную поддержку для Google Play Store, что обеспечивает удобный доступ к миллионам приложений и игр Android.
Установка Android эмулятора MEmu на компьютер
- Перейдите на официальный сайт MEmu (www.memuplay.com) и нажмите на кнопку «Скачать».
- Выберите версию MEmu, соответствующую вашей операционной системе.
- После завершения загрузки запустите установочный файл MEmu.
- Следуйте инструкциям мастера установки, выбирая нужные настройки и полностью завершив процесс.
- После установки MEmu будет добавлен в список программ на вашем компьютере.
- Запустите MEmu из списка программ или щелкнув на ярлыке на рабочем столе.
- Первый запуск может занять некоторое время для настройки и загрузки необходимых файлов.
- После запуска MEmu вы сможете настроить различные параметры эмулятора, включая размер экрана и количество выделенной оперативной памяти.
- Теперь вы готовы использовать Android эмулятор MEmu на своем компьютере!
Установка MEmu на компьютер позволит вам наслаждаться полным функционалом Android на большом экране и управлять мобильными приложениями с помощью мыши и клавиатуры. Это отличное решение для разработчиков, тестировщиков и любителей мобильных игр.
Скачивание и установка MEmu
Прежде чем начать использовать эмулятор MEmu на своем компьютере, необходимо выполнить несколько простых шагов для его скачивания и установки.
1. Откройте официальный сайт MEmu по адресу www.memuplay.com.
2. На главной странице найдите раздел «Скачать MEmu» и нажмите на кнопку «Скачать».
3. Дождитесь завершения загрузки установочного файла MEmu на ваш компьютер.
4. После скачивания установочного файла откройте его и следуйте инструкциям установщика.
5. В процессе установки выберите путь каталога для установки MEmu и нажмите кнопку «Далее».
6. Дождитесь окончания установки MEmu на ваш компьютер.
7. После установки запустите программу MEmu и выполните процедуру настройки эмулятора.
Теперь у вас есть установленный и готов к использованию эмулятор MEmu на вашем компьютере. Начните наслаждаться играми и приложениями для Android прямо сейчас!
Как скачать и установить MEmu на компьютер
Для использования эмулятора MEmu на компьютере необходимо скачать и установить его. В этом разделе мы расскажем вам как выполнить эту процедуру шаг за шагом.
- Перейдите на официальный сайт MEmu по адресу www.memuplay.com.
- На основной странице найдите кнопку «Скачать» и нажмите на нее.
- Выберите версию MEmu, подходящую для вашей операционной системы (Windows или Mac).
- Начнется загрузка установочного файла MEmu. Дождитесь окончания загрузки.
- Когда загрузка завершена, найдите установочный файл на вашем компьютере и запустите его.
- Установочная программа MEmu запустится. Нажмите на кнопку «Далее», чтобы продолжить процесс установки.
- Ознакомьтесь с лицензионным соглашением, поставьте галочку в поле «Я принимаю условия соглашения» и нажмите на кнопку «Далее».
- Выберите папку для установки MEmu и нажмите на кнопку «Установить».
- Дождитесь завершения процесса установки. Это может занять некоторое время.
- По окончании установки MEmu будет готов к использованию на вашем компьютере.
Теперь вы знаете, как скачать и установить MEmu на компьютер. Пользуйтесь эмулятором и наслаждайтесь играми и приложениями для Android прямо на вашем ПК!
Минимальные системные требования MEmu
Для установки и правильной работы эмулятора MEmu на компьютере необходимо, чтобы система соответствовала следующим требованиям:
- Операционная система: Windows 7 или выше
- Процессор: Intel или AMD-процессор, имеющий поддержку виртуализации (Intel VT-x или AMD-V)
- Оперативная память: минимум 4 ГБ
- Свободное место на жестком диске: минимум 2 ГБ
- Графический процессор: поддерживающий OpenGL 2.0 и выше
- Драйверы графической карты: последняя версия, совместимая с DirectX 11
- Интернет-соединение: для загрузки и обновления эмулятора
Учитывайте, что эти требования являются минимальными, и для более комфортной работы с эмулятором рекомендуется иметь более мощное оборудование. Если ваша система не соответствует указанным требованиям, возможны проблемы с производительностью и стабильностью работы MEmu.
Настройка Android эмулятора MEmu
Для использования MEmu, необходимо выполнить некоторые настройки, чтобы эмулятор работал оптимально и соответствовал вашим требованиям.
1. Установка MEmu
Сначала необходимо загрузить и установить MEmu с официального сайта разработчика. Запустите установщик и следуйте инструкциям.
2. Настройка производительности
Для более быстрой и плавной работы MEmu можно настроить производительность. В настройках MEmu найдите раздел «Настройки» и выберите вкладку «Производительность». Здесь вы можете установить количество ядер процессора и объем оперативной памяти для эмулятора.
3. Настройка разрешения экрана
Чтобы настроить разрешение экрана в MEmu, перейдите в раздел «Настройки» и выберите вкладку «Дисплей». Здесь вы можете выбрать оптимальное разрешение экрана для вашего устройства.
4. Изменение настроек клавиатуры и управления
Необходимо настроить клавиатуру и управление в MEmu, чтобы использование эмулятора было удобным. В разделе «Настройки» выберите вкладку «Клавиатура и управление». Здесь вы можете настроить раскладку клавиатуры и назначить сочетания клавиш для определенных действий.
5. Установка приложений
Чтобы использовать свои приложения в эмуляторе MEmu, нужно их установить. В MEmu есть встроенный магазин приложений, где вы можете найти и установить нужные программы. Также вы можете установить приложения из файлов APK, перетащив их на окно MEmu.
С помощью этих простых настроек вы сможете использовать Android эмулятор MEmu в полной мере на вашем компьютере. Наслаждайтесь вашими любимыми приложениями и играми прямо на рабочем столе!
Основные настройки MEmu для оптимальной работы
При установке и настройке программы эмулятора MEmu на вашем устройстве Android можно использовать ряд основных настроек, которые позволят вам получить оптимальную производительность и удобство при использовании программы.
1. Виртуальная память: В настройках эмулятора MEmu вы можете указать количество виртуальной памяти, выделяемой программе. Обычно рекомендуется установить этот параметр на уровне 2048МБ для достижения лучшей производительности.
2. Число ядер процессора: MEmu также позволяет настроить количество ядер процессора, выделяемых эмулятору. Рекомендуется установить это число равным количеству ядер процессора вашего компьютера или ноутбука.
3. Графика: Важной настройкой является также выбор графической библиотеки, используемой эмулятором MEmu. Рекомендуется установить DirectX, если ваша система поддерживает эту технологию, чтобы достичь наилучшей производительности и качества графики.
4. Геопозиция: MEmu также предоставляет возможность настроить геопозицию эмулятора, чтобы имитировать определенное местоположение. Это может быть полезно для использования определенных местных сервисов и приложений.
6. Клавиатура и мышь: В настройках MEmu вы можете настроить клавиатуру и мышь для более удобного управления эмулятором. Можно изменить раскладку клавиатуры, настроить сочетания клавиш и другие параметры.
Настройка этих основных параметров MEmu поможет вам получить лучшую производительность и удобство при использовании эмулятора на вашем устройстве Android.
Как настроить клавиатуру и мышь в MEmu
Шаг 1: Запустите MEmu и откройте настройки
После установки MEmu запустите программу и откройте главное меню. В верхнем правом углу экрана находится иконка шестеренки — это иконка настроек. Нажмите на нее, чтобы открыть панель настроек эмулятора.
Шаг 2: Выберите вкладку «Устройства ввода»
В панели настроек выберите вкладку «Устройства ввода». Здесь вы найдете все доступные опции для настройки клавиатуры и мыши.
Шаг 3: Настройка клавиатуры
В разделе «Клавиатура» можно настроить раскладку клавиатуры и язык. Выберите предпочтительную опцию и сохраните изменения.
Шаг 4: Настройка мыши
Для настройки мыши перейдите в раздел «Мышь». Здесь вы можете настроить скорость курсора, кнопки мыши и другие параметры. Подберите наиболее комфортные настройки для себя и сохраните изменения.
Шаг 5: Применение настроек
После завершения настройки клавиатуры и мыши нажмите на кнопку «Применить», чтобы сохранить изменения. Затем закройте настройки, чтобы вернуться в главное меню MEmu и начать использование эмулятора с установленными настройками.
Настройка клавиатуры и мыши в эмуляторе MEmu — это важная задача, которая позволяет максимально комфортно использовать программу. Следуя этим простым шагам, вы сможете настроить эти устройства под свои предпочтения и потребности.
Как настроить экран эмулятора MEmu
Шаг 1: Запустите программу MEmu на вашем компьютере. Откроется основной интерфейс программы.
Шаг 2: Нажмите на иконку меню в верхнем правом углу экрана. В выпадающем списке выберите раздел «Настройки».
Шаг 3: В окне настроек выберите вкладку «Экран». Здесь вы найдете несколько важных параметров для настройки.
Шаг 4: Настройте разрешение экрана в соответствии с вашими предпочтениями. Вы можете выбрать одно из предложенных разрешений или задать пользовательское разрешение.
Шаг 5: Также вы можете настроить ориентацию экрана. Выберите режим «Автоматический» для автоматической смены ориентации в зависимости от приложения или задайте фиксированную ориентацию, выбрав соответствующий пункт в списке.
Шаг 6: После того, как вы завершили настройку экрана, сохраните изменения, нажав на кнопку «Применить».
Шаг 7: Теперь ваш экран эмулятора MEmu будет настроен в соответствии с вашими предпочтениями и готов к использованию.
Не забудьте перезапустить програму MEmu, чтобы изменения вступили в силу.
Успешной настройки экрана эмулятора MEmu!