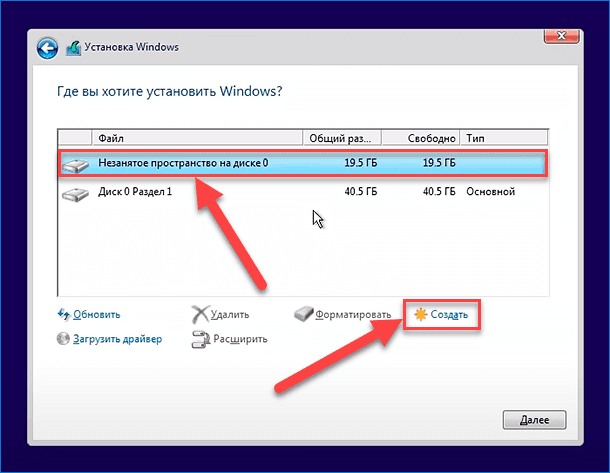Установка операционной системы может быть довольно трудоемким и времязатратным процессом. Однако существует способ упростить эту процедуру и сэкономить время – автоматическая чистая установка Windows 10. Это удобный и эффективный способ установки операционной системы, предлагающий широкий спектр функций и возможностей.
Автоматическая чистая установка Windows 10 позволяет выполнить полный переход на новую операционную систему, не переживая о сохранности данных или возможных сбоях в работе компьютера. Этот метод считается одним из самых надежных и безопасных, так как позволяет избежать возможных ошибок при ручном переносе файлов и настроек.
Преимущества автоматической чистой установки Windows 10:
- Быстрота и удобство установки;
- Гарантия сохранности всех важных данных;
- Автоматизированный процесс установки, который не требует непосредственного вмешательства пользователя;
- Возможность выбора языка, региональных настроек и других параметров системы;
- Возможность внедрения собственных настроек и драйверов для оптимальной работы компьютера.
В этой статье мы предоставим подробную инструкцию о том, как выполнить автоматическую чистую установку Windows 10. Следуя этим шагам, вы сможете быстро и без проблем обновить операционную систему и наслаждаться всеми ее возможностями.
Автоматическая чистая установка Windows 10: подробная инструкция
Шаг 1: Создание загрузочной флешки
Первым шагом необходимо подготовить загрузочную флешку с установочным образом Windows 10. Для этого вам понадобится пустая флешка минимум 8 Гб и утилита Rufus. Запустите Rufus, выберите загрузочный образ Windows 10 и создайте загрузочную флешку с помощью указанных настроек.
Шаг 2: Подключение загрузочной флешки и правильная настройка BIOS
Подключите загрузочную флешку к компьютеру и перезагрузите систему. Во время загрузки нажмите нужную клавишу, чтобы войти в BIOS (обычно это F2 или Del). В настройках BIOS найдите раздел «Boot» или «Загрузка» и установите загрузку с USB флешки в качестве первого приоритетного устройства.
Шаг 3: Запуск установки Windows 10
Сохраните изменения в BIOS и перезагрузите компьютер. Теперь Windows 10 должна запуститься с загрузочной флешки. Следуйте инструкциям по установке операционной системы, выбирая «Чистая установка», чтобы установить Windows 10 без сохранения данных с предыдущих версий. Выберите желаемые параметры установки и дождитесь окончания процесса.
Шаг 4: Настройка операционной системы
После завершения установки Windows 10, вам потребуется настроить некоторые параметры. Введите ключ активации, подключите вашу учетную запись Microsoft, настройте регион и язык, а также прочие настройки, необходимые для вашего комфорта. После этого вы сможете начать пользоваться новой операционной системой Windows 10.
Следуя этой подробной инструкции, вы сможете выполнить автоматическую чистую установку Windows 10 на вашем компьютере без каких-либо проблем и сложностей. Удачи в процессе установки и использования новой ОС!
Подготовка к установке
Прежде чем приступить к установке операционной системы Windows 10, необходимо выполнить несколько подготовительных шагов:
- Резервное копирование данных: Перед началом установки рекомендуется сделать резервную копию всех важных файлов и данных, чтобы в случае возникновения проблем сохранить все необходимое.
- Проверка системных требований: Убедитесь, что ваш компьютер соответствует минимальным системным требованиям для установки Windows 10. Обратите внимание на объем оперативной памяти, свободное место на жестком диске и процессор.
- Создание загрузочного носителя: Для установки Windows 10 вам понадобится загрузочный носитель. Вы можете создать его на флеш-накопителе или DVD-диске с помощью специальной программы или инструмента от Microsoft.
После выполнения всех необходимых подготовительных действий можно переходить к самой установке операционной системы Windows 10 с использованием автоматической чистой установки.
Создание загрузочного USB-накопителя
- Флэш-накопитель USB с необходимым объемом памяти (рекомендуется не менее 8 ГБ);
- Образ Windows 10, который можно загрузить с официального сайта Microsoft.
Вот пошаговая инструкция по созданию загрузочного USB-накопителя:
- Подключите флэш-накопитель USB к компьютеру.
- Скачайте образ Windows 10 с официального сайта Microsoft.
- Откройте загрузочный образ Windows 10 с помощью программы для записи образов, такой как Rufus.
- Выберите флэш-накопитель USB в качестве устройства назначения.
- Установите параметры для создания загрузочного накопителя, такие как файловая система (NTFS рекомендуется), тип раздела и т. д.
- Нажмите кнопку «Старт» или «Создать» и дождитесь завершения процесса создания загрузочного накопителя.
Теперь ваш загрузочный USB-накопитель готов к использованию. Вы можете использовать его для установки Windows 10 на другие компьютеры или для выполнения чистой установки операционной системы на вашем собственном компьютере.
Резервное копирование важных данных
Перед началом процесса автоматической чистой установки Windows 10 рекомендуется создать резервные копии всех важных данных на вашем компьютере. Это позволит вам защитить свою информацию от потенциальной потери и восстановить ее в случае необходимости.
Существует несколько способов резервного копирования данных:
1. Внешний накопитель: Подключите внешний накопитель или USB-флешку к вашему компьютеру и скопируйте все важные файлы и папки на него. Удостоверьтесь, что ваше устройство имеет достаточно свободного места для хранения всех данных.
2. Облачное хранилище: Используйте облачные сервисы, такие как Google Диск, Яндекс.Диск или Dropbox, чтобы загрузить все важные файлы на удаленные серверы. Это позволит вам обращаться к своим данным с любого устройства с доступом в Интернет.
3. Сетевой накопитель: Если у вас есть сетевое хранилище на вашей домашней или офисной сети, вы можете использовать его для сохранения резервных копий ваших данных. Просто скопируйте файлы на сетевой накопитель и удостоверьтесь, что у вас есть доступ к этим данным при необходимости.
4. Приложения для резервного копирования: Существуют специальные программы для создания резервных копий данных, такие как Acronis True Image, EaseUS Todo Backup и Macrium Reflect. Они предлагают дополнительные возможности, такие как автоматическое резервное копирование и расписания.
Независимо от выбранного метода, важно проверить качество и целостность резервной копии, прежде чем продолжать процесс автоматической чистой установки Windows 10. Удостоверьтесь, что вы можете получить доступ к вашим данным и что они не повреждены.
Теперь, когда вы знаете как сделать резервную копию важных данных, вы можете быть уверены, что ваша информация в безопасности и будет доступна после обновления операционной системы.
Получение необходимых лицензионных ключей и активация Windows
Существуют несколько способов получить ключ лицензии для Windows 10:
- Приобрести ключ в официальном магазине Microsoft или у авторизованного дилера. Это наиболее надежный способ получения лицензионного ключа, так как позволяет быть уверенным в его подлинности.
- Получить ключ при покупке компьютера с предустановленной Windows 10. Многие производители компьютеров предоставляют лицензию на операционную систему в комплекте с компьютером.
- Использовать ключ с предыдущей версии Windows. Если у вас есть действительный ключ лицензии для Windows 7 или Windows 8, то его можно использовать для активации Windows 10.
После получения лицензионного ключа необходимо приступить к активации системы. Для этого нужно выполнить следующие шаги:
- Открыть панель управления и выбрать раздел «Система».
- В разделе «Активация» нажать на кнопку «Изменить ключ продукта».
- Ввести полученный лицензионный ключ и нажать «Далее».
- Дождаться завершения процесса активации. Если ключ был правильно введен, операционная система будет активирована и готова к использованию.
Важно помнить, что незаконное использование нелицензионных ключей является незаконной практикой и может привести к непредвиденным последствиям. Рекомендуется всегда использовать лицензионные ключи и приобретать их только у официальных и надежных источников.
Выполнение автоматической установки Windows 10
Автоматическая установка системы Windows 10 позволяет значительно упростить процесс установки операционной системы на компьютере. В этом разделе вы найдете подробную инструкцию о том, как выполнить автоматическую установку Windows 10.
1. Подготовьте установочный образ Windows 10 и сохраните его на удобном для вас носителе, таком как USB-флеш-накопитель или DVD-диск.
2. Подключите носитель с установочным образом к компьютеру, на котором вы хотите установить Windows 10.
3. Запустите компьютер и нажмите указанную клавишу, чтобы зайти в настройки BIOS или UEFI. Обычно это клавиша Del, F2 или F12. В настройках BIOS или UEFI найдите раздел, отвечающий за загрузку и выберите носитель с установочным образом Windows 10 в качестве первого приоритетного устройства загрузки.
4. После сохранения настроек BIOS или UEFI перезагрузите компьютер. Он автоматически загрузится с установочного носителя.
5. Во время загрузки с установочного носителя, следуйте указаниям на экране для запуска процесса установки Windows 10. Выберите нужный язык установки, клавиатурный макет и другие настройки.
6. После завершения настроек начнется установка Windows 10. Во время установки компьютер может несколько раз перезагрузиться. Не прерывайте процесс установки и дождитесь его окончания.
7. После завершения установки Windows 10, введите ключ продукта, если это необходимо, и выполните другие необходимые настройки, такие как учетная запись Microsoft и сетевые настройки.
8. После завершения всех настроек, система Windows 10 будет готова к использованию. Вы можете установить необходимые программы и приложения, а также настроить дополнительные параметры под свои потребности.
Теперь вы знаете, как выполнить автоматическую установку Windows 10. Следуйте приведенной выше инструкции, чтобы получить удобный и быстрый доступ к новой операционной системе Microsoft.
Запуск установочного процесса
Чтобы начать автоматическую чистую установку Windows 10, следуйте этим шагам:
- Первым делом, вставьте загрузочный USB-накопитель или диск с установочным образом Windows 10 в компьютер.
- Затем перезагрузите компьютер и нажмите определенную клавишу (обычно F2, F12, Delete или Esc) для входа в BIOS или меню загрузки.
- В меню BIOS или меню загрузки выберите загрузку с USB-накопителя или диска, на котором находится установочный образ Windows 10, и нажмите Enter.
- После этого компьютер загрузится с установочного носителя и отобразит экран установки Windows 10.
- На экране установки Windows 10 выберите язык, регион, часовой пояс и другие необходимые настройки, а затем нажмите кнопку «Далее».
- Прочитайте и принимайте лицензионное соглашение Microsoft, а затем нажмите кнопку «Согласен».
- На следующем экране выберите тип установки «Чистая установка» или «Пользовательские настройки».
- Затем выберите диск, на который вы хотите установить Windows 10, и нажмите кнопку «Далее».
- Дождитесь завершения установки Windows 10, следуйте инструкциям на экране для настройки имени пользователя, пароля и других параметров, и нажмите кнопку «Готово».
- После завершения установки Windows 10 компьютер будет перезагружен, и вы сможете начать использовать чистую операционную систему.
Теперь вы знаете, как запустить установочный процесс Windows 10 и приступить к чистой установке операционной системы на вашем компьютере.
Выбор языка и региональных настроек
Перед началом процесса автоматической чистой установки Windows 10 важно правильно выбрать язык и региональные настройки, чтобы система корректно работала и отображала информацию в соответствии с вашими предпочтениями.
Для выбора языка и региональных настроек следуйте инструкциям ниже:
- При запуске компьютера с загрузочного носителя Windows 10 выберите язык клавиатуры, если он отличается от языка по умолчанию.
- На следующем экране выберите язык, который будет использоваться во время установки и в самой операционной системе. Язык будет использоваться для отображения сообщений, меню и других элементов интерфейса.
- Выберите регион, чтобы определить формат даты, времени и валюты, а также предложенные приложения на стартовом экране.
- Если вам требуется вводить текст на других языках, кроме выбранного языка интерфейса, вы можете добавить дополнительные языковые пакеты позже.
После выбора языка и региональных настроек вы будете готовы перейти к следующему этапу автоматической чистой установки Windows 10.