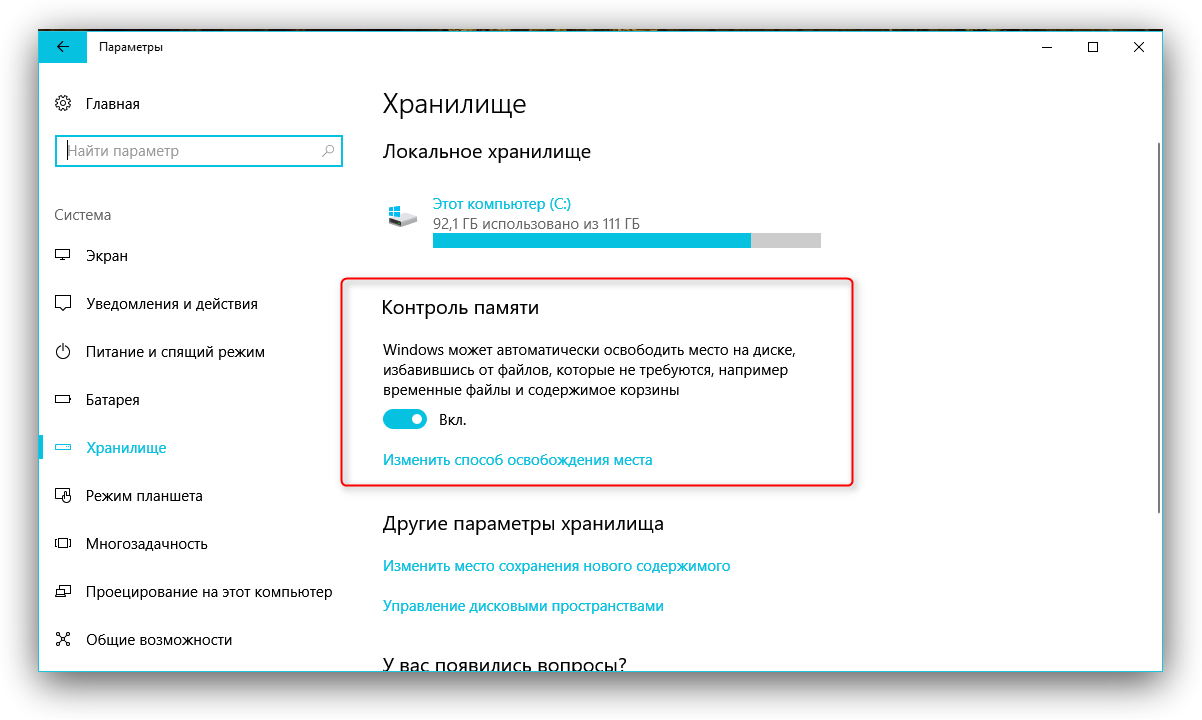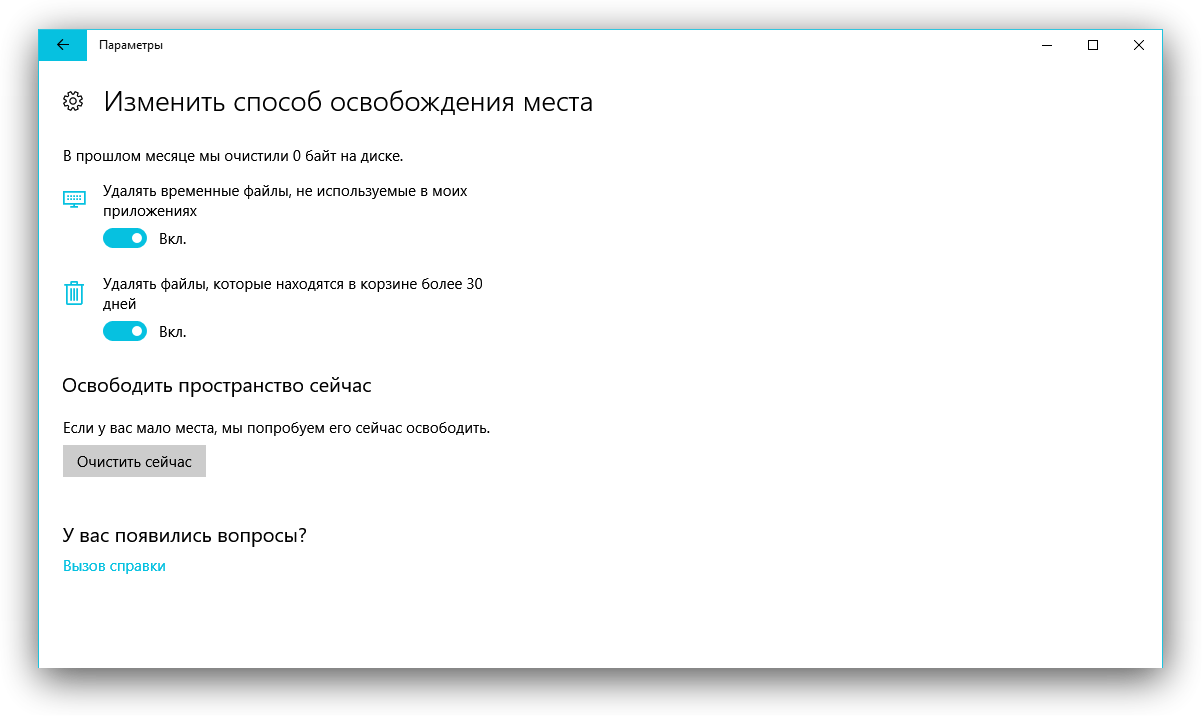Автоматическая очистка диска является одной из полезных функций операционной системы Windows 10, которая позволяет освободить место на жестком диске, удаляя ненужные файлы и временные данные. Для многих пользователей это становится самым простым и эффективным способом улучшить производительность своего компьютера.
Настройка функции автоматической очистки диска в Windows 10 — это простой процесс, который может быть выполнен в несколько шагов. После настройки вы сможете выбрать, какие типы файлов нужно очистить, а также установить график автоматической очистки. Если вы не хотите самостоятельно выбирать, компьютер также может автоматически выбрать файлы для удаления.
Основные типы файлов, которые могут быть очищены с помощью автоматической очистки диска, включают временные файлы, файлы корзины, кэши браузера и другие временные данные. Удаление этих файлов поможет освободить память на диске и ускорить работу компьютера. Вы также можете настроить авто-очистку для системных файлов, что может помочь восстановить дисковое пространство, занятое ненужными устаревшими файлами системы.
Настройка и эффективное использование автоматической очистки диска в Windows 10
Чтобы настроить автоматическую очистку диска в Windows 10, следуйте этим шагам:
Шаг 1: Нажмите сочетание клавиш Win + S, введите «Очистка диска» в строке поиска, а затем выберите соответствующую опцию в результате поиска.
Шаг 2: В окне «Очистка диска» выберите диск, который требуется очистить. Обычно это будет диск C: (основной диск, на котором установлена операционная система).
Шаг 3: Нажмите кнопку «Очистить системные файлы», чтобы просмотреть все доступные для удаления файлы, включая временные файлы, файлы корзины и файлы загрузки. Выберите необходимые категории и нажмите «OK».
Шаг 4: Подтвердите удаление выбранных файлов, нажав кнопку «Удалить файлы». После завершения процесса очистки диска вы освободите пространство на жестком диске.
Для эффективного использования автоматической очистки диска Windows 10 рекомендуется выполнить ее регулярно, поскольку временные файлы и другие ненужные элементы накапливаются в течение времени.
Примечание: Перед выполнением очистки диска рекомендуется создать резервную копию важных данных, чтобы избежать возможной потери информации.
Почему важно очищать диск на Windows 10?
Очистка диска позволяет освободить место на жестком диске, что в свою очередь приводит к повышению производительности компьютера. Вместе с тем, ускоряется загрузка операционной системы, открываются и выполняются файлы и программы быстрее. Также очистка диска позволяет сократить вероятность возникновения ошибок и сбоев в работе системы.
Очистка диска в Windows 10 предоставляет различные опции для удаления различных типов файлов, таких как временные файлы, файлы корзины, файлы загрузки, журналы системы и др. Кроме того, вы можете настроить автоматическую очистку диска, которая позволит системе самостоятельно удалять ненужные файлы в заданное время. Это удобно и экономит ваше время на ручной очистке диска.
Не забывайте, что регулярная очистка диска помогает поддерживать ваш компьютер в хорошем состоянии и продлевает его срок службы. Поэтому, чтобы иметь оптимальную производительность и безопасность операционной системы Windows 10, рекомендуется регулярно проводить очистку диска и настраивать автоматическую очистку.
Освобождение места
Автоматическая очистка диска в Windows 10 может быть очень полезной для освобождения места на вашем компьютере. Периодически проводя очистку, вы можете удалить временные файлы, кэш браузера, ненужные загрузки и другие ненужные файлы, которые занимают ценное место на жестком диске.
Для настройки автоматической очистки диска откройте Панель управления и найдите раздел «Система и безопасность». В разделе «Администрирование» выберите «Очистка диска». Затем выберите диск, который вы хотите очистить, и нажмите «ОК».
После этого вы увидите список категорий файлов, которые можно удалить. Отметьте те категории, которые вы хотите удалить, и нажмите «OK». Windows начнет очищать выбранный диск от ненужных файлов. Будьте внимательны и не удаляйте важные файлы или папки.
Вы также можете настроить автоматическую очистку диска, чтобы Windows проводила очистку в фоновом режиме по расписанию. Это очень удобно, потому что вы не будете прерывать свою работу для выполнения очистки диска.
Чтобы настроить автоматическую очистку диска, откройте Панель управления и найдите раздел «Администрирование». В разделе «Администрирование» выберите «Планировщик задач». Затем выберите «Создать задачу» или «Создать базовую задачу».
В настройках задачи укажите имя задачи, скрипт или программу для очистки диска, и настройте расписание выполнения задачи. Выберите время и день, когда вам удобно запускать автоматическую очистку диска, и нажмите «ОК».
После настройки автоматическая очистка диска будет выполняться в фоновом режиме, без вашего участия. При этом место на вашем диске будет освобождаться, и ваш компьютер будет работать быстрее и эффективнее.
Ускорение работы
Настроив автоматическую очистку диска, вы можете установить ежемесячное удаление ненужных файлов, что поможет поддерживать оптимальную производительность компьютера. Кроме того, автоматическая очистка диска позволяет избежать ручной очистки, что может быть трудоемким и затратным по времени процессом.
Чтобы настроить автоматическую очистку диска в Windows 10, вам необходимо открыть настройки системы и выбрать соответствующую опцию во вкладке «Система». Затем установите желаемые параметры для очистки, такие как удаление временных файлов, кэша браузера и др. После этого укажите частоту выполнения очистки: ежедневно, еженедельно или ежемесячно.
После настройки автоматической очистки диска Windows 10 будет автоматически удалять ненужные файлы в заданное время. Это позволит вам сохранить свободное место на диске и повысить производительность компьютера. В итоге вы будете получать больше удовольствия от работы на своем устройстве, без лишних замедлений и зависаний.
| Преимущества автоматической очистки диска: |
|---|
| Освобождение места на диске; |
| Повышение производительности компьютера; |
| Улучшение скорости загрузки и работы программ; |
| Меньше зависаний и ошибок; |
| Экономия времени и удобство использования. |
Как настроить автоматическую очистку диска на Windows 10?
Чтобы настроить автоматическую очистку диска на Windows 10, следуйте этим простым шагам:
| Шаг | Описание |
|---|---|
| 1 | Откройте меню «Пуск» и выберите «Настройки». |
| 2 | В окне «Настройки» выберите «Система» и затем «Хранилище». |
| 3 | Под «Запуск автоматической очистки» переключите переключатель в положение «Включено». |
| 4 | Выберите типы файлов, которые вы хотите автоматически удалять, например, временные файлы, файлы в корзине и загрузки. |
| 5 | Нажмите кнопку «Очистить сейчас», чтобы выполнить очистку диска вручную, или выберите «Очистить автоматически», чтобы определить, как часто система автоматически очищается. |
После завершения этих шагов, Windows 10 будет автоматически очищать выбранные типы файлов, что позволит освободить место на диске и поддерживать высокую производительность компьютера. Вы также можете настроить дополнительные параметры, такие как сохранение файлов в папке «Загрузки» или выбор места для временных файлов.
Настройка автоматической очистки диска в Windows 10 является важным шагом для эффективного использования операционной системы. Она позволяет поддерживать высокую производительность компьютера и освобождать ценное место на диске. Следуя приведенным выше инструкциям, вы сможете настроить автоматическую очистку диска на Windows 10 и наслаждаться безопасной и эффективной работой своего компьютера.
Шаг 1: Открыть «Параметры системы»
Для начала автоматической очистки диска в Windows 10, вам необходимо открыть «Параметры системы».
Есть несколько способов открыть «Параметры системы»:
- Щелкните правой кнопкой мыши по кнопке «Пуск» в левом нижнем углу экрана, а затем выберите «Параметры».
- Нажмите клавишу «Win + I» на клавиатуре, чтобы открыть «Параметры».
- Кликните на значок «Поиск» в панели задач, введите «Параметры» и выберите «Параметры системы».
После открытия «Параметры системы», вы увидите список категорий настроек. Для настройки автоматической очистки диска, вам нужно выбрать «Система».
Этот шаг позволит вам перейти к следующим настройкам и настроить автоматическую очистку диска в Windows 10.
Шаг 2: Выбрать «Система» и «Хранилище»
Для того чтобы настроить автоматическую очистку диска в Windows 10, необходимо выполнить несколько простых шагов. После того, как вы откроете Панель управления, вам нужно выбрать категорию «Система». Для этого просмотрите разделы на странице и найдите иконку «Система» или просто пролистните список вниз, пока не увидите нужный раздел.
Затем, необходимо выбрать раздел «Хранилище». Обычно это второй раздел, и он находится ниже раздела «Система». Чтобы перейти к разделу «Хранилище», просто щелкните по его иконке или названию раздела.
Шаг 3: Настроить «Автоматическую очистку»
В Windows 10 вы можете настроить «Автоматическую очистку» для регулярной и систематической очистки вашего диска. Это позволяет освободить место на вашем компьютере, удалить временные файлы, а также удалить устаревшие файлы из вашего скачиваемого папки.
Чтобы настроить «Автоматическую очистку», выполните следующие шаги:
- Нажмите правой кнопкой мыши на значок «Пуск» в левом нижнем углу экрана, а затем выберите «Компьютер».
- На открывшемся окне компьютера выберите диск, который вы хотите очистить (обычно это «C:» или «Основной диск»).
- После выбора диска, нажмите правой кнопкой мыши на его значок и выберите «Свойства».
- На открывшемся окне свойств диска перейдите на вкладку «Общие» и нажмите кнопку «Очистка диска».
- На следующем окне «Очистка диска» нажмите на ссылку «Системные файлы».
- Это откроет расширенные опции очистки диска. Убедитесь, что все опции выбраны, и нажмите кнопку «ОК».
- После этого появится предупреждение о том, что выбранные файлы будут удалены безвозвратно. Если вы согласны, нажмите «Удалить файлы».
Теперь «Автоматическая очистка» настроена и будет выполняться регулярно согласно вашим настройкам. Вы можете изменить расписание очистки и выбрать определенные категории файлов для удаления.
Будьте осторожны при выборе файлов для удаления, так как они не могут быть восстановлены. Также не забудьте проверить и актуализировать файлы, которые вам нужны, прежде чем начать процесс «Автоматической очистки».