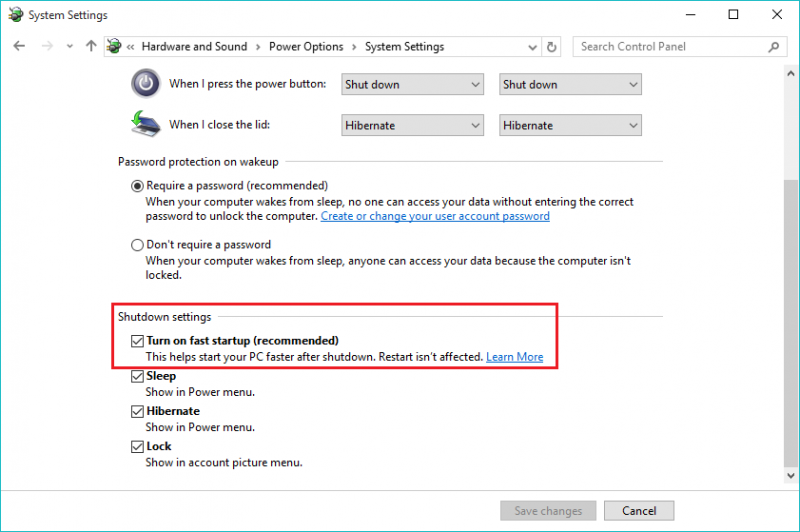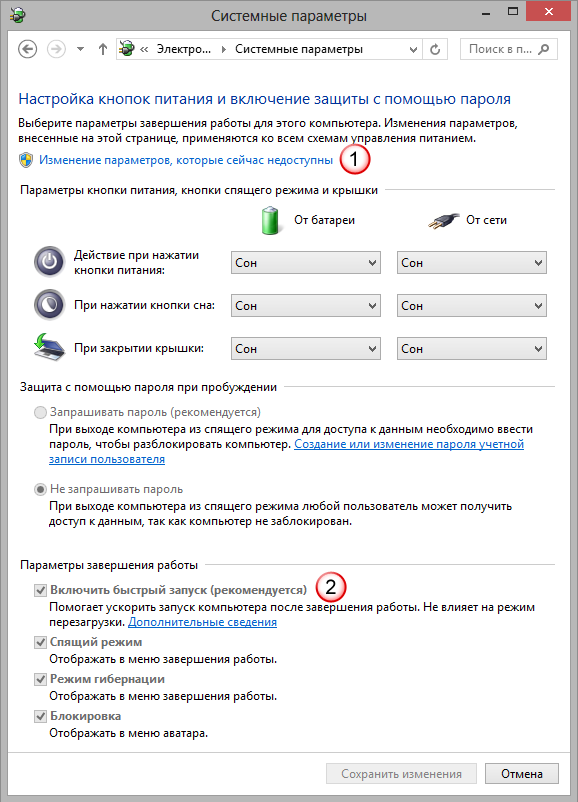Windows 10 – самая новая версия операционной системы Microsoft, которая предлагает множество новых функций и улучшений. Один из самых важных аспектов работы с Windows – это время, которое требуется для ее запуска. К счастью, существует несколько советов, которые помогут вам ускорить запуск Windows 10 и сделать его более эффективным.
Во-первых, обратите внимание на программы, которые запускаются автоматически при старте Windows. Многие программы добавляются в автозагрузку без вашего ведома и могут значительно замедлить процесс загрузки. Перейдите в панель управления и откройте раздел «Администрирование», затем выберите «Службы» и «Задачи планировщика». Вы увидите список программ, которые запускаются при старте, и сможете отключить ненужные из них, нажав правой кнопкой мыши и выбрав «Отключить».
Еще одним полезным советом является очистка жесткого диска от ненужных файлов. Постоянное скопление временных файлов, кэша и других данных может существенно замедлить работу системы. В Windows 10 есть встроенная функция очистки диска, которую можно найти, набрав в строке поиска «Очистка диска». Выберите диск, который нужно очистить, и установите флажки рядом с категориями файлов, которые хотите удалить. Затем нажмите кнопку «ОК» и подтвердите удаление файлов.
Наконец, обновление драйверов может существенно улучшить производительность системы и ускорить загрузку Windows 10. Драйверы – это программное обеспечение, которое позволяет вашему компьютеру взаимодействовать с различными устройствами, такими как принтеры, сканеры и звуковые карты. Проверьте у производителя своего компьютера или устройства, есть ли доступные обновления драйверов, и загрузите их, если это необходимо. Это можно сделать на официальном сайте производителя или через центр обновления Windows.
Быстрый запуск Windows 10: советы и рекомендации
Первым шагом будет оптимизация загрузки системы. Вы можете настроить свою операционную систему таким образом, чтобы она загружалась быстрее. Один из способов сделать это — это отключить ненужные программы и службы автозагрузки. Для этого вы можете воспользоваться менеджером задач, который можно вызвать с помощью комбинации клавиш Ctrl + Shift + Esc. В менеджере задач выберите вкладку «Автозагрузка» и отключите программы, которые вы не собираетесь использовать при старте системы.
Вторым шагом будет очистка жесткого диска. Накопление ненужных файлов на вашем жестком диске может замедлить процесс загрузки. Вы можете воспользоваться встроенным инструментом «Диспетчер задач», чтобы установить программу, которая поможет вам очистить жесткий диск. Нажмите правой кнопкой мыши по значку «Пуск» и выберите «Диспетчер задач». В меню «Диспетчер задач» выберите вкладку «Приложения» и найдите программу «Очистка диска». Выберите эту программу и щелкните по кнопке «Очистить».
Третьим шагом будет установка обновлений. Microsoft регулярно выпускает обновления для своей операционной системы, которые устраняют уязвимости и улучшают производительность. Убедитесь, что у вас установлены все последние обновления. Вы можете проверить наличие обновлений, перейдя в «Параметры» и выбрав «Обновление и безопасность». В разделе «Обновление Windows» нажмите кнопку «Проверить наличие обновлений». Если обновления доступны, установите их и перезагрузите систему.
Наконец, четвертым шагом будет оптимизация запуска программ. Вы можете задать приоритет запуска программам, которыми вы часто пользуетесь. Для этого вы можете воспользоваться менеджером задач. Откройте менеджер задач с помощью комбинации клавиш Ctrl + Shift + Esc и перейдите во вкладку «Запуск». В этой вкладке вы можете отключить неиспользуемые программы или поменять их приоритет. Щелкните правой кнопкой мыши по программе, выберите «Приоритет» и выберите нужный приоритет.
Следуя этим советам и рекомендациям, вы сможете значительно ускорить запуск Windows 10 на вашем компьютере. Удачи вам!
Улучшение производительности
Для обеспечения более быстрого запуска операционной системы Windows 10 и повышения общей производительности компьютера, вы можете применить несколько полезных рекомендаций.
1. Очистка жесткого диска
Удалите ненужные файлы и программы с вашего жесткого диска, чтобы освободить пространство и улучшить доступ к данным.
2. Отключение лишних программ в автозагрузке
Проверьте список программ, которые запускаются автоматически при включении компьютера, и отключите ненужные, чтобы сократить время загрузки Windows.
3. Оптимизация работы оперативной памяти
Используйте инструменты оптимизации памяти, такие как «Очистка диска», чтобы улучшить производительность системы.
4. Обновление драйверов
Регулярно обновляйте драйверы устройств, чтобы получить последние исправления и оптимизации производительности.
5. Отключение визуальных эффектов
Отключите ненужные визуальные эффекты, чтобы сэкономить ресурсы компьютера и ускорить работу системы.
6. Выключение ненужных служб
Отключите ненужные службы, которые запускаются при загрузке операционной системы, чтобы повысить скорость загрузки и производительность.
Применение этих рекомендаций может существенно улучшить производительность вашей операционной системы Windows 10 и обеспечить более быстрый запуск компьютера.
Очистка автозагрузки
Для ускорения запуска Windows 10 рекомендуется периодически проводить очистку автозагрузки, удаляя из списка программы, которые больше не нужны или мешают работе системы.
Чтобы очистить автозагрузку, следуйте этим шагам:
- Откройте диспетчер задач, нажав комбинацию клавиш Ctrl+Shift+Esc.
- Перейдите на вкладку «Автозагрузка».
- В этом разделе вы увидите список программ, запускающихся при старте системы.
- Выключите галочку рядом с программами, которые вы хотите удалить из автозагрузки.
- Нажмите кнопку «Применить» и перезагрузите компьютер.
После проведения очистки автозагрузки вы заметите ускорение запуска операционной системы. Если у вас возникают сложности или сомнения в отношении какой-либо программы, лучше оставьте ее в автозагрузке или обратитесь за помощью к специалисту.
Отключение лишних служб
Чтобы отключить службы, нужно выполнить следующие шаги:
- Откройте «Диспетчер задач», нажав комбинацию клавиш «Ctrl + Shift + Esc».
- Перейдите на вкладку «Службы».
- Для каждой службы, которую вы хотите отключить, щелкните правой кнопкой мыши и выберите «Остановить».
- Теперь, чтобы предотвратить запуск службы при старте системы, щелкните правой кнопкой мыши на службе и выберите «Свойства».
- В открывшемся окне «Свойства службы» выберите вкладку «Общие» и установите значение в поле «Тип автозагрузки» на «Отключено».
- Нажмите кнопку «ОК», чтобы сохранить изменения.
Важно помнить, что перед отключением служб необходимо хорошо ознакомиться с их функциональностью и возможными последствиями отключения.
Оптимизация жесткого диска
- Очистите временные файлы: Удалите ненужные временные файлы, которые накапливаются со временем. Для этого вы можете воспользоваться встроенной в Windows 10 утилитой «Очистка диска». Она поможет вам освободить ценное пространство на вашем жестком диске и ускорит работу системы.
- Дефрагментируйте диск: Дефрагментация диска помогает улучшить скорость чтения и записи данных на диск. В Windows 10 эта функция работает автоматически, но вы также можете запустить ее вручную, если считаете необходимым.
- Отключите автоматическое индексирование: Индексирование файлов и папок позволяет операционной системе быстрее находить нужные вам данные. Однако, постоянное индексирование может замедлить работу диска. Вы можете отключить автоматическое индексирование для определенных папок или полностью отключить его.
- Отключите виртуальную память: Виртуальная память – это механизм, который позволяет операционной системе использовать жесткий диск в качестве дополнительной оперативной памяти. Однако, это может замедлить работу системы. Если у вас достаточно оперативной памяти, вы можете отключить виртуальную память или установить ее размер вручную.
- Отключите запуск программ при старте Windows 10: Многие программы автоматически запускаются при старте системы и занимают ресурсы диска. Вы можете отключить автозапуск ненужных программ для ускорения загрузки ОС.
- Обновите драйверы диска: Устаревшие или неправильно установленные драйверы могут вызывать проблемы с производительностью диска. Обновление драйверов до последних версий может помочь устранить эти проблемы и улучшить работу диска.
Следуя этим рекомендациям, вы сможете оптимизировать работу своего жесткого диска в Windows 10 и получить более быстрое и плавное функционирование операционной системы.
Установка и обновление
Для быстрого запуска Windows 10 важно правильно выполнить процедуру установки и обновления операционной системы. В этом разделе мы рассмотрим основные шаги, которые необходимо выполнить для успешной установки Windows 10 и ее последующего обновления.
Шаг 1: Проверьте системные требования
Перед началом установки убедитесь, что ваш компьютер соответствует минимальным системным требованиям. Убедитесь, что у вас имеется достаточное количество свободного места на жестком диске и что ваш компьютер поддерживает 64-разрядную архитектуру.
Шаг 2: Создайте резервную копию данных
Перед установкой Windows 10 рекомендуется создать резервную копию всех важных данных на внешний накопитель или в облачное хранилище. Это поможет избежать потери данных, если что-то пойдет не так во время процесса установки.
Шаг 3: Загрузите установочный диск или образ системы
Windows 10 можно установить с помощью официального установочного диска или образа системы, который можно загрузить с официального сайта Microsoft. Загрузите соответствующий файл и сохраните его на вашем компьютере или на USB-накопителе.
Шаг 4: Запустите процесс установки
Вставьте установочный диск или подключите USB-накопитель с образом системы к вашему компьютеру. Затем перезагрузите компьютер и выберите соответствующий носитель загрузки в BIOS. Следуйте инструкциям на экране, чтобы запустить процесс установки Windows 10.
Шаг 5: Обновите операционную систему
После установки Windows 10 рекомендуется выполнить обновление операционной системы до последней версии. Для этого откройте меню «Пуск», выберите «Настройки», затем «Обновление и безопасность» и «Windows Update». Нажмите кнопку «Проверить наличие обновлений» и следуйте инструкциям на экране, чтобы установить доступные обновления.
Следуя этим шагам, вы успешно установите Windows 10 и получите доступ к свежим обновлениям, которые помогут улучшить производительность и безопасность вашей операционной системы.
Проверка наличия обновлений
Чтобы проверить наличие обновлений, следуйте этим шагам:
- Откройте «Настройки» в меню «Пуск».
- Выберите «Обновление и безопасность».
- Нажмите на «Windows Update» в левой панели.
- Нажмите на кнопку «Проверить наличие обновлений».
Windows начнет проверять наличие доступных обновлений и загрузит их, если они доступны. Если обновления найдены, они будут загружены и установлены на вашем компьютере. Во время этого процесса ваш компьютер может быть недоступен на некоторое время.
После установки обновлений рекомендуется перезагрузить компьютер, чтобы изменения вступили в силу.
Проверка наличия обновлений регулярно поможет вам оставаться в безопасности и получать все преимущества последних функций Windows 10.
Установка последних драйверов
Для обеспечения быстрой и стабильной работы вашей операционной системы Windows 10, важно установить последние драйверы для всех устройств на вашем компьютере. Драйверы обеспечивают правильное взаимодействие между операционной системой и аппаратным обеспечением, таким как видеокарты, звуковые карты, принтеры и другие устройства.
Как правило, Windows 10 автоматически обновляет драйверы через службу Windows Update. Однако, в некоторых случаях, может быть полезно установить драйверы непосредственно от производителя устройства, чтобы обеспечить максимальную совместимость и производительность.
Для установки последних драйверов в Windows 10 вы можете выполнить следующие шаги:
- Перейдите на веб-сайт производителя вашего устройства. Найдите раздел поддержки или загрузки драйверов.
- Введите модель вашего устройства или выберите его из списка.
- Найдите и загрузите последнюю версию драйвера для вашей операционной системы Windows 10.
- Откройте загруженный файл драйвера и следуйте инструкциям по установке.
- Перезагрузите компьютер после установки драйвера, если это необходимо.
После установки последних драйверов вы обеспечите совместимость с операционной системой и сможете использовать все возможности вашего устройства. Установка актуальных драйверов также поможет избежать проблем совместимости и улучшит производительность вашей системы в целом.
Не забывайте периодически проверять наличие новых версий драйверов для вашего компьютера и устанавливать их, чтобы быть в курсе последних обновлений и исправлений от производителей устройств.
Оптимизация настроек обновления
- Настройте расписание обновлений: Вы можете настроить систему таким образом, чтобы обновления автоматически устанавливались в определенные дни и время. Выберите удобное для вас время, когда компьютер не будет использоваться, чтобы обновления не прерывали ваши задачи.
- Выключите фоновую загрузку обновлений: В Windows 10 есть функция фоновой загрузки обновлений, которая может замедлить работу компьютера. Вы можете отключить эту функцию, перейдя в настройки обновления и безопасности и выбрав опцию «Получать обновления для других продуктов Microsoft при обновлении Windows».
- Измените политику обновлений: Если у вас есть опыт в настройках групповой политики, вы можете изменить настройки обновлений, чтобы иметь больше контроля над процессом. Например, вы можете настроить систему на отложенные обновления или отключить автоматическую установку.
- Очистите папку загрузки обновлений: Папка загрузки обновлений может занимать много места на диске. Вы можете очистить эту папку, чтобы освободить дополнительное место и ускорить работу системы.
Следуя этим рекомендациям, вы сможете оптимизировать настройки обновления и значительно ускорить запуск операционной системы Windows 10.