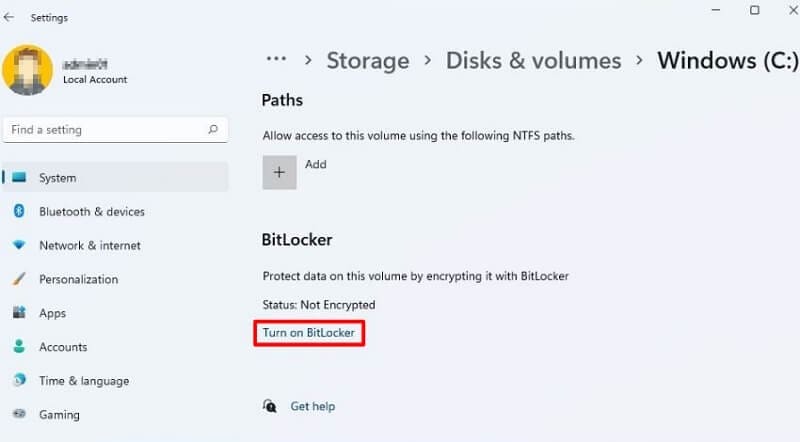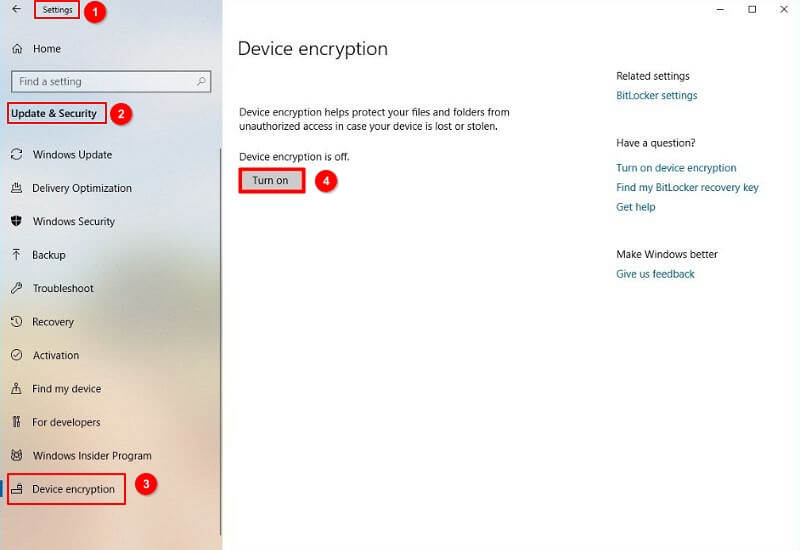С каждым годом важность абсолютной безопасности личных данных и конфиденциальной информации только увеличивается. С появлением все более компактных и удобных носителей информации, таких как флешки и карты памяти, возникла необходимость защиты их содержимого от несанкционированного доступа. В данной статье мы рассмотрим возможности и инструкции по использованию функции BitLocker To Go в операционных системах Windows 11 и 10.
BitLocker To Go – это инструмент безопасности, предоставляемый Microsoft, который позволяет шифровать и защищать содержимое флешек и карт памяти. Он позволяет не только защитить данные от несанкционированного доступа, но и обеспечить их целостность в случае потери или кражи носителей.
Использование BitLocker To Go достаточно просто. После подключения флешки или карты памяти к компьютеру, можно активировать функцию шифрования, определив пароль для доступа. После шифрования, все данные на носителе будут недоступны без ввода этого пароля. Кроме того, BitLocker To Go позволяет установить дополнительное средство аутентификации, такое как смарт-карты или код доступа. Это позволяет усилить защиту данных и обеспечить двухфакторную аутентификацию.
BitLocker To Go: шифрование флешки или карты памяти на Windows 11 и 10
Если вы хотите использовать BitLocker To Go для шифрования флешки или карты памяти на Windows 11 или 10, вам потребуется следовать нескольким шагам. Вначале подключите флешку или карту памяти к компьютеру, затем откройте проводник и найдите устройство в разделе «Этот компьютер». Щелкните правой кнопкой мыши на устройстве и выберите пункт «Включить BitLocker».
Затем вам будет предложено выбрать способ разблокировки флешки или карты памяти – пароль или смарт-карту. Введите пароль, который будет использоваться для разблокировки устройства, или подключите смарт-карту к компьютеру. После этого вы сможете выбрать способ сохранения и создать резервную копию восстановительного ключа.
Когда все настройки будут завершены, вам нужно будет нажать кнопку «Создать пароль» или «Создать ключ». После этого начнется процесс шифрования флешки или карты памяти. Этот процесс может занять некоторое время в зависимости от размера данных на устройстве.
Когда шифрование будет завершено, вы сможете использовать свою защищенную флешку или карту памяти на любом компьютере под управлением Windows 11 или 10. При подключении устройства к компьютеру вам будет предложено ввести пароль или подключить смарт-карту для разблокировки данных. Не забывайте, что без правильной разблокировки данные на устройстве останутся зашифрованными.
BitLocker To Go – это отличный способ защитить свои данные на флешке или карте памяти от несанкционированного доступа. Следуя простым шагам, вы сможете зашифровать свое устройство и быть увереными в том, что ваши файлы останутся в безопасности.
Подготовка к использованию BitLocker To Go
Перед тем, как начать использовать функцию BitLocker To Go для шифрования флешки или карты памяти на Windows 11 или 10, важно выполнить несколько предварительных шагов:
- Выберите надежный носитель данных: Перед шифрованием выберите надежный носитель данных, такой как флешка или карта памяти, с достаточным объемом и прочностью для хранения ваших файлов. Убедитесь, что носитель в хорошем состоянии и не имеет дефектов.
- Сделайте резервные копии важных данных: Перед шифрованием рекомендуется сделать резервную копию всех важных данных на другом устройстве или в облачном хранилище. Это защитит ваши файлы от потери, если что-то пойдет не так во время процесса шифрования.
- Убедитесь, что устройство поддерживает BitLocker: Убедитесь, что ваше устройство запускает операционную систему Windows с поддержкой BitLocker. Для использования BitLocker To Go в Windows 11 или 10 требуется наличие соответствующей версии операционной системы и прав администратора.
- Подготовьте флешку или карту памяти: Перед шифрованием флешки или карты памяти убедитесь, что все важные файлы с них скопированы на другое устройство. Обратите внимание, что в процессе шифрования все данные на носителе будут удалены без возможности восстановления
- Подключите флешку или карту памяти к компьютеру: Подключите флешку или карту памяти, которую вы хотите зашифровать, к компьютеру через USB-порт или картридер. Убедитесь, что устройство правильно определяется системой и присваивается диск.
После выполнения этих предварительных шагов вы будете готовы приступить к процессу шифрования флешки или карты памяти с помощью BitLocker To Go.
Установка BitLocker To Go
Чтобы установить и настроить BitLocker To Go, следуйте инструкциям ниже:
- Подключите флешку или карту памяти к компьютеру.
- Нажмите правой кнопкой мыши на устройстве и выберите «Включить BitLocker».
- В появившемся окне выберите «Использовать пароль для защиты устройства» или «Использовать смарт-карту для защиты устройства», в зависимости от предпочтений.
- Введите пароль или подключите смарт-карту для защиты устройства.
- Создайте резервную копию файла восстановления BitLocker, чтобы в случае утраты доступа к данным иметь возможность их восстановить.
- Выберите способ шифрования (рекомендуется использовать «Новый режим») и нажмите «Далее».
- В появившемся окне выберите дополнительные параметры шифрования, если необходимо, и нажмите «Далее».
- Нажмите «Зашифровать» и подождите, пока процесс шифрования завершится.
После завершения установки BitLocker To Go, ваша флешка или карта памяти будет защищена паролем или с помощью смарт-карты, и только авторизованные пользователи смогут получить доступ к вашим данным.
Создание пароля для доступа к зашифрованным данным
BitLocker To Go позволяет использовать пароль для доступа к зашифрованным данным на флешке или карте памяти. Чтобы создать пароль для своего устройства, следуйте инструкциям ниже:
| Шаг 1: | Подключите вашу флешку или карту памяти к компьютеру с установленной Windows 11 или 10. |
| Шаг 2: | Откройте проводник (Windows Explorer) и найдите свое устройство в списке доступных дисков. |
| Шаг 3: | Щелкните правой кнопкой мыши по устройству и выберите пункт «Включить BitLocker». |
| Шаг 4: | В открывшемся окне выберите опцию «Использовать пароль для защиты доступа к данным». |
| Шаг 5: | Введите и подтвердите пароль, учитывая следующие рекомендации: |
- Пароль должен содержать не менее 8 символов.
- Используйте комбинацию строчных и заглавных букв, цифр и специальных символов.
- Избегайте использования очень простых или легко угадываемых паролей.
После ввода пароля, нажмите кнопку «Далее» и следуйте дальнейшим инструкциям по настройке BitLocker To Go. При следующем подключении флешки или карты памяти к компьютеру, вам будет предложено ввести пароль для доступа к зашифрованным данным.
Обязательно запомните или укажите пароль в надежном месте, чтобы не потерять доступ к своим данным. Также рекомендуется регулярно изменять пароль для повышения безопасности.
Резервное копирование пароля и ключа восстановления
Когда вы устанавливаете BitLocker To Go для шифрования флешки или карты памяти на Windows 11 или 10, важно сделать резервные копии пароля и ключа восстановления. В случае утери или забывания пароля, а также при необходимости разблокировки зашифрованного устройства, резервная копия станет незаменимой.
Для резервного копирования пароля и ключа восстановления следуйте этим простым шагам:
- Подключите зашифрованную флешку или карту памяти к компьютеру.
- Откройте «Панель управления» и выберите «BitLocker Drive Encryption».
- Выберите зашифрованное устройство и щелкните правой кнопкой мыши.
- В выпадающем меню выберите «Manage BitLocker».
- На вкладке «BitLocker Recovery» найдите раздел «Save the recovery key to a file» и щелкните на кнопке «Save» рядом с этим разделом.
- Укажите место сохранения файла с резервной копией и назовите его.
- Повторите процесс для резервного копирования пароля. На вкладке «BitLocker Recovery» найдите раздел «Save your recovery password» и щелкните на кнопке «Save» рядом с этим разделом.
- Сохраните файл с паролем в безопасном месте, например на внешнем носителе.
Создание резервных копий пароля и ключа восстановления позволит вам легко восстановить доступ к зашифрованной флешке или карте памяти в случае утери или забывания пароля. Примите это важное предостережение и не забудьте создать резервные копии своего пароля и ключа восстановления!
Шифрование флешки или карты памяти с помощью BitLocker To Go
BitLocker To Go представляет собой инструмент в Windows 11 и 10, который позволяет шифровать флешки или карты памяти, чтобы защитить ваши данные от несанкционированного доступа. С его помощью вы можете легко и эффективно зашифровать свой носитель информации и обеспечить безопасное хранение и передачу данных.
Чтобы использовать BitLocker To Go, вставьте флешку или карту памяти в компьютер. Затем щелкните правой кнопкой мыши на устройстве в Windows Проводнике и выберите «Включить BitLocker». Если функция BitLocker To Go неактивна, проверьте, поддерживает ли ваша версия Windows эту функцию.
После включения BitLocker To Go вам будет предложено создать пароль для доступа к зашифрованным данным на носителе. Убедитесь, что пароль достаточно сложный для обеспечения надежной защиты. Рекомендуется использовать комбинацию букв, цифр и специальных символов.
Кроме того, вы можете выбрать опцию использования пароля для разблокировки устройства на других компьютерах, если они поддерживают функцию BitLocker To Go. Это удобно, если вы хотите обеспечить доступ к своим данным только пользователям с правильным паролем.
Если вы забыли пароль или утеряли ключ восстановления, BitLocker To Go предоставляет возможности для восстановления доступа. Вы можете использовать свою учетную запись Microsoft или восстановительный ключ для разблокировки флешки или карты памяти.
После настройки всех параметров шифрования BitLocker To Go начнет процесс шифрования вашего устройства. Это может занять некоторое время в зависимости от размера и скорости вашего носителя. Во время процесса шифрования не рекомендуется отключать устройство или вынимать флешку из компьютера.
После завершения процесса шифрования ваша флешка или карта памяти будет защищены паролем и доступны только после ввода этого пароля. BitLocker To Go обеспечивает надежную защиту данных на флешке или карте памяти, позволяя вам спокойно передавать и хранить конфиденциальную информацию.
Обратите внимание, что для открытия и использования зашифрованных данных на другом компьютере должен быть установлен BitLocker To Go. Без этого инструмента данные на зашифрованной флешке или карте памяти будут недоступны.
Использование BitLocker To Go — это эффективный способ обеспечить безопасность данных на флешке или карте памяти. Если вам требуется надежная защита конфиденциальной информации, необходимо использовать шифрование с помощью BitLocker To Go.
Подключение флешки или карты памяти к компьютеру
Чтобы использовать BitLocker To Go и защитить данные на флешке или карте памяти, необходимо сначала подключить их к компьютеру. Для этого следуйте инструкции:
- Вставьте флешку или карту памяти в соответствующий разъем USB на компьютере.
- Дождитесь, пока операционная система Windows распознает устройство и установит драйверы.
- Откройте проводник Windows, чтобы убедиться, что флешка или карта памяти успешно подключены. Обычно они отображаются в разделе «Этот компьютер» или «Мой компьютер».
Теперь, когда флешка или карта памяти подключены к компьютеру, вы можете перейти к настройке шифрования с помощью BitLocker To Go.
Открытие окна BitLocker и выбор устройства
Для того чтобы начать процесс шифрования флешки или карты памяти с помощью BitLocker To Go на Windows 11 или 10, необходимо выполнить следующие шаги:
- Подключите флешку или карту памяти к компьютеру.
- Нажмите правой кнопкой мыши на устройство и выберите пункт «Включить BitLocker».
- Откроется окно BitLocker, в котором нужно будет указать пароль или выбрать другой метод защиты.
- Выберите удобный способ разблокировки устройства: использование пароля, использование смарт-карты или использование ключа USB.
При выборе метода защиты паролем, вам нужно будет ввести пароль два раза для подтверждения. Рекомендуется использовать пароль, состоящий из букв верхнего и нижнего регистра, цифр и символов, чтобы обеспечить надежность защиты.
После выбора и ввода метода защиты устройства, нажмите кнопку «Далее». Затем вам будет предложено создать резервные копии восстановления, чтобы в случае утери пароля или других проблем вы смогли восстановить доступ к данным на устройстве.
После завершения настройки BitLocker, процесс шифрования флешки или карты памяти начнется. Подождите, пока процесс не будет завершен.
| Важно: |
|---|
| При использовании BitLocker To Go на Windows 10 или 11, убедитесь, что у вас есть права администратора. В противном случае, возможно, вам не будет доступен данный функционал. |