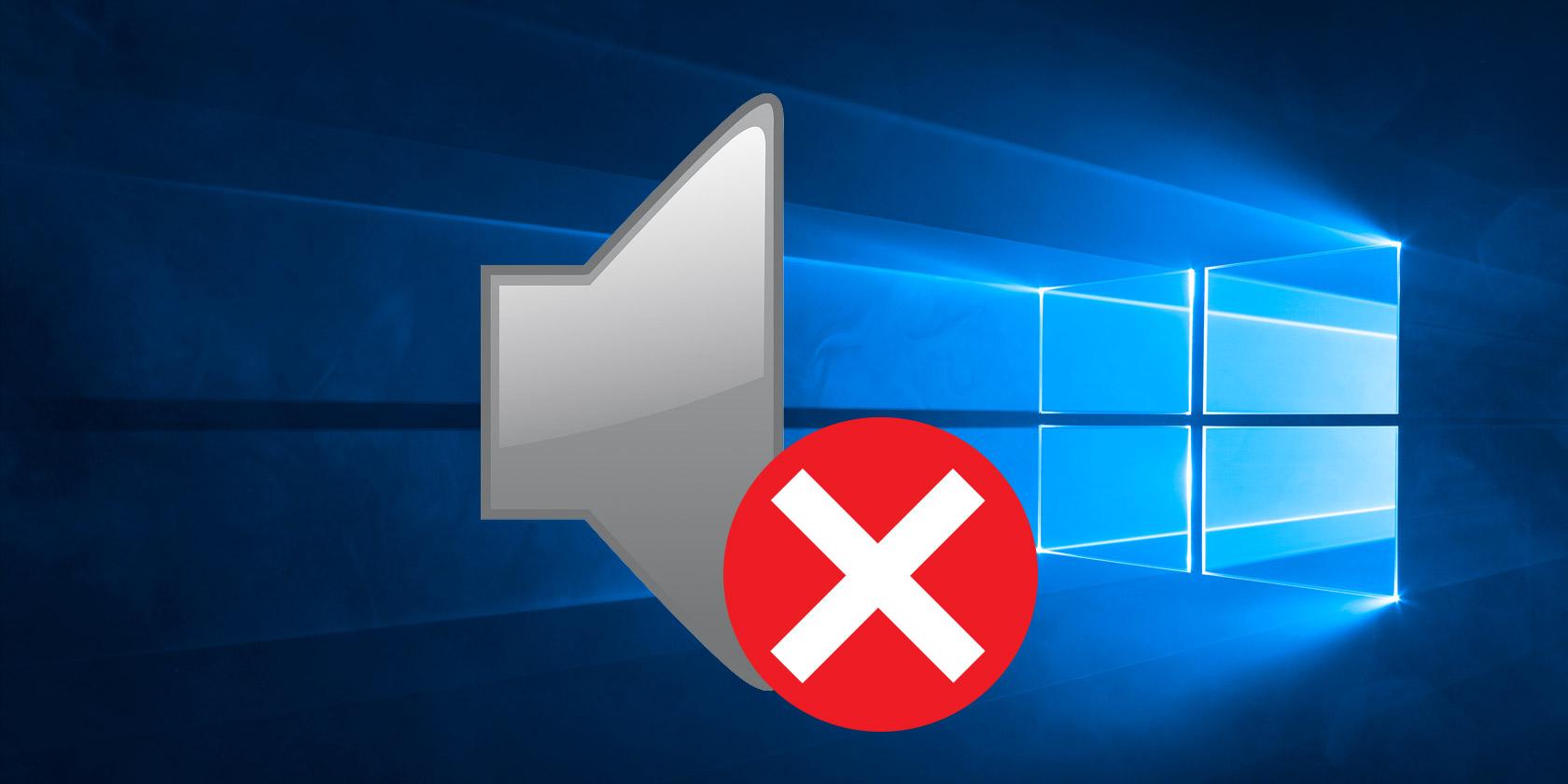Когда компьютер перестает видеть подключенные колонки или акустическую систему, это может быть довольно раздражающей проблемой. Музыка и звуки из игр, фильмов или других мультимедийных источников становятся недоступными. К счастью, существуют несколько способов решить эту проблему и вернуть звук на ваш компьютер.
Первое, что следует проверить, — это подключение колонок или акустической системы к компьютеру. Убедитесь, что все кабели правильно подключены и вставлены в соответствующие разъемы. Также проверьте, что колонки или акустическая система включены и находятся в рабочем состоянии.
Если подключение и работа колонок не вызывают сомнений, то проблема может быть в драйверах аудиоустройств компьютера. Драйверы — это программное обеспечение, которое позволяет аудиоустройствам взаимодействовать с операционной системой. Проверьте, что драйверы аудиоустройств установлены и обновлены до последней версии.
Если обновление драйверов не решает проблему, можно попробовать выполнить откат драйверов до предыдущей версии. Иногда новые драйверы могут содержать ошибки, которые приводят к неправильной работе аудиоустройств. При откате драйверов компьютер будет использовать предыдущую версию, которая может быть более стабильной.
Если все вышеперечисленные решения не помогли, то возможно, проблема заключается в самой операционной системе Windows 10. Попробуйте выполнить восстановление системы до предыдущей точки восстановления, при условии, что она была создана до появления проблемы с колонками. Восстановление системы может вернуть операционную систему в рабочее состояние и устранить проблемы с аудиоустройствами.
В иных случаях, может потребоваться обратиться за помощью к специалистам, особенно если проблема напрямую связана с аппаратной неисправностью компьютера или колонок.
Вместе с тем, как только проблема с компьютером не видит колонки будет решена, вы снова сможете наслаждаться прекрасным звуком музыки, фильмов и других мультимедийных источников на вашем Windows 10!
Чему дело, если компьютер не видит колонки в Windows 10: эффективные решения [Компьютерная помощь comphelp]
Если ваш компьютер внезапно перестал видеть подключенные колонки или акустическую систему в Windows 10, это может вызвать серьезные неудобства при прослушивании музыки, просмотре фильмов или проведении видеоконференций. Время от времени подобные проблемы возникают из-за различных причин, включая настройки звука, драйвера аудиоустройства или конфликты с другими устройствами. В этой статье мы рассмотрим несколько эффективных решений, которые помогут вам вернуть звук на ваш компьютер под управлением Windows 10.
Проверьте подключение и настройки звука
Первым шагом стоит убедиться, что колонки правильно подключены к компьютеру и включены. Убедитесь, что кабель аудиоустройства надежно подключен как к компьютеру, так и к колонкам или аудиосистеме.
Обновите драйвер аудиоустройства
Если проверка подключения и настройки звука не решили проблему, следующим шагом стоит обновить драйвер аудиоустройства. Для этого откройте «Диспетчер устройств», найдите категорию «Звук, видео и игровые контроллеры», и кликните на стрелку, чтобы развернуть список устройств. Кликните правой кнопкой мыши на вашей аудиосистеме или колонках, выберите «Обновить драйвер», и следуйте инструкциям на экране для завершения процесса обновления.
Устраните конфликты с другими устройствами
Иногда проблемы с звуком могут быть вызваны конфликтами с другими устройствами. Если у вас подключены другие аудиоустройства, такие как наушники или внешняя звуковая карта, отключите их и проверьте, начнут ли ваши колонки работать. Если это помогло, возможно, вам придется сделать некоторые настройки для разрешения конфликтов между устройствами.
Проверьте аудиоустройство на другом компьютере
Если все предыдущие шаги не привели к результату, вы можете проверить аудиоустройство на другом компьютере. Если колонки или аудиосистема работают корректно на другом компьютере, это может свидетельствовать о проблеме с вашим компьютером или настройками операционной системы Windows 10. В таком случае, рекомендуется обратиться к специалистам по компьютерной помощи для дальнейшего разбора ситуации и поиска эффективного решения.
| Проблема | Решение |
|---|---|
| Проверка подключения и настройки звука | Убедитесь, что колонки правильно подключены к компьютеру и включены. Проверьте настройки звука на вашем компьютере. |
| Обновление драйвера аудиоустройства | Откройте «Диспетчер устройств», найдите категорию «Звук, видео и игровые контроллеры», и обновите драйвер вашей аудиосистемы или колонок. |
| Устранение конфликтов с другими устройствами | Отключите другие аудиоустройства, такие как наушники или внешняя звуковая карта, и проверьте работу колонок. |
| Проверка аудиоустройства на другом компьютере | Если все остальные шаги не помогли, проверьте аудиоустройство на другом компьютере, чтобы исключить его поломку. |
Надеемся, что одно из этих решений поможет вам вернуть звук на ваш компьютер в операционной системе Windows 10. Если проблема остается нерешенной, вам рекомендуется обратиться к специалистам по компьютерной помощи, которые помогут вам разобраться с проблемой и найти эффективное решение.
Чему дело, если компьютер не видит колонки в Windows 10
Если ваш компьютер не распознает колонки или акустическую систему в операционной системе Windows 10, есть несколько возможных причин и эффективных решений, которые помогут вам восстановить звуковое устройство.
1. Проверьте физическое подключение
Убедитесь, что колонки правильно подключены к компьютеру. Проверьте кабели на наличие повреждений и убедитесь, что они надежно соединены. Также убедитесь, что колонки подключены к порту или разъему на компьютере, предназначенным для аудиоустройств.
2. Проверьте настройки звука
3. Обновите драйверы
Возможно, проблема заключается в устаревших или поврежденных драйверах звуковой карты. Перейдите в диспетчер устройств, найдите свою звуковую карту и выберите «Обновить драйвер». При необходимости, загрузите и установите последнюю версию драйверов с официального сайта производителя.
4. Проведите отладку
Если вы все проверили и проблема не устранена, попытайтесь выполнить отладку звуковой карты. Перейдите в диспетчер устройств, щелкните правой кнопкой мыши по звуковой карте и выберите «Свойства». В разделе «Действие» выберите «Отладка». Следуйте инструкциям отладчика и обратитесь к руководству пользователя звуковой карты, если необходимо.
Следуя этим эффективным решениям, вы сможете восстановить работу колонок или акустической системы на компьютере под управлением операционной системы Windows 10.
Причины, по которым компьютер не распознает колонки:
1. Проблемы с подключением: Одна из самых распространенных причин, по которым компьютер не видит колонки, связана с неправильным подключением. Проверьте правильность подключения кабеля и убедитесь, что все разъемы плотно и надежно подключены.
2. Драйверы: Несовместимые или устаревшие драйверы аудио-устройства также могут быть причиной проблемы. Убедитесь, что у вас установлены последние версии драйверов для вашего аудио-устройства. Для этого можно воспользоваться утилитой «Устройства и принтеры» в меню «Пуск».
3. Неактивное аудио-устройство: Компьютер может не видеть колонки, если аудио-устройство отключено или неактивно. Проверьте настройки звука в панели управления и убедитесь, что ваше аудио-устройство активно и правильно настроено.
4. Конфликтные программы: Некоторые программы могут конфликтовать с аудио-устройством и препятствовать его распознаванию компьютером. Закройте все запущенные программы и повторно подключите колонки, чтобы исключить возможность конфликта.
5. Аудио-устройство включено, но звука нет: Если компьютер видит колонки, но звука все равно нет, возможно, проблема связана с настройками звука. Проверьте громкость, наличие включенного звука и выбранный аудио-устройство в настройках звука.
6. Аппаратные проблемы: В некоторых случаях причина проблемы может быть связана с неполадками самого аудио-устройства или других аппаратных компонентов компьютера. Если все остальные решения не сработали, возможно, стоит обратиться к специалистам для диагностики и ремонта.
Неправильно установленные драйверы
Если компьютер не распознает колонки, первым шагом следует проверить, установлены ли драйверы правильно. Для этого можно воспользоваться Диспетчером устройств:
- Откройте меню «Пуск» и найдите раздел «Диспетчер устройств».
- Разверните раздел «Аудио, видео и игровые контроллеры».
- Найдите в списке колонки или аудиоустройство, которое вызывает проблемы.
- Щелкните правой кнопкой мыши по устройству и выберите «Обновить драйвер».
- Выберите опцию «Автоматический поиск обновленного драйвера» и дождитесь завершения процесса.
Если обновление драйверов не помогло, можно попробовать переустановить их. Для этого необходимо:
- Откройте меню «Пуск» и найдите раздел «Диспетчер устройств».
- Разверните раздел «Аудио, видео и игровые контроллеры».
- Найдите в списке колонки или аудиоустройство, которое вызывает проблемы.
- Щелкните правой кнопкой мыши по устройству и выберите «Удалить устройство».
- Подтвердите удаление устройства.
- Перезагрузите компьютер.
- После перезагрузки операционная система должна автоматически установить правильные драйвера для колонок.
Если все вышеперечисленные действия не помогли, возможно, необходимо найти и скачать последние версии драйверов с веб-сайта производителя колонок или компьютера. Зайдите на сайт производителя и найдите раздел поддержки или загрузки драйверов. Найдите модель вашего устройства и скачайте соответствующие драйверы. Затем запустите установочный файл и следуйте инструкциям на экране.
Если после всех этих действий компьютер все еще не видит колонки, возможно, проблема кроется не в драйверах, а в аппаратной неисправности. В этом случае рекомендуется обратиться к специалисту для диагностики и ремонта устройства.
Неисправность соединительных кабелей
Если компьютер не видит ваши колонки, одной из возможных причин может быть неисправность соединительных кабелей. Кабели, которые соединяют колонки с компьютером или другим аудиоустройством, могут стать поврежденными или ослабиться со временем. Это может привести к потере соединения между колонками и устройством, что приводит к отсутствию звука.
Чтобы проверить, неисправны ли соединительные кабели, следуйте этим шагам:
| Шаг 1 | Убедитесь, что все кабели правильно подключены. Проверьте, что кабель от колонок подключен к правильному разъему на задней панели компьютера или аудиоустройства. Возможно, вам придется проверить оба конца кабеля, чтобы убедиться, что они надежно подключены. |
| Шаг 2 | Проверьте состояние кабелей на наличие видимых повреждений. Разъемы могут быть изношены или повреждены, а сам кабель может быть перегнутым или со следами износа. Если вы заметите какие-либо повреждения, попытайтесь заменить кабель новым. |
| Шаг 3 | Переподключите кабели. Временами простое переподключение кабелей может решить проблему. Отсоедините кабели от колонок и компьютера, а затем внимательно подключите их снова. Убедитесь, что они вставлены насколько глубоко, насколько это необходимо. |
| Шаг 4 | Используйте другие кабели или другие разъемы. Если все остальное не сработало, попробуйте заменить кабели или использовать другие свободные разъемы на вашем компьютере. Иногда проблема может быть связана с конкретным разъемом или кабелем, и замена их может восстановить соединение и вернуть звук. |
Проверьте состояние соединительных кабелей и следуйте этим простым шагам, чтобы устранить возможную неисправность соединений и восстановить звук на ваших колонках.
Отключенный или поврежденный аудиопорт
Если ваш компьютер не видит колонки в Windows 10, причиной может быть отключенный или поврежденный аудиопорт. Проверьте, что аудиокабель подключен к аудиопорту вашего компьютера. Попробуйте подключить его в другой аудиопорт, чтобы исключить возможность повреждения порта.
Если вы используете ноутбук, проверьте наличие функциональных клавиш, которые могут отключать аудиопорт. Убедитесь, что аудиопорт не отключен с помощью таких клавиш.
Если вы подключили колонки к компьютеру через USB, убедитесь, что драйвер для этих колонок установлен и обновлен до последней версии.
Если аудиопорт на вашем компьютере поврежден, рекомендуется обратиться к специалисту для проведения ремонта или замены поврежденного порта. Если ваш компьютер находится в гарантии, обратитесь в сервисный центр производителя для решения проблемы.
Эффективные решения проблемы с колонками:
Когда компьютер не видит подключенные колонки в Windows 10, это может создавать неприятности и помешать воспроизведению звука. Однако, существует несколько эффективных решений, которые помогут восстановить работу колонок.
1. Проверьте подключение: убедитесь, что колонки правильно подключены к компьютеру. Проверьте кабели на наличие повреждений и убедитесь, что они надежно вставлены в соответствующие разъемы.
2. Проверьте уровень громкости: убедитесь, что громкость в системе Windows настроена на подходящий уровень. Откройте панель управления звуком, выберите раздел «Воспроизведение» и установите уровень громкости на желаемый уровень.
3. Обновите драйверы: иногда проблемы с колонками могут быть связаны с устаревшими или поврежденными драйверами. Перейдите в Диспетчер устройств, найдите аудиодрайверы, щелкните правой кнопкой мыши и выберите «Обновить драйвер».
4. Проверьте настройки звука: проверьте настройки звука в системе Windows. Откройте панель управления звуком, выберите раздел «Воспроизведение», щелкните правой кнопкой мыши на колонках и выберите «Включить». Также убедитесь, что выбран правильный тип аудиовыхода.
5. Перезагрузите компьютер: перезагрузка компьютера может помочь восстановить работу колонок. Закройте все приложения, перезагрузите компьютер и проверьте, видит ли система подключенные колонки.
6. Проверьте наличие обновлений Windows: иногда проблемы с колонками могут быть связаны с отсутствием обновлений операционной системы. Проверьте наличие обновлений и установите их, если они доступны.
Если ни одно из этих решений не помогло, возможно, проблема с колонками имеет аппаратный характер. В этом случае, стоит обратиться к специалисту для диагностики и ремонта.
Установка правильных драйверов
Перед решением проблемы с тем, что компьютер не видит колонки в Windows 10, необходимо установить правильные драйверы для звуковой карты.
Для этого следуйте инструкциям ниже:
- Откройте меню «Пуск» и выберите пункт «Панель управления».
- В панели управления найдите раздел «Устройства и звук».
- Выберите пункт «Управление звуковыми устройствами».
- В открывшемся окне найдите свою звуковую карту в списке устройств.
- Щелкните правой кнопкой мыши на своей звуковой карте и выберите пункт «Обновить драйвер».
- Выберите пункт «Автоматический поиск обновленного программного обеспечения драйвера» и дождитесь окончания процесса.
После успешного обновления драйвера для звуковой карты перезагрузите компьютер и проверьте, исправилась ли проблема с невидимыми колонками в Windows 10.
Если проблема не решена, попробуйте обратиться к производителю звуковой карты и загрузить последнюю версию драйвера с их официального веб-сайта. Установка драйвера вручную может быть сложной задачей, поэтому в этом случае рекомендуется обратиться к специалисту.