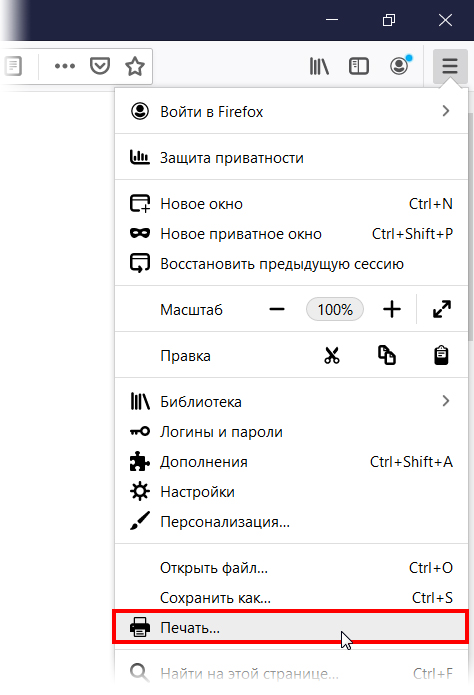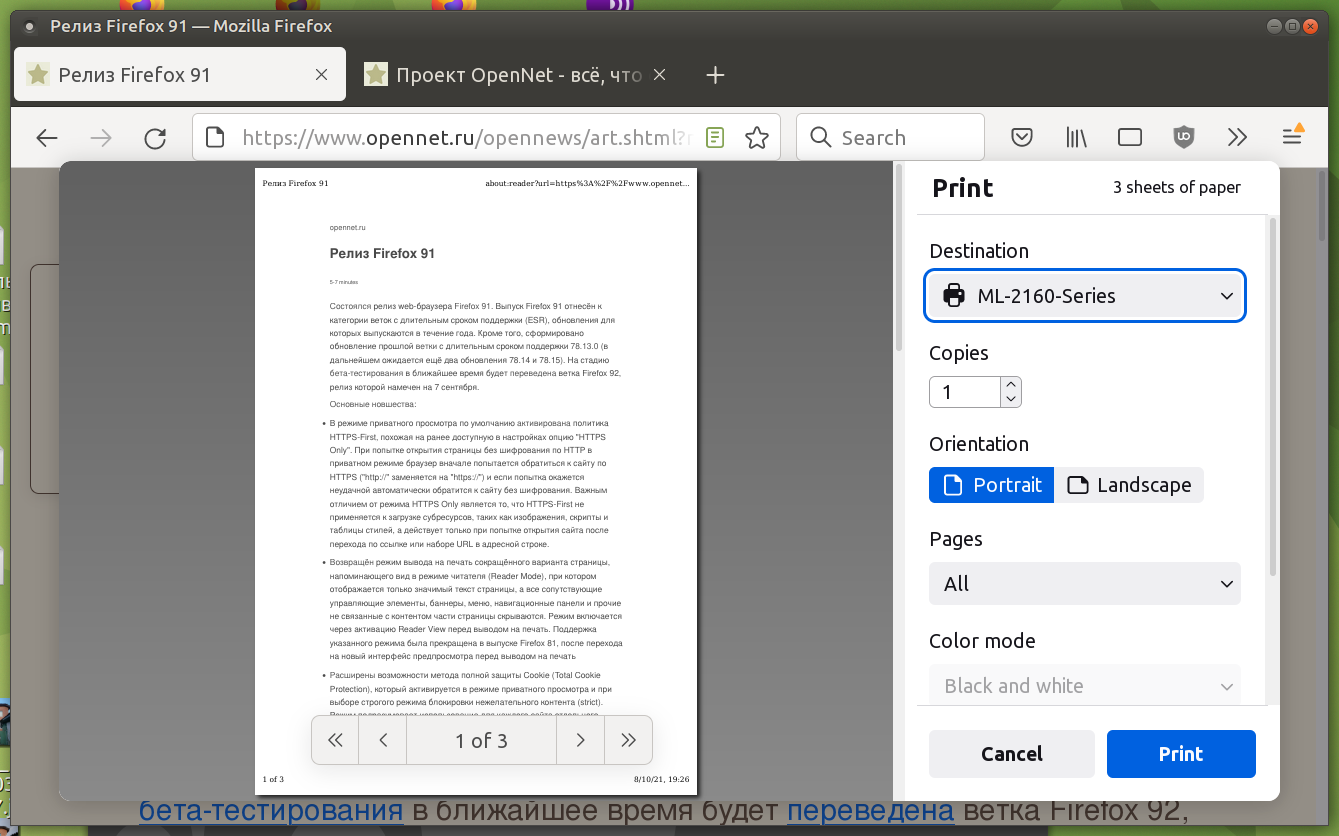Все мы сталкиваемся с неприятными ситуациями, когда в процессе работы с браузером Mozilla Firefox возникают проблемы, которые могут полностью остановить наше рабочее время. Одна из таких проблем – вылет браузера при попытке распечатать страницу. Это может быть довольно раздражающим и вызывать подавленность у пользователей, особенно если они находятся в центре внимания и им нужно срочно найти решение. В этой статье мы рассмотрим несколько шагов, которые помогут вам решить эту проблему и продолжить свою работу без перебоев.
Первым шагом, который вам следует выполнить, является проверка вашего браузера на наличие обновлений. Часто вылеты программы возникают из-за устаревших версий, в которых могут быть исправлены критические ошибки связанные с печатью. Для проверки наличия обновлений вам нужно открыть меню браузера, найти раздел «Помощь» или «О программе» и выбрать «Обновить Firefox». Если обновления доступны, следуйте инструкциям, чтобы установить их.
Если обновления не решили проблему, следующим шагом может быть проверка расширений и плагинов, установленных в вашем браузере. Возможно, некоторые из них могут конфликтовать с функцией печати и вызывать вылеты. Для проверки расширений вам нужно открыть меню браузера, найти раздел «Дополнения» или «Расширения» и отключить все расширения, затем попробовать распечатать страницу заново. Если проблема исчезла, можно включать расширения по одному, чтобы определить, какое из них вызывает вылеты. Аналогичным образом, проверьте установленные плагины и отключите те, которые могут вызывать проблему.
Что делать, если Mozilla Firefox вылетает при печати страницы?
Если при попытке печати страницы в Mozilla Firefox возникают проблемы и браузер вылетает, существуют несколько решений, которые можно попробовать:
- Проверьте наличие обновлений. Убедитесь, что у вас установлена последняя версия браузера Mozilla Firefox. Некоторые проблемы с печатью могут быть вызваны устаревшими версиями программного обеспечения.
- Отключите плагины. Попробуйте временно отключить все плагины в браузере и проверьте, устраняется ли проблема. Иногда некоторые плагины могут вызывать конфликты, которые приводят к вылету браузера при печати.
- Очистите кэш и временные файлы. Периодически очистка кэша и временных файлов может помочь устранить проблемы с браузером. В меню «Настройки» выберите «Приватность и безопасность» и нажмите «Очистить данные». Убедитесь, что выбраны пункты «Кэш» и «Временные файлы» и нажмите «Очистить».
- Используйте безопасный режим. Попробуйте запустить браузер в безопасном режиме. Для этого выберите «Справка» в меню верхнего уровня браузера, затем «Перезапустить с отключенными добавками…». Если проблема не возникает в безопасном режиме, то вероятнее всего она связана с установленными плагинами или темой оформления.
- Переустановите браузер. Если ничто из вышеперечисленного не помогло, попробуйте переустановить браузер полностью. Удалите существующую установку Mozilla Firefox и загрузите самую последнюю версию с официального сайта. После установки проверьте, исправилась ли проблема.
При следовании этим советам вы должны суметь устранить проблему с вылетом Mozilla Firefox при печати страницы. Если проблема все равно не исчезает, стоит обратиться за помощью к службе поддержки Mozilla или искать альтернативные решения в других браузерах.
Решение проблемы Mozilla Firefox
Если вы столкнулись с проблемой, когда при печати страницы Mozilla Firefox вылетает, есть несколько действий, которые можно предпринять для ее решения.
Во-первых, попробуйте обновить браузер до последней версии. Иногда проблемы с печатью могут возникать из-за устаревших версий программного обеспечения. Проверьте, что у вас установлена последняя версия Mozilla Firefox и обновите ее, если необходимо.
Во-вторых, проверьте, правильно ли настроены параметры печати в браузере. Чтобы это сделать, откройте меню «Файл» и выберите «Печать». Убедитесь, что выбран правильный принтер и все необходимые настройки установлены, например, ориентация страницы, размер бумаги и т. д.
Также важно проверить, что все необходимые драйверы принтера установлены и работают корректно. Если с проблемой печати сталкиваются только в Mozilla Firefox, попробуйте распечатать страницу из другого браузера или приложения. Если проблема возникает только с Mozilla Firefox, то это может означать, что проблема связана именно с этим браузером.
Если все вышеперечисленные шаги не помогли решить проблему, можно попробовать отключить некоторые расширения или плагины в Mozilla Firefox. Иногда конфликты между расширениями могут вызывать проблемы с печатью страницы. Попробуйте временно отключить все расширения и плагины и проверьте, устранится ли проблема.
В конечном итоге, если ни одно из вышеперечисленных решений не помогло, можно попробовать переустановить Mozilla Firefox. Перед переустановкой браузера рекомендуется сохранить важные данные и закладки.
Таким образом, если Mozilla Firefox вылетает при печати страницы, есть несколько методов решения этой проблемы. Попробуйте обновить браузер, проверить настройки печати, убедиться в правильности установки драйверов принтера, отключить некоторые расширения и плагины, а если все остальное не помогло, переустановить Mozilla Firefox.
Проверьте настройки браузера
Если Mozilla Firefox вылетает при печати страницы, прежде всего, стоит проверить настройки браузера.
1. Убедитесь, что у вас установлена последняя версия Firefox. Если вы используете устаревшую версию браузера, это может вызывать конфликты и неполадки при печати страницы.
2. Проверьте настройки печати в Firefox. Для этого откройте меню «Настройки» и выберите «Параметры». Затем перейдите на вкладку «Печать». Убедитесь, что выбран правильный принтер и печатная очередь не заблокирована. Также проверьте, что установлены правильные настройки для ориентации страницы, размера бумаги и масштабирования.
3. Отключите дополнения и расширения. Некоторые расширения могут вызывать конфликты с печатью страницы в Firefox. Попробуйте временно отключить все расширения и проверить, работает ли печать без них. Если проблема исчезает, то перейдите к решению проблемы с конкретным расширением или обновите его до последней версии.
4. Очистите кэш и данные браузера. Накопленные файлы кэша и данные могут вызывать проблемы при печати страницы. В Firefox перейдите в настройки и выберите «Посетить историю». Затем выберите «Очистить историю» и установите галочки для «Кэш» и «Активности печати». Нажмите кнопку «Очистить сейчас», чтобы удалить выбранные данные.
5. Проверьте наличие вирусов и вредоносных программ. Вредоносные программы могут вызывать различные ошибки и сбои в работе браузера. Установите антивирусное программное обеспечение и проведите полное сканирование системы. Если в системе обнаружатся вирусы или вредоносные программы, удалите их и перезагрузите компьютер.
Если после проверки настроек браузера проблема не исчезает, возможно, проблема связана с другими факторами, такими как проблемы с принтером или драйверами. В таком случае, рекомендуется обратиться за помощью к специалисту или поддержке Mozilla Firefox.
Обновите браузер
Если Mozilla Firefox продолжает вылетать при печати страницы, рекомендуется обновить браузер до последней версии. Новые версии Firefox часто содержат исправления, которые могут решить проблемы, связанные с печатью.
Для обновления Firefox выполните следующие шаги:
- Откройте браузер Firefox.
- Нажмите на значок меню в верхнем правом углу окна браузера (три горизонтальные линии).
- В выпадающем меню выберите пункт «Справка».
- В появившемся подменю выберите «О Firefox».
- В появившемся окне будет указана текущая версия браузера и проверятся наличие обновлений. Если обновления доступны, нажмите на кнопку «Обновить Firefox».
- Дождитесь завершения обновления и перезапустите браузер.
После обновления Firefox проверьте, будет ли браузер продолжать вылетать при печати страницы. Если проблема остается, продолжайте чтение, чтобы узнать, какие еще шаги можно предпринять для решения этой проблемы.
Проверьте установленные расширения
Если Mozilla Firefox вылетает при печати страницы, одной из возможных причин может быть конфликт с установленными расширениями. Проверьте список установленных расширений и временно отключите их, чтобы убедиться, что проблема не связана с ними. Вот как это сделать:
- Откройте Mozilla Firefox и в адресной строке введите «about:addons» или нажмите «Ctrl + Shift + A».
- Во вкладке «Расширения» вы увидите список всех установленных расширений. Для временного отключения расширения, нажмите на переключатель справа от названия расширения.
- После отключения всех расширений, попробуйте повторно печатать страницу и проверьте, возникает ли все еще ошибка.
- Если проблема исчезла, это означает, что одно из расширений вызывает конфликт. Постепенно включайте расширения по одному и проверяйте, когда ошибка снова возникает. Таким образом, вы сможете определить, какое расширение является источником проблемы.
- После определения вредного расширения, вы можете решить, что делать с ним: временно отключить его, обновить до последней версии или удалить полностью.
Если после отключения всех расширений проблема продолжает возникать, попробуйте выполнить другие рекомендации для решения проблемы с Mozilla Firefox при печати страницы.
Проверка принтера
Если Mozilla Firefox вылетает при печати страницы, первым делом стоит проверить правильную работу вашего принтера. Вот несколько шагов, которые помогут вам произвести проверку:
- Убедитесь, что принтер включен и подключен к компьютеру правильно. Проверьте все подключения.
- Установите последние драйвера для вашего принтера. Вы можете найти их на официальном сайте производителя принтера.
- Откройте документ или страницу, которую вы хотите распечатать, в другом браузере или программе. Попробуйте распечатать ее через другое приложение, чтобы убедиться, что проблема с печатью не связана только с Mozilla Firefox.
- Проверьте настройки принтера в операционной системе. Убедитесь, что принтер выбран правильно и все настройки соответствуют вашим требованиям.
- Попробуйте распечатать другой документ или страницу, чтобы исключить возможность проблемы с конкретным файлом или сайтом.
Если все указанные выше шаги не помогли, возможно, проблема связана с самим браузером. В этом случае, стоит обратиться в службу поддержки Mozilla Firefox или попробовать переустановить браузер.
При проверке принтера убедитесь, что все его компоненты работают нормально и правильно настроены. Это поможет исключить проблемы с принтером и сфокусироваться на поиске решения именно для проблемы с Mozilla Firefox при печати страницы.
Проверьте подключение принтера
Если Mozilla Firefox вылетает при печати страницы, первым делом убедитесь, что ваш принтер правильно подключен к компьютеру и работает корректно. Возможно, в принтере закончился бумага или чернила, что вызывает проблемы при печати.
Выключите принтер, подождите несколько секунд, а затем включите его снова. Проверьте наличие бумаги в лотке принтера и убедитесь, что уровень чернил достаточный.
Также важно убедиться, что принтер правильно установлен и настроен на вашем компьютере. Проверьте наличие необходимых драйверов для вашего модели принтера и обновите их, если необходимо.
Для проверки подключения принтера в Windows перейдите в «Панель управления», выберите «Устройства и принтеры» и убедитесь, что ваш принтер отображается в списке доступных устройств.
Если вы работаете в среде Mac, откройте меню «Системные настройки», выберите «Принтеры и сканеры» и убедитесь, что ваш принтер отображается в списке.
Если принтер подключен и настроен правильно, но проблема с вылетом Firefox возникает только при попытке печати страницы, попробуйте использовать другую программу для печати, чтобы исключить возможные конфликты с браузером.
Установите последние драйвера
Если Mozilla Firefox продолжает вылетать при печати страницы, то причиной может быть устаревший драйвер принтера. В этом случае, рекомендуется обновить драйвер до последней версии, чтобы устранить возможные несовместимости и ошибки.
Для установки последних драйверов принтера, необходимо посетить веб-сайт производителя принтера. На сайте будет представлен список доступных драйверов для различных операционных систем. Найдите соответствующий драйвер для вашей операционной системы и модели принтера, затем скачайте его на компьютер.
После скачивания драйвера, запустите установочный файл и следуйте инструкциям на экране. Обычно, установка драйверов принтера сводится к распаковке файлов и последующему их копированию на компьютер.
После завершения установки драйвера, перезапустите компьютер для применения изменений. Затем попробуйте снова распечатать страницу в Mozilla Firefox. Если проблема была вызвана устаревшим драйвером принтера, то после установки последней версии драйвера, вы должны снова иметь возможность печатать страницы без вылетов браузера.
Очистите очередь печати
Если у вас возникают проблемы с печатью в Mozilla Firefox и браузер вылетает при попытке распечатать страницу, одной из причин может быть наличие задач в очереди печати.
Чтобы очистить очередь печати в Firefox, выполните следующие шаги:
-
Откройте меню печати: Кликните на значок меню Firefox (три горизонтальные линии) в правом верхнем углу окна браузера. В выпадающем меню выберите пункт «Печать».
-
Проверьте наличие задач в очереди печати: В открывшемся окне печати в нижней части экрана вы увидите список задач, готовых к печати. Убедитесь, что там нет ни одной задачи.
-
Очистите очередь печати: Если в очереди печати есть задачи, выберите их и нажмите кнопку «Очистить». Будьте внимательны, так как этот шаг удалит все задачи из очереди без возможности их восстановления.
После очистки очереди печати попробуйте распечатать страницу снова. Если проблема со сбоем Firefox при печати сохраняется, перейдите к другим решениям, описанным в этой статье.