Когда компьютер не видит жёсткий диск, это может вызвать серьёзное беспокойство у пользователя. Ведь жёсткий диск является одним из ключевых компонентов компьютера, который хранит все важные данные пользователя. Если пользователь столкнулся с такой проблемой, необходимо принять несколько мер для её решения.
Во-первых, стоит убедиться, что проблема не связана с физическим подключением жёсткого диска. Проверьте все кабели и убедитесь, что они надежно подключены. Если кабель был повреждён или замыкание произошло на его уровне, необходимо заменить его новым. Также стоит проверить, что питание жёсткого диска подключено должным образом и работает исправно.
Во-вторых, возможно, проблема связана с настройками в BIOS компьютера. Зайдите в BIOS и убедитесь, что диск виден в списке устройств. Если он там отображается, но не загружается, стоит проверить, что он выбран в качестве загрузочного диска. Если нет, измените настройки и перезагрузите компьютер.
Если вы уже убедились, что проблема не связана с физическими аспектами подключения жёсткого диска и настройками BIOS, возможно, дело в драйверах. В этом случае, рекомендуется обновить драйвера для контроллера SATA или IDE, в зависимости от типа вашего жёсткого диска. Обновление драйверов может помочь восстановить работу диска и вернуть его видимость в Windows 10.
Что делать, если Windows 10 не видит жёсткий диск? [Компьютерная помощь comphelp]
Ниже представлены шаги, которые могут помочь вам решить проблему с невидимым жёстким диском в Windows 10:
1. Проверьте подключение жёсткого диска:
Убедитесь, что все кабели, подключенные к жёсткому диску и материнской плате, надежно закреплены. Если возможно, проверьте работу жёсткого диска, подключив его к другому компьютеру или заменив кабель на рабочий. Это поможет исключить проблемы с физическим подключением.
2. Проверьте BIOS:
Зайдите в BIOS вашего компьютера и убедитесь, что жёсткий диск правильно определён и активирован. Если жёсткий диск не отображается в BIOS, попробуйте изменить настройки SATA. В некоторых случаях требуется обновление BIOS.
3. Проверьте дисковый менеджер:
Откройте дисковый менеджер в Windows 10 (нажмите Win + X и выберите Диспетчер дисков). Проверьте, отображается ли жёсткий диск в списке дисков. Если жёсткий диск там не отображается, может потребоваться его инициализация или создание нового раздела.
4. Проверьте драйвера:
Убедитесь, что установлены актуальные драйвера для контроллера жёсткого диска. Чаще всего, система автоматически устанавливает необходимые драйвера при подключении нового устройства. Однако, если это не произошло, необходимо самостоятельно установить драйвера с сайта производителя.
5. Проверьте наличие ошибок на диске:
Запустите Проверку наличия ошибок для жёсткого диска. Для этого, откройте Проводник, найдите жёсткий диск, щелкните на нем правой кнопкой мыши и выберите Свойства. Во вкладке Сервис выберите Проверить. Выберите параметры проверки и запустите процесс.
Если вы проделали все вышеперечисленные шаги и проблема с невидимым жёстким диском в Windows 10 не была решена, возможно, требуется обратиться за помощью к специалистам компьютерного сервиса или контактировать с официальной поддержкой Microsoft.
Что делать, если Windows 10 не видит жёсткий диск?
Проблема с нераспознаванием жёсткого диска в операционной системе Windows 10 может возникнуть по разным причинам. В таком случае рекомендуется принять следующие шаги для решения данной проблемы:
1. Проверить подключение
Убедитесь, что кабель жёсткого диска надёжно подключен к материнской плате или контроллеру. Попробуйте заменить кабель, чтобы убедиться, что проблема не связана с его неисправностью.
2. Проверить в BIOS
Зайдите в BIOS компьютера и убедитесь, что настройки SATA (Serial ATA) установлены правильно. Проверьте, что порт, к которому подключен жёсткий диск, включен и активирован.
3. Проверить драйверы
Убедитесь, что драйверы для контроллера жёсткого диска установлены и работают корректно. Перейдите на сайт производителя жёсткого диска и загрузите последние версии драйверов.
4. Проверить диск
Используйте программу для проверки диска на наличие ошибок или повреждений. Для этого откройте командную строку с правами администратора и выполните команду «chkdsk C: /f», где «C» — буква диска.
Если проблема с нераспознаванием жёсткого диска не решена после выполнения этих шагов, рекомендуется обратиться к специалисту для более глубокого анализа и решения проблемы.
Проверка подключения
Если ваш компьютер с Windows 10 не видит жесткий диск, первым шагом следует проверить подключение. Убедитесь, что все кабели надежно соединены и ни один из них не поврежден.
Проверьте, правильно ли подключен жесткий диск. Убедитесь, что кабель SATA или IDE, в зависимости от типа диска, надежно подключен как к самому диску, так и к материнской плате компьютера. Проверьте также, что питание подключено к жесткому диску.
Если вы используете подключение через USB, проверьте, что USB-кабель надежно подключен как к диску, так и к компьютеру. Попробуйте подключить диск к другому порту USB или к другому компьютеру, чтобы исключить возможность проблемы с конкретным портом или компьютером.
Также стоит убедиться, что вы используете рабочий и совместимый с вашей операционной системой кабель и порт. В случае, если вы используете адаптер или переходник, проверьте его работоспособность, а также совместимость с вашей системой.
Если после всех проверок проблема с подключением не решена, возможно, неисправен сам жесткий диск или требуется помощь специалиста.
| Кейс | Решение |
| Жесткий диск не виден BIOS | Проверьте подключение диска к материнской плате и питание, убедитесь, что диск включен. |
| Жесткий диск виден BIOS, но не в ОС | Проверьте управление дисками Windows, попробуйте инициализировать диск и присвоить ему букву. |
| Жесткий диск виден в диспетчере устройств | Проверьте диски в диспетчере устройств, возможно требуется обновить драйверы. |
| Жесткий диск не работает после обновления Windows 10 | Проверьте совместимость диска с Windows 10, обратитесь к производителю диска за обновленным драйвером. |
Проверьте кабель
Если ваш компьютер с операционной системой Windows 10 не видит жесткий диск, первым делом следует проверить кабель. Возможно, он был не правильно подключен или поврежден.
Чтобы проверить кабель, сначала убедитесь, что он надежно вставлен в оба конца — в жесткий диск и в материнскую плату. Постарайтесь сделать это осторожно и аккуратно, чтобы не повредить порты.
Если после проверки подключения жесткий диск все равно не видится в Windows 10, попробуйте заменить кабель на другой. Некачественный или поврежденный кабель может стать причиной проблемы. Подключите новый кабель и проверьте, появилось ли устройство в системе.
Если после этих действий проблема не решена и жесткий диск все еще не видится в Windows 10, возможно, причиной является неисправность самого устройства или другие проблемы, требующие дальнейшего исследования.
Переподключите жёсткий диск
Если ваша операционная система Windows 10 не видит жёсткий диск, возможно, он не был правильно подключен к вашему компьютеру. Вот несколько шагов, которые вы можете выполнить, чтобы переподключить жёсткий диск:
- Убедитесь, что ваш компьютер полностью выключен. Найдите провода, подключающие ваш жёсткий диск к материнской плате и установите их заново. Убедитесь, что все соединения плотно прилегают и зафиксированы.
- После проверки и правильного подключения включите компьютер и перейдите в «Диспетчер устройств». Чтобы открыть «Диспетчер устройств», нажмите правой кнопкой мыши на кнопку «Пуск» и выберите «Диспетчер устройств» из списка.
- В «Диспетчере устройств» найдите раздел «Диски» и щелкните на нем правой кнопкой мыши.
- Выберите «Обновить драйвер» из контекстного меню. Подождите, пока операционная система обновит драйвер для вашего жёсткого диска.
- Перезагрузите компьютер и проверьте, видит ли ваша операционная система теперь жёсткий диск.
Если после выполнения всех этих шагов ваша операционная система Windows 10 по-прежнему не видит жёсткий диск, возможно, проблема связана не только с подключением. Рекомендуется связаться с технической поддержкой или обратиться к специалистам, чтобы получить дополнительную помощь в решении данной проблемы.
Обновите драйвера
Если ваш компьютер не видит жесткий диск, возможно, проблема кроется в устаревших или неправильно установленных драйверах. Чтобы исправить эту ситуацию, вам необходимо обновить драйверы. Для этого выполните следующие действия:
- Нажмите на кнопку «Пуск» в левом нижнем углу экрана и выберите «Диспетчер устройств».
- В открывшемся окне найдите категорию «Дисковые устройства» и щелкните на ней правой кнопкой мыши.
- Выберите пункт «Обновить драйвер» из контекстного меню.
- Выберите опцию «Автоматический поиск обновленного программного обеспечения драйвера» и следуйте инструкциям на экране.
- После завершения процесса обновления драйверов перезагрузите компьютер и проверьте, видит ли Windows 10 ваш жесткий диск.
Если эти действия не помогли решить проблему, попробуйте найти и загрузить актуальные драйверы для вашей модели жесткого диска с официального веб-сайта производителя.
Проверьте наличие обновлений Windows
Если ваш компьютер с Windows 10 не видит жёсткий диск, одним из возможных решений может быть проверка наличия обновлений операционной системы.
Для этого следуйте инструкциям:
- Откройте меню «Пуск» и выберите «Настройки».
- В открывшемся окне выберите пункт «Обновление и безопасность».
- Перейдите на вкладку «Обновление Windows».
- Нажмите кнопку «Проверить наличие обновлений».
Подождите, пока система проверит наличие новых обновлений. Если будут найдены какие-либо обновления, установите их, следуя инструкциям операционной системы.
После установки обновлений перезагрузите компьютер и проверьте, видит ли теперь Windows 10 ваш жёсткий диск.
Если после обновления операционной системы проблема не решится, то возможно, дело не в обновлениях. В таком случае, рекомендуется обратиться к специалисту для более подробного анализа и поиска причины проблемы.
Обновите драйвера жёсткого диска
Если ваш компьютер не видит жёсткий диск, одной из причин может быть устаревший или поврежденный драйвер диска. Чтобы решить эту проблему, вам нужно обновить драйвера.
Вот как вы можете обновить драйвера жёсткого диска в Windows 10:
| 1. | Откройте меню «Пуск» и выберите «Диспетчер устройств». |
| 2. | В Диспетчере устройств найдите раздел «Диски» и щелкните на нем. |
| 3. | Щелкните правой кнопкой мыши на жёстком диске, который не виден в Windows 10, и выберите «Обновить драйвер». |
| 4. | Выберите опцию «Автоматический поиск обновленного программного обеспечения драйвера», чтобы Windows 10 самостоятельно найти и установить подходящий драйвер для вашего жесткого диска. |
| 5. | Следуйте инструкциям на экране, чтобы завершить процесс обновления драйвера. |
После завершения обновления драйвера перезагрузите компьютер и проверьте, распознает ли Windows 10 теперь ваш жёсткий диск. Если проблема сохраняется, вы можете попробовать обновить другие драйверы устройств или обратиться к специалисту для дальнейшей диагностики и решения.
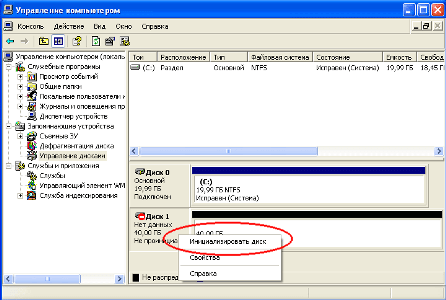


.png)

