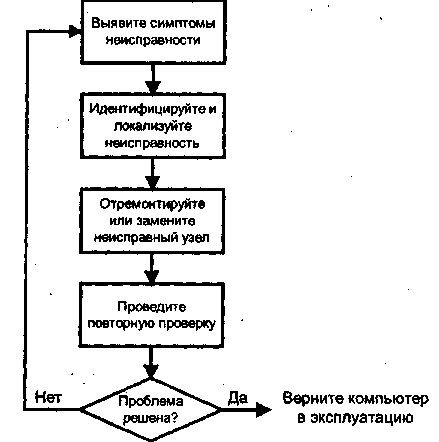Современные компьютеры стали неотъемлемой частью нашей повседневной жизни. Однако, как и любая техника, они подвержены различным неисправностям и проблемам. Когда компьютер начинает работать медленно, зависать или перестает загружаться, необходимо знать, как правильно диагностировать и исправить эти проблемы.
Диагностика проблем и поиск неисправностей в компьютере – это процесс, требующий внимания к деталям и понимания работы аппаратного и программного обеспечения. Важно осознавать, что многие проблемы могут иметь несколько разных причин, и только правильное определение их источника поможет добиться успешного результата.
Одним из первых шагов в диагностике компьютера является проведение анализа окружающих условий. Проверьте, подключен ли компьютер к электрической сети и включен ли он. Убедитесь, что все соединения и кабели находятся в исправном состоянии и правильно подключены. Перед началом диагностики также рекомендуется отключить все внешние устройства, такие как принтеры, сканеры или флэш-накопители, чтобы исключить возможность их негативного влияния на работу компьютера.
Продолжение читайте в статье…
Диагностика проблем и поиск неисправностей в компьютере – советы и рекомендации
При возникновении проблем с компьютером важно провести диагностику и найти неисправность, чтобы принять соответствующие меры по ее устранению. В этом разделе вы найдете полезные советы и рекомендации о том, как правильно диагностировать проблемы и найти неисправности в компьютере.
1. Проверьте подключение. Убедитесь, что все кабели и провода корректно подключены. Возможно, проблема может быть вызвана нестабильным или неправильным подключением.
2. Перезагрузите компьютер. Иногда, проблемы могут решиться просто перезагрузкой системы. Закройте все программы и перезагрузите компьютер.
3. Проведите антивирусную проверку. Возможно, компьютер стал медленным или некорректно работает из-за наличия вредоносных программ или вирусов. Запустите программу антивирусной проверки и удалите все обнаруженные угрозы.
4. Проверьте жесткий диск. Если компьютер работает медленно или возникают ошибки при запуске программ, возможно, причина кроется в проблемах с жестким диском. Запустите программу проверки диска и исправьте ошибки, если они обнаружены.
5. Обновите драйверы устройств. Некорректно работающие устройства могут быть вызваны несовместимостью драйверов. Проверьте, что у вас установлены последние версии драйверов для всех устройств и обновите их, если необходимо.
6. Используйте утилиты для диагностики системы. Существуют специальные программы для диагностики и выполнения тестов на компьютере. Они помогут идентифицировать проблемные компоненты и найти способы их исправления.
7. Проверьте температуру компонентов. Если компьютер выключается или перезагружается самостоятельно, возможно, проблема связана с перегревом. Проверьте температуру компонентов внутри компьютера и, если необходимо, очистите систему охлаждения или замените поврежденные вентиляторы.
8. Обратитесь к специалисту. Если все вышеперечисленные методы не приводят к решению проблемы, рекомендуется обратиться к компьютерному специалисту или сервисному центру. Они смогут выполнить более глубокую диагностику и найти неисправность, а также предложить решение проблемы.
Следуя данным советам и рекомендациям, вы сможете самостоятельно диагностировать проблемы и найти неисправности в компьютере. Помните, что в случае сложных проблем всегда лучше обратиться к специалисту для получения квалифицированной помощи.
Руководство по диагностике компьютерных проблем
В современном мире компьютеры стали неотъемлемой частью нашей повседневной жизни. Они используются для работы, учебы, развлечений и многих других целей. Однако, как и любая другая техника, компьютеры могут столкнуться с проблемами и неисправностями.
Диагностика компьютерных проблем является важным этапом в поиске и устранении неисправностей. Правильная диагностика позволяет определить причину проблемы и принять соответствующие меры для ее исправления.
Вот некоторые советы и рекомендации, которые помогут вам провести диагностику компьютерных проблем:
- Начните с проверки физического подключения компьютера. Удостоверьтесь, что все кабели правильно подключены и надежно закреплены.
- Проверьте питание компьютера. Убедитесь, что кабель питания подключен к розетке и компьютеру, а также что все индикаторы питания горят.
- Запустите компьютер и обратите внимание на любые аномальные звуки или сообщения об ошибке. Запишите все наблюдения, чтобы иметь полную картину.
- Проведите анализ работы операционной системы. Проверьте наличие вирусов, обновите драйверы и операционную систему.
- Если проблема сохраняется, попробуйте отключить все внешние устройства и перезагрузить компьютер в безопасном режиме. Если проблема исчезает, то одно из внешних устройств, скорее всего, вызывает проблему.
- Проверьте жесткий диск компьютера на наличие ошибок и фрагментацию. Утилиты для проверки диска, такие как chkdsk и defrag, помогут вам провести данную операцию.
- Если все вышеперечисленные шаги не приводят к решению проблемы, может потребоваться профессиональная помощь. Обратитесь к специалисту или сервисному центру, чтобы получить квалифицированное решение проблемы.
Помните, что диагностика компьютерных проблем требует терпения и внимания к деталям. Используйте эту статью в качестве руководства, но не стесняйтесь обращаться за помощью, если вам не удается решить проблему самостоятельно.
Шаг 1: Проверка аппаратных компонентов
Перед тем как начать поиск проблем и неисправностей в компьютере, необходимо убедиться в исправности его аппаратных компонентов. В этом разделе мы рассмотрим основные этапы проверки аппаратуры.
1. Проверьте подключение и питание. Убедитесь, что компьютер подключен к розетке и имеет стабильное питание. Также проверьте правильность подключения всех кабелей и проводов.
2. Проверьте работу вентиляторов и системы охлаждения. Услышьте ли вы шум работы вентиляторов? Если они не работают, компьютер может перегреваться, что приведет к проблемам в его работе.
3. Проверьте работу жестких дисков и оптических приводов. Откройте корпус компьютера и убедитесь в надлежащем подключении всех накопителей данных. Для этого можно проверить их наличие в BIOS и проверить, запускаются ли они при включении компьютера.
4. Проверьте работу памяти. Откройте корпус компьютера и проверьте надлежащее подключение модулей памяти. Если у вас есть несколько модулей, попробуйте запустить компьютер с одним модулем, затем с другим, чтобы выяснить, может ли быть проблема в одном из них.
5. Проверьте работу видеокарты. Убедитесь, что видеокарта надежно подключена и правильно установлена в слот на материнской плате. Если у вас есть встроенная графика и дискретная видеокарта, попробуйте запустить компьютер с использованием только одного из них, чтобы выяснить причину возможных проблем.
После тщательной проверки аппаратных компонентов и убедившись в их работоспособности, можно двигаться дальше и искать причины неисправностей в программном обеспечении компьютера.
Проверка подключения и питания
Перед тем, как приступить к диагностике проблем компьютера, важно убедиться, что все необходимые подключения произведены правильно и что питание подается на устройство. Вот несколько шагов, которые помогут вам проверить подключение и питание:
- Проверьте, что все провода и кабели подключены надежно и не имеют повреждений. Убедитесь, что соединения плотно и надежно.
- Проверьте, что вилка компьютера вставлена в розетку и что розетка работает. Для этого можно подключить другое устройство к той же розетке и убедиться, что оно работает.
- Убедитесь, что блок питания компьютера включен в сеть. Многие блоки питания имеют физический выключатель, который нужно включить.
- Если компьютер работает от батареи, проверьте ее уровень заряда и замените, если необходимо.
- Проверьте, что все вентиляторы внутри компьютера правильно вращаются. Неправильное вращение или отсутствие вращения может свидетельствовать о проблеме с питанием.
- Если у вас есть распределитель питания, убедитесь, что он подключен к розетке и включен.
Проверка подключения и питания является первым шагом в диагностике компьютерных проблем. Убедившись, что все подключения корректны и устройство получает достаточное питание, вы можете перейти к следующему этапу – поиску неисправности.
Проверка оперативной памяти
Если ваш компьютер работает медленно, появляются ошибки или приложения вылетают, может потребоваться проверка оперативной памяти на наличие проблем.
Существуют несколько способов проверки оперативной памяти:
- Использование встроенной утилиты Windows: В операционной системе Windows есть встроенная утилита, называемая «Проверка наличия ошибок в памяти Windows» или «Windows Memory Diagnostic». С помощью этой утилиты можно протестировать ОЗУ на наличие ошибок. Для ее запуска необходимо перезагрузить компьютер и выбрать соответствующую опцию в меню загрузки.
- Использование сторонних программ: Существуют много сторонних программ, разработанных для проверки оперативной памяти. Некоторые из них предлагают расширенные функции и возможности диагностики. Некоторые из таких программ включают Memtest86, Prime95 и Memtest+.
- Выполнение теста памяти в BIOS: Некоторые компьютеры предлагают возможность проверки оперативной памяти через BIOS. Для этого необходимо перезагрузить компьютер и войти в настройки BIOS. В разделе «Hardware» или «Memory» обычно есть опция для выполнения теста памяти.
Важно помнить, что при проведении теста оперативной памяти все несохраненные данные могут быть потеряны, поэтому перед проверкой рекомендуется сохранить все нужные файлы. Также рекомендуется запустить тест на оперативную память на протяжении длительного времени, чтобы быть уверенным в его надежности.
Если вы обнаружите ошибки или неисправности в оперативной памяти, рекомендуется заменить или обновить модули памяти. Это может помочь устранить проблемы и улучшить производительность компьютера.
Проверка жесткого диска
1. Проверка SMART-атрибутов
SMART (Self-Monitoring, Analysis and Reporting Technology) — технология, встроенная во все современные жесткие диски. Она позволяет отслеживать работу и возможные проблемы с диском. Для проверки SMART-атрибутов можно использовать специальные программы, такие как CrystalDiskInfo или HDDScan. Если значения атрибутов находятся в пределах нормы, то скорее всего с диском все в порядке.
2. Проверка поверхности диска
Неисправности жесткого диска могут привести к ошибкам чтения и записи данных. Для проверки поверхности диска можно использовать программу, такую как Victoria или HDD Regenerator. Они сканируют поверхность диска и выявляют возможные дефекты. Если программа находит сектора с повреждениями, следует принять меры для сохранения данных и заменить диск.
3. Проверка скорости чтения и записи
Скорость чтения и записи информации на жесткий диск является важным показателем его производительности. Можно использовать программы, такие как CrystalDiskMark или HD Tune, чтобы оценить скорость работы диска. Если скорость сильно отличается от нормы, это может быть признаком проблемы с диском.
4. Проверка шумов и вибрации
Ненормальные шумы или вибрации при работе жесткого диска могут указывать на его неисправность. Если вы слышите странные звуки при работе компьютера или ощущаете вибрации от жесткого диска, следует принять меры и проверить его на наличие проблем.
5. Профилактическая проверка
Рекомендуется регулярно проводить профилактическую проверку жесткого диска с помощью специальных программ, таких как CHKDSK или S.M.A.R.T. Запуск этих программ поможет выявить возможные проблемы и устранить их до полного отказа диска.
Следуя этим рекомендациям, вы сможете установить состояние жесткого диска и принять необходимые меры в случае выявления проблем. Помните, что регулярное обслуживание и диагностика компьютера помогут сохранить его работоспособность на долгое время.
Шаг 2: Проверка программного обеспечения
После проведения аппаратной диагностики компьютера необходимо обратить внимание на программное обеспечение. Часто неисправности могут быть связаны с ошибками в установленных программных продуктах или их несовместимостью.
В первую очередь рекомендуется проверить операционную систему. Проверить, есть ли установленные обновления. Некоторые проблемы могут быть решены путем установки последних версий патчей и исправлений.
Далее следует проверить наличие и работоспособность антивирусного программного обеспечения. Убедитесь, что антивирусная программа активна и все ее компоненты работают без ошибок. Запустите полное сканирование системы, чтобы обнаружить и удалить возможные вирусы и вредоносное ПО.
Проверьте запускаются ли другие программы без ошибок. Возможно, некоторое приложение вызывает конфликты или сбои в работе системы. Попробуйте отключить временно запуск автозагрузки программ и провести перезагрузку компьютера. Если проблема исчезнет, это может указывать на конфликт программного обеспечения.
Также стоит обратить внимание на наличие необходимых драйверов для оборудования компьютера. Неправильно установленные или устаревшие драйвера могут вызывать различные проблемы, вплоть до неработоспособности устройств. Проверьте, что все драйвера обновлены до последних версий. Если это необходимо, загрузите и установите новые драйверы с сайта производителя.
| Проблема | Возможное решение |
|---|---|
| Зависание или вылеты программ | Проверьте наличие обновлений для программы, переустановите программу или выполните ее запуск в совместимости с предыдущими версиями Windows |
| Отсутствие звука или проблемы с аудио | Установите последние драйверы для звуковой карты, проверьте настройки звука и убедитесь, что колонки или наушники правильно подключены |
| Проблемы с сетью или интернетом | Проверьте физическое подключение кабелей, перезагрузите маршрутизатор или модем, выполните сетевую диагностику и проверку параметров соединения |
| Медленная работа системы | Очистите временные файлы и хэш-файлы браузера, проверьте запущенные процессы и программы, используйте антивирусное сканирование и дефрагментацию диска |
Проведение диагностики программного обеспечения поможет выявить и решить проблемы, связанные с программами и драйверами, и вернуть компьютеру работоспособность.
Проверка операционной системы
Вот несколько рекомендаций, которые помогут вам провести диагностику операционной системы:
- Перезагрузите компьютер. Иногда проблемы с операционной системой могут быть вызваны временными сбоями. Перезагрузка помогает очистить оперативную память и восстановить нормальную работу системы.
- Проверьте наличие вирусов. Установите антивирусное программное обеспечение и выполните полную проверку системы на наличие вредоносных программ. Вирусы и другие вредоносные программы могут существенно замедлить работу операционной системы и привести к сбоям.
- Обновите операционную систему и установите все доступные патчи. Разработчики операционной системы регулярно выпускают обновления, которые исправляют найденные ошибки и уязвимости. Установка этих обновлений позволит улучшить безопасность и стабильность работы вашей системы.
- Проверьте жесткий диск на наличие ошибок. В операционной системе есть инструменты для проверки целостности файловой системы и исправления ошибок на диске. Запустите программу CHKDSK для проверки диска на наличие ошибок и их исправления.
- Отследите активность процессора и использование памяти. Используйте диспетчер задач, чтобы посмотреть, какие процессы потребляют больше ресурсов компьютера. Если какой-то процесс использует большое количество процессорного времени или памяти, это может быть причиной проблемы.
Проверка операционной системы на наличие проблем и неисправностей поможет вам определить причину возникших проблем и принять меры для их устранения. Если после проведения диагностики проблема не решается, возможно, требуется обратиться к специалисту или переустановить операционную систему.