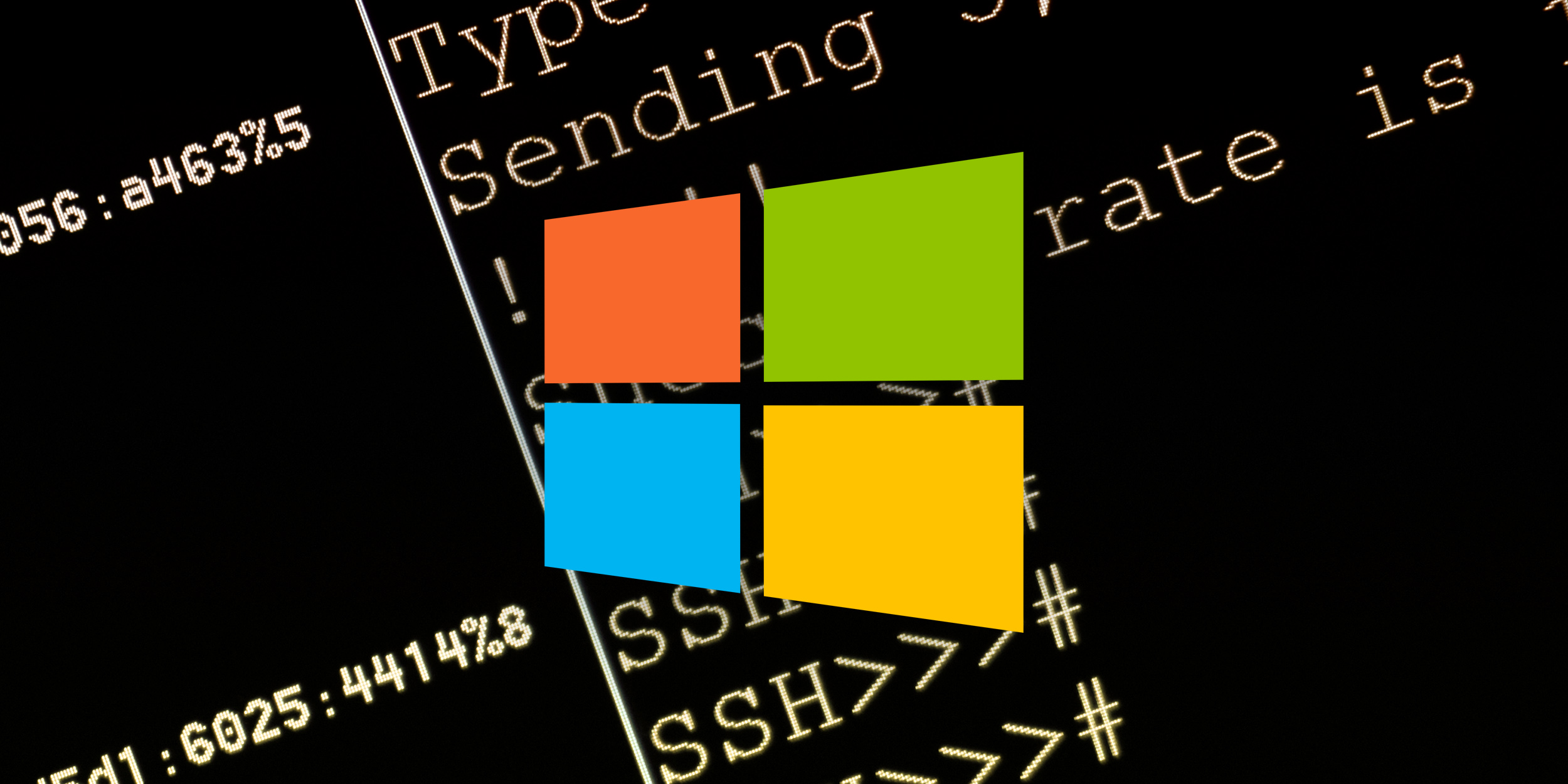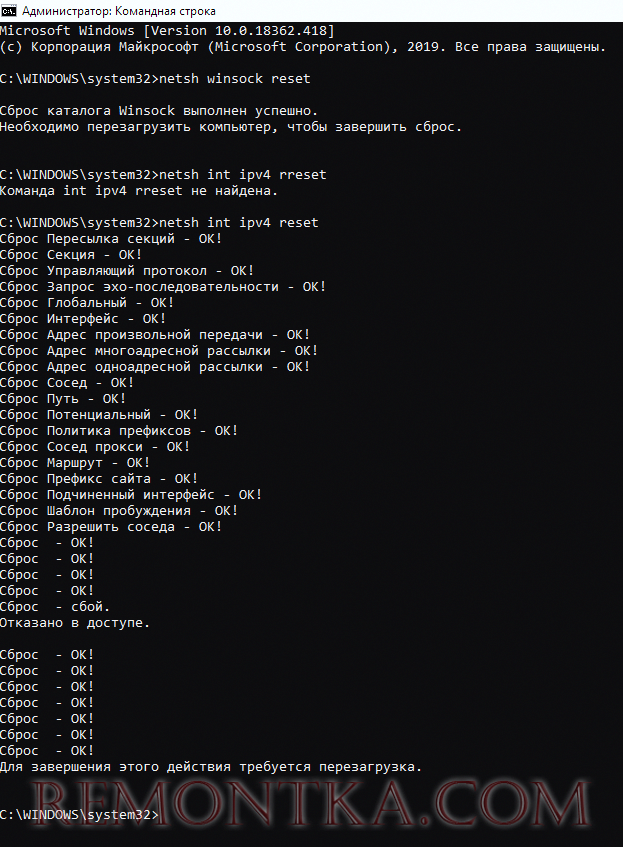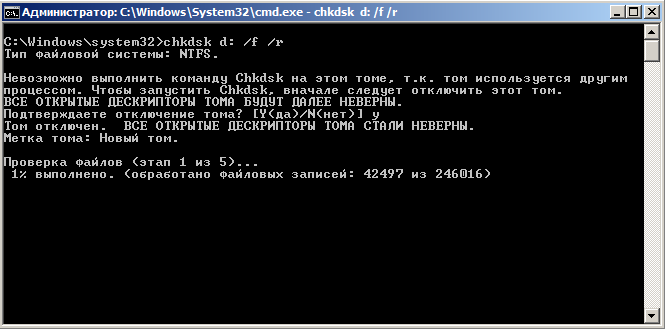Сетевые проблемы могут возникать в самый неподходящий момент, прерывая нашу работу и вызывая стресс. Но не стоит отчаиваться! Отследить и устранить неполадки в сети можно с помощью командной строки Windows. Этот мощный инструмент позволяет диагностировать сетевые соединения и настроить параметры сети, предоставляя полезную информацию и возможности для исправления проблем. В этой статье мы рассмотрим несколько команд, которые помогут вам справиться с проблемами сети.
Первоначально, стоит отметить, что командная строка Windows предоставляет обширный набор команд для настройки сети и диагностики ее работы. Однако важно понимать, что использование командной строки требует определенных навыков и знаний. Вы должны быть осторожны при выполнении команд и точно понимать, какая информация и изменения производятся.
Одной из самых полезных команд для диагностики сети является «ipconfig». Она позволяет просматривать сведения о сетевых адаптерах, подключениях и параметрах IP-адресов. Вы можете выполнить команду «ipconfig» без параметров, чтобы просмотреть основную информацию о вашем сетевом подключении. Если у вас возникли проблемы с подключением к Интернету или другими сетевыми ресурсами, вы можете использовать дополнительные параметры команды, такие как «/release» и «/renew», чтобы обновить IP-адрес вашего компьютера или освободить и переназначить его.
Еще одной полезной командой является «ping». Она позволяет проверить доступность узла на сети и определить время, затраченное на передачу пакетов данных до этого узла и обратно. Вы можете ввести команду «ping» и IP-адрес узла, который вы хотите проверить. Если узел доступен, вы получите ответ от него с указанием времени задержки в миллисекундах. Это может помочь определить, есть ли проблемы с подключением к этому узлу или сетевыми искажениями.
Диагностика сети с помощью командной строки Windows: полезные инструкции и команды
Для работы в сети и решения любых проблем технического характера необходимо иметь представление о состоянии подключения и доступности сетевых ресурсов. Командная строка Windows предоставляет набор полезных инструментов, которые помогут вам диагностировать и устранить возникшие проблемы.
Ниже приведены некоторые полезные команды и инструкции, которые помогут вам осуществить диагностику сети.
ipconfig: Эта команда позволяет узнать информацию о вашем IP-адресе, маске подсети, шлюзе по умолчанию и других сетевых настройках.ping: Командаpingпозволяет проверить доступность узла (например, сервера или компьютера) по его IP-адресу или доменному имени. Пример использования:ping google.com.tracert: Командаtracertпозволяет определить маршрут следования пакетов до определенного узла. Таким образом, вы можете определить, где возникают задержки или проблемы в сети. Пример использования:tracert google.com.netstat: Командаnetstatпозволяет просмотреть активные соединения сетевых портов и их состояние. Она также может быть полезна для поиска подозрительного сетевого трафика. Пример использования:netstat -a.nslookup: Командаnslookupпозволяет определить IP-адрес или доменное имя любого узла в сети. Пример использования:nslookup google.com.
Это лишь некоторые из команд, доступных в командной строке Windows. Они помогут вам диагностировать и решить множество проблем, связанных с сетевым подключением и доступностью ресурсов. Запомните их, и они станут незаменимыми инструментами при работе с сетью.
Проверка подключения к сети
Для проверки подключения вашего компьютера к сети с помощью командной строки Windows можно использовать несколько полезных команд.
Одной из основных команд является ping. Она позволяет проверить доступность других компьютеров или серверов в сети. Просто введите команду ping [адрес], где [адрес] — это IP-адрес или имя узла, с которым вы хотите проверить подключение. Результаты пинга покажут вам время отклика и количество потерянных пакетов.
Еще одной полезной командой является ipconfig. Она позволяет узнать текущую конфигурацию сетевых адаптеров на вашем компьютере. Введите команду ipconfig и вы увидите информацию о IP-адресе, шлюзе, DNS-серверах и других параметрах сетевого подключения.
Если вы хотите увидеть подробную информацию о маршрутизации пакетов в вашей сети, можете воспользоваться командой tracert. Она позволяет определить путь, по которому проходят пакеты между вашим компьютером и указанным узлом. Введите команду tracert [адрес], где [адрес] — это IP-адрес или имя узла, чтобы узнать детали маршрутизации.
Если вам нужно проверить открытые порты на удаленном компьютере, вам поможет команда telnet. Введите команду telnet [адрес] [порт], где [адрес] — это IP-адрес или имя узла, а [порт] — это номер порта, чтобы проверить соединение. Если порт открыт, вы увидите сообщение об успешном подключении.
Знание и использование этих команд помогут вам производить диагностику и решать проблемы с вашим сетевым подключением в операционной системе Windows с помощью командной строки.
Проверка доступности хоста
Для проверки доступности определенного хоста в сети можно использовать команду «ping». Она отправляет эхо-запросы к указанному хосту и ждет ответа, чтобы определить, находится ли хост в онлайн-состоянии.
Для выполнения ping-запроса откройте командную строку Windows и введите следующую команду:
ping [адрес хоста]
Вместо [адрес хоста] введите IP-адрес или доменное имя хоста, который вы хотите проверить.
Когда команда «ping» отправляет запросы, вы будете видеть ответы, содержащие информацию о времени ответа, потерянных пакетах и статусе хоста. Если все запросы успешно проходят и хост доступен, вы увидите сообщение «Ответ от [адрес хоста]: число байт=32 время=[время ответа] TTL=[TTL]». Если хост недоступен, вы увидите сообщение «Превышен интервал ожидания для запроса».
Проверка доступности хоста с помощью команды «ping» — это простой и эффективный способ определить, работает ли хост и может ли он быть доступен из вашей сети.
Пингование узла
Для пингования узла в операционной системе Windows необходимо выполнить следующие действия:
- Откройте командную строку Windows, нажмите Win + R, введите «cmd» и нажмите Enter.
- В командной строке введите команду «ping [IP-адрес или доменное имя]» и нажмите Enter.
Примеры команд для пингования:
- ping 192.168.0.1 – пингование узла с IP-адресом 192.168.0.1
- ping google.com – пингование узла с доменным именем google.com
После выполнения команды «ping» операционная система отправит серию ICMP запросов (пакетов данных) на указанный узел сети и будет ожидать ответа. В ответ придет ICMP-ответ, который позволит определить состояние удаленного узла:
- Успешное пингование: каждый пакет данных будет получен и ответ будет содержать информацию о времени пути (ping time) до узла.
- Неудачное пингование: ни один пакет данных не будет получен, истекнет таймаут ожидания ответа (timeout).
Пингование узла является простым и эффективным способом проверки доступности сети, однако следует учитывать, что некоторые узлы или файрволы могут блокировать или не отвечать на ICMP-запросы. В этом случае пинг не даст информации о доступности узла.
Проблемы с DNS
Одной из распространенных проблем с DNS является неправильная настройка DNS-серверов. Если ваш компьютер или маршрутизатор настроен на использование неверных или недоступных DNS-серверов, это может привести к тому, что запросы на разрешение имени не будут выполняться правильно.
Другими причинами проблем с DNS могут быть сетевые неполадки, проблемы с конфигурацией сетевых адаптеров, настройками брандмауэра, а также вредоносным программным обеспечением, которое изменяет настройки DNS без вашего согласия.
Для диагностики и решения проблем с DNS существуют различные команды и инструменты в командной строке Windows. Например, команда ipconfig /flushdns очищает кэш DNS и позволяет обновить информацию о DNS-записях, а команда nslookup позволяет проверить разрешение доменного имени.
Если у вас возникают проблемы с DNS, рекомендуется выполнить эти команды в командной строке Windows для диагностики и идентификации возможных проблем. Также стоит проверить настройки DNS-серверов, наличие сетевых неполадок и системы безопасности компьютера.
Использование командной строки Windows для диагностики проблем с DNS может помочь вам быстро обнаружить и исправить возникшие неполадки. Если же проблема с DNS не удается решить с помощью командной строки, может быть необходимо обратиться к специалисту.
Анализ и проверка сетевых настроек
Для эффективной диагностики сети в Windows необходимо осуществить анализ и проверку сетевых настроек. Этот процесс может помочь выявить потенциальные проблемы и неисправности, а также оптимизировать работу сети.
Вот несколько полезных команд, которые можно использовать для анализа и проверки сетевых настроек:
ipconfig— эта команда позволяет получить информацию о текущем IP-адресе, маске подсети и шлюзе по умолчанию.ping— используется для проверки возможности установления сетевого соединения с указанным хостом или IP-адресом и получения ответа.tracert— позволяет определить маршрут следования пакетов от отправителя до указанного хоста или IP-адреса, а также время задержки на каждом узле.netstat— позволяет получить информацию о сетевых подключениях, открытых портах и активных соединениях на компьютере.nslookup— используется для определения IP-адреса или имени хоста, а также для выполнения различных запросов DNS.
При анализе сетевых настроек рекомендуется также проверить наличие обновлений для драйверов сетевых устройств, а также выполнить сканирование системы на наличие вредоносных программ с помощью антивирусного ПО.
Правильная настройка и анализ сетевых параметров позволяют обеспечить стабильную и безопасную работу сети, а также быстрое реагирование на возможные проблемы.
Просмотр IP-конфигурации
Для проверки IP-конфигурации с помощью командной строки Windows, вы можете использовать команду ipconfig. Эта команда позволяет просмотреть информацию о текущих настройках IP-адреса, маски подсети и шлюза по умолчанию.
Чтобы просмотреть IP-конфигурацию, выполните следующие шаги:
- Откройте командную строку Windows, нажав Win + R и введите cmd. Нажмите Enter или нажмите ОК.
- В командной строке введите ipconfig и нажмите Enter.
- В результате будут отображены данные IP-конфигурации, включая IPv4-адрес, маску подсети и шлюз по умолчанию.
Просмотр IP-конфигурации может быть полезен при настройке сетевых подключений, устранении проблем с сетью или просто для получения информации о вашей сетевой конфигурации.
Проверка сетевых интерфейсов
- Для просмотра списка всех сетевых интерфейсов на компьютере, используйте команду
ipconfig. - Чтобы узнать подробную информацию о конкретном сетевом интерфейсе, используйте команду
ipconfig /all. - Для обновления IP-адреса и других настроек сетевого интерфейса, используйте команду
ipconfig /renew. - Чтобы перезагрузить все сетевые интерфейсы, используйте команду
ipconfig /flushdns. - Для проверки доступности других узлов в сети, используйте команду
pingс указанием IP-адреса или имени хоста.
Проверка сетевых интерфейсов помогает выявить проблемы с подключением, настройками или неполадками в сети. Регулярная проведение таких проверок может помочь в быстром обнаружении и устранении проблем и улучшении работы сети.
Проверка таблицы маршрутизации
Таблица маршрутизации в операционной системе Windows содержит информацию о доступных путях передачи данных в сети. Она определяет, по каким интерфейсам и следующим узлам маршрутизатора данные должны быть отправлены, чтобы достичь конечного пункта назначения.
Для проверки таблицы маршрутизации в Windows можно использовать командную строку. Для этого нужно выполнить следующую команду:
route print
После выполнения этой команды будет выведена информация о таблице маршрутизации, такая как IP-адреса сетей, шлюзы, метрики и интерфейсы.
Если вы хотите проверить маршрут до конкретного IP-адреса, вы можете использовать команду:
tracert <IP-адрес>
Она позволяет отследить путь, который пакеты данных будут проходить от вашего компьютера до указанного IP-адреса.
Проверка таблицы маршрутизации очень полезна при решении проблем с сетью. Если настройки таблицы маршрутизации некорректны или отсутствуют нужные маршруты, это может привести к недоступности определенных ресурсов или проблемам с подключением к сети.
Поэтому регулярная проверка таблицы маршрутизации позволяет обнаружить и устранить подобные проблемы вовремя, обеспечивая более стабильное и надежное сетевое соединение.