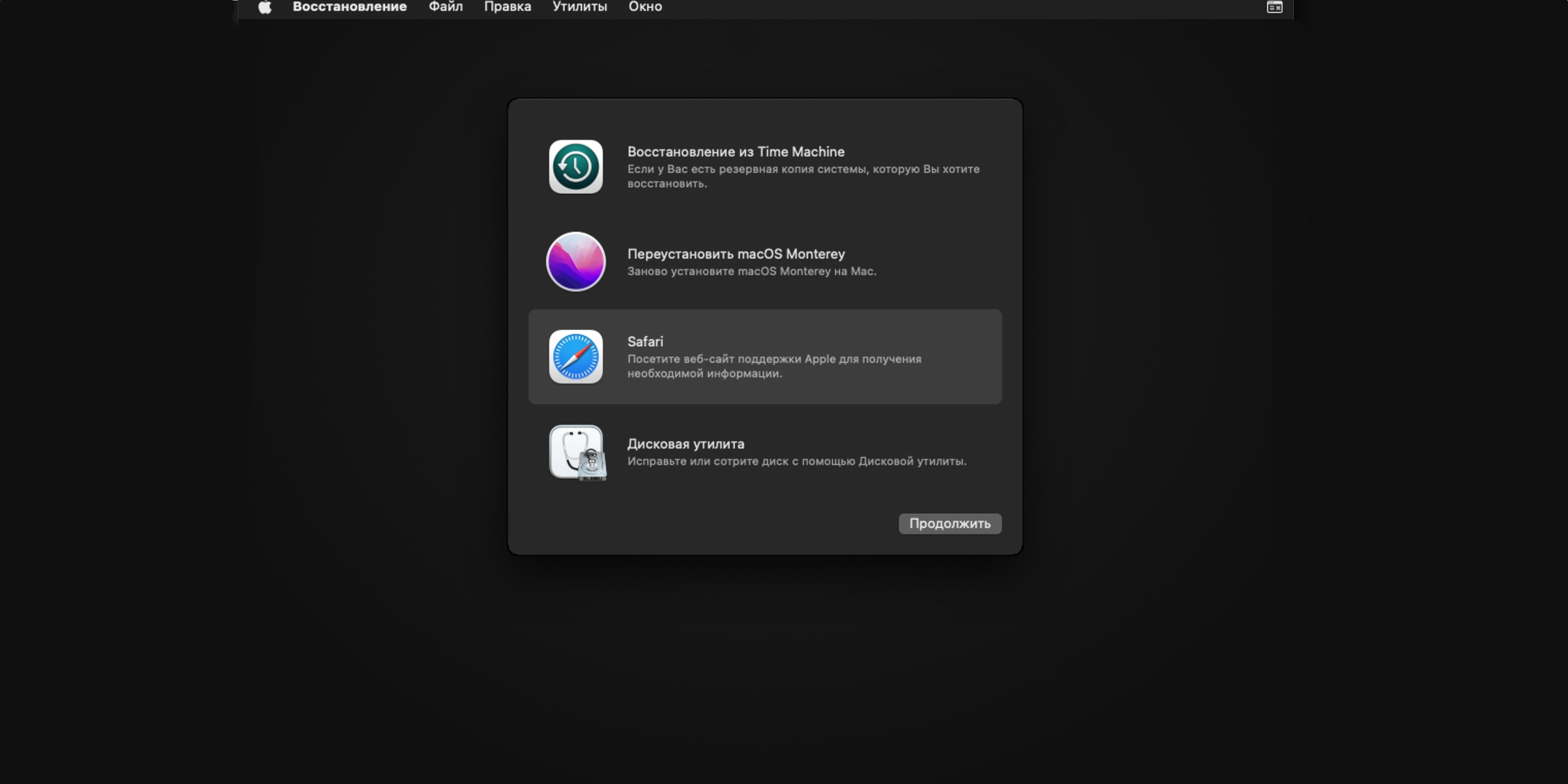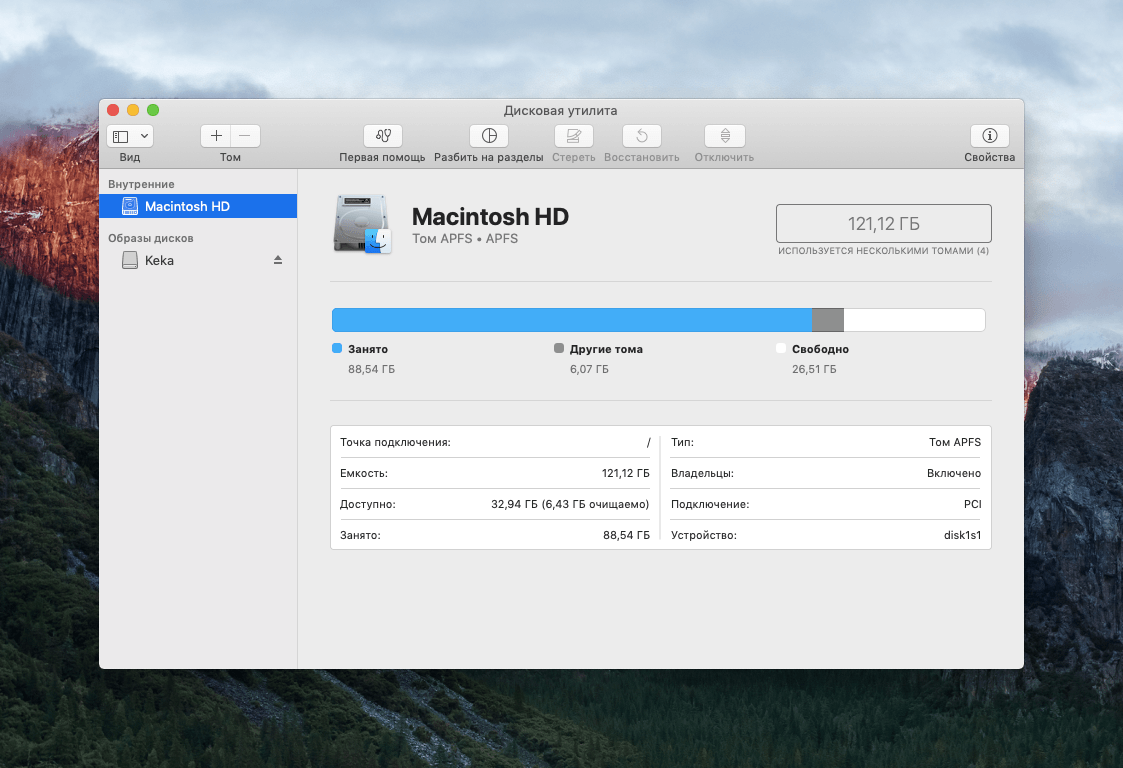macOS — это операционная система, предоставляющая своим пользователям широкий набор инструментов и функций. Одна из таких полезных утилит в macOS — дисковая утилита. Это мощный инструмент, позволяющий управлять различными аспектами вашего дискового пространства.
С помощью дисковой утилиты, вы можете отформатировать, разбить и объединить диски, создавать и удалять разделы, восстанавливать данные и многое другое. Этот инструмент может быть полезен как для новичков, так и для опытных пользователей, которые хотят более глубоко вникнуть в управление своими дисками и файловой системой macOS.
Дисковая утилита имеет простой и интуитивно понятный интерфейс, который обеспечивает легкость в использовании. Она доступна по умолчанию на всех устройствах с macOS, так что вам не нужно устанавливать дополнительное программное обеспечение для управления дисками. Просто откройте дисковую утилиту и начните исследовать функции, которые она предлагает.
В этой статье мы рассмотрим основные функции и возможности дисковой утилиты в macOS, чтобы вы смогли оптимально использовать ее для управления вашими дисками. Мы также дадим вам несколько полезных советов и трюков, которые помогут вам справиться с возможными проблемами и повысить эффективность использования этого инструмента. Готовы узнать больше о дисковой утилите в macOS? Тогда давайте начнем!
Дисковая утилита в macOS: все, что вам нужно знать
В операционной системе macOS предусмотрена специальная утилита под названием «Дисковая утилита», которая позволяет управлять и настраивать дисковые устройства на вашем компьютере. Эта мощная инструментальная программа позволяет форматировать, разделить и объединять диски, а также выполнять множество других операций с вашими хранилищами данных.
Дисковая утилита предоставляет вам гибкость и контроль над вашими дисками, позволяя легко управлять их разбиением на разделы. Вы можете создать несколько разделов на одном диске и назначить им различные форматы файловой системы, включая HFS, APFS и FAT32. Это особенно полезно, если вы планируете использовать диск сразу под несколько операционных систем или разделить его на части для разных типов данных.
Дисковая утилита также предоставляет возможность проверить и исправить ошибки на вашем диске, а также выполнить ряд других действий, включая копирование дисковой разметки, создание образа диска или удаление разделов. Это удобный способ устранить любые проблемы с дисками и организовать хранилище данных по своему усмотрению.
Дополнительная функциональность Дисковой утилиты включает возможность шифрования дисков для обеспечения безопасности ваших данных, а также восстановление данных с поврежденного диска. Вы легко можете создавать резервные копии своих важных файлов и восстанавливать их в случае необходимости.
В общем, Дисковая утилита является очень полезным инструментом для управления дисками и хранилищем данных в операционной системе macOS. Она предоставляет множество функций, позволяющих вам контролировать и настраивать свои дисковые устройства. Независимо от того, нужно ли вам разделить диск на части, отформатировать его или восстановить данные, Дисковая утилита обеспечит вас всем необходимым для этих операций.
Основные функции дисковой утилиты
Дисковая утилита в macOS предоставляет пользователю широкий набор функций для управления и оптимизации жесткого диска на компьютере. Вот некоторые из основных функций, доступных в дисковой утилите:
1. Форматирование диска: Дисковая утилита позволяет форматировать жесткий диск, чтобы подготовить его к использованию. Вы можете выбрать различные файловые системы, такие как APFS, HFS+ и ExFAT, в зависимости от ваших потребностей.
2. Проверка на ошибки: Утилита также предоставляет возможность провести проверку диска на наличие ошибок. Это включает поиск и исправление поврежденных файлов и структур данных, чтобы обеспечить надежность и стабильность диска.
3. Разбиение диска: Если у вас есть большой жесткий диск, вы можете разделить его на несколько разделов с помощью дисковой утилиты. Это позволяет вам организовать различные части диска для разных целей, например, для установки разных операционных систем или хранения разных типов данных.
4. Слияние разделов: В случае, если у вас есть несколько разделов на диске и вам больше не нужны отдельные разделы, вы можете использовать дисковую утилиту, чтобы объединить их в один большой раздел. Это может быть полезно, если вы хотите освободить место на диске или просто упростить управление.
5. Установка пароля на диск: Утилита позволяет настроить защиту доступа к вашему жесткому диску, добавив пароль. Это обеспечивает дополнительный уровень безопасности и предотвращает несанкционированный доступ к вашим данным в случае утери или кражи компьютера.
6. Создание образа диска: Вы можете использовать дисковую утилиту для создания точной копии всего диска или его части. Это полезно, если вы хотите сделать резервную копию данных или перенести данные на другой компьютер или жесткий диск.
7. Восстановление пароля: В случае, если вы забыли пароль для доступа к вашему диску, дисковая утилита может помочь вам восстановить его. Однако учтите, что для этого вам понадобится доступ к другому аккаунту с правами администратора.
В целом, дисковая утилита в macOS предоставляет широкие возможности для управления и оптимизации жесткого диска на вашем компьютере. Она может быть полезной как для новичков, так и для опытных пользователей, помогая им справиться со множеством задач, связанных с управлением дисками.
Проверка и восстановление диска
Дисковая утилита в macOS предоставляет набор инструментов для проверки и восстановления диска. Эти инструменты могут использоваться для выявления и исправления различных проблем, которые могут возникнуть на вашем диске.
Одним из основных инструментов, предоставляемых дисковой утилитой, является «Проверка диска». Она позволяет проверить структуру и целостность диска на наличие ошибок. Вы можете запустить эту проверку, выбрав ваш диск в списке слева и нажав на кнопку «Проверить диск».
| Шаги проверки и восстановления диска: |
|---|
| 1. Запустите Дисковую утилиту, выбрав ее в папке «Приложения» или воспользовавшись поиском Spotlight. |
| 2. Выберите ваш диск в списке слева. Обычно он именуется «Macintosh HD». |
| 3. Нажмите на кнопку «Проверить диск» в верхнем меню. |
| 4. Дождитесь завершения процесса проверки. Если диске будут обнаружены ошибки, дисковая утилита попытается их исправить. |
Помимо проверки диска, вы можете воспользоваться инструментом «Восстановление диска». Этот инструмент позволяет восстановить ваш диск из резервной копии Time Machine, если таковая имеется. Вы также можете создать новую копию вашего диска с помощью этого инструмента.
В случае, если ваш диск оказывается неработоспособным или требует специальных действий для восстановления, дисковая утилита предоставляет возможность запустить ваш Mac в режиме Восстановления. В этом режиме вы сможете выполнить ряд дополнительных операций по восстановлению диска.
Разбиение и форматирование диска
Дисковая утилита в macOS предоставляет мощный инструмент для разбиения и форматирования дисков. С ее помощью вы можете создавать разделы на диске, изменять их размер, а также выбирать форматирование для каждого раздела.
Процесс разбиения диска начинается с выбора самого диска в левой части окна Дисковой утилиты. Затем вы можете нажать на кнопку «Разделы» в верхней панели инструментов, чтобы отобразить существующие разделы на диске.
Если вы хотите создать новый раздел, вы можете нажать на кнопку «+» в нижней части окна Дисковой утилиты. Здесь вы можете выбрать размер нового раздела и задать ему имя.
Когда раздел создан, вы можете изменить его размер, перетаскивая границы раздела внутри окна Дисковой утилиты. Вы также можете выбрать форматирование для раздела, щелкнув на нем и выбрав опцию «Стирание» в верхней панели инструментов.
При выборе формата для раздела, учтите, что некоторые форматы могут быть несовместимыми с другими операционными системами. Например, формат APFS может быть нечитаемым для компьютеров с операционной системой Windows. Поэтому, если вы планируете использовать диск с разными операционными системами, выбирайте формат, который будет совместим со всеми.
После того, как вы определились с разбиением и форматированием диска, вы можете нажать на кнопку «Применить» в верхней правой части окна Дисковой утилиты, чтобы завершить процесс. Обратите внимание, что при применении изменений на диске, все данные могут быть уничтожены, поэтому перед этим убедитесь, что у вас есть резервная копия важных файлов.
Клонирование диска
Дисковая утилита в macOS предоставляет возможность клонирования дисков, и эта функция может быть очень полезной, особенно при обновлении на новый жесткий диск. Клонирование диска позволяет сохранить все файлы, приложения, настройки и системные данные и восстановить их на новый диск без необходимости установки и настройки всего заново.
Для клонирования диска в macOS сначала подключите новый диск или устройство для хранения данных к компьютеру. Затем откройте Дисковую утилиту, выберите исходный диск, который вы хотите скопировать, и нажмите на кнопку «Клонировать».
В процессе клонирования диска Дисковая утилита создаст точную копию всех данных, находящихся на выбранном диске, и запишет их на новый диск. Важно отметить, что клонирование может занять некоторое время в зависимости от размера данных и скорости записи на диск.
После завершения клонирования диска вы можете использовать новый диск вместо старого, а также восстановить все данные и настройки, сохраненные на старом диске.
Не забывайте, что клонирование диска затронет все данные на исходном диске, поэтому перед началом процесса важно сделать резервную копию всех важных данных, чтобы избежать их потери. Также обратите внимание, что некоторые защищенные файлы и системные данные могут быть исключены из клонирования в целях безопасности и надежности системы.
Работа с разделами и томами
Дисковая утилита в macOS позволяет управлять разделами и томами на вашем компьютере. Вот некоторые основные операции, которые вы можете выполнить:
- Создание разделов: Вы можете создать новый раздел на своем жестком диске, указав его размер и файловую систему. Это удобно, когда вы хотите разделить диск на несколько частей для различных целей.
- Изменение размера разделов: Если у вас есть свободное пространство на диске, вы можете изменить размер раздела, увеличив или уменьшив его. Это полезно, когда вам требуется расширить раздел с большим объемом данных или освободить место для других разделов.
- Удаление разделов: Если вам больше не нужен какой-либо раздел, вы можете его удалить. Обратите внимание, что при удалении раздела все данные на нем будут безвозвратно утеряны, поэтому перед этим убедитесь, что вы создали резервную копию своих данных.
- Создание томов: Вы можете объединить несколько разделов в один том для удобного использования. Том можно отформатировать в нужную файловую систему и использовать его, например, для хранения данных или установки операционной системы.
- Переименование разделов и томов: Если вам нужно изменить название раздела или тома, вы можете сделать это в дисковой утилите. Новое имя отобразится в Finder и других программах.
- Проверка и ремонт диска: Дисковая утилита также может проверять ваш диск на наличие ошибок и исправлять их, если это возможно. Это помогает поддерживать вашу файловую систему в хорошем состоянии и предотвращать потерю данных.
Работа с разделами и томами – важный аспект управления вашим жестким диском в macOS. Используйте дисковую утилиту, чтобы максимально эффективно использовать свое хранилище и обеспечить безопасность ваших данных.
Создание нового раздела
Для создания нового раздела с использованием дисковой утилиты в macOS вы можете следовать следующим шагам:
- Откройте дисковую утилиту, нажав на значок «Диск» в панели задач или найдя приложение в папке «Утилиты».
- Выберите вкладку «Показать все устройства», чтобы увидеть список доступных дисков и разделов.
- Выберите диск, на котором вы хотите создать новый раздел.
- Нажмите кнопку «Раздел» в верхней панели инструментов и выберите «Создать» из выпадающего меню.
- Укажите размер и параметры нового раздела в соответствующих полях.
- Нажмите кнопку «Применить», чтобы создать новый раздел. Все данные на выбранном диске будут сохранены, и новый раздел будет добавлен.
После завершения процесса создания нового раздела вы можете использовать его для хранения данных или установки новой операционной системы.
Изменение размера раздела
Дисковая утилита в macOS позволяет изменять размер раздела вашего жесткого диска. Это полезная функция, которая может понадобиться в различных ситуациях, например, если вы хотите увеличить свободное пространство на диске или создать новый раздел.
Чтобы изменить размер раздела, следуйте этим шагам:
- Откройте Дисковую утилиту, которую можно найти в папке «Утилиты» в папке «Программы».
- Выберите жесткий диск, в котором находится раздел, размер которого вы хотите изменить.
- Перейдите на вкладку «Подразделы».
- Выберите раздел, размер которого вы хотите изменить.
- Нажмите кнопку «Изменить размер» в верхнем панели инструментов.
- В появившемся окне можно изменить размер раздела, перемещая ползунок или вводя значения в соответствующие поля.
- Когда вы настроили размер раздела по вашему желанию, нажмите кнопку «Применить».
Будьте осторожны при изменении размера раздела, особенно если в нем содержится важная информация. Убедитесь, что у вас есть резервные копии данных и выполните эту операцию только при необходимости.
Внесение изменений в разделы диска может потребовать перезагрузки компьютера для завершения процесса. Убедитесь, что ваши данные сохранены и закройте все активные приложения перед выполнением операции изменения размера раздела.
Использование дисковой утилиты в macOS позволяет вам гибко управлять вашими разделами диска и адаптировать их под ваши потребности.