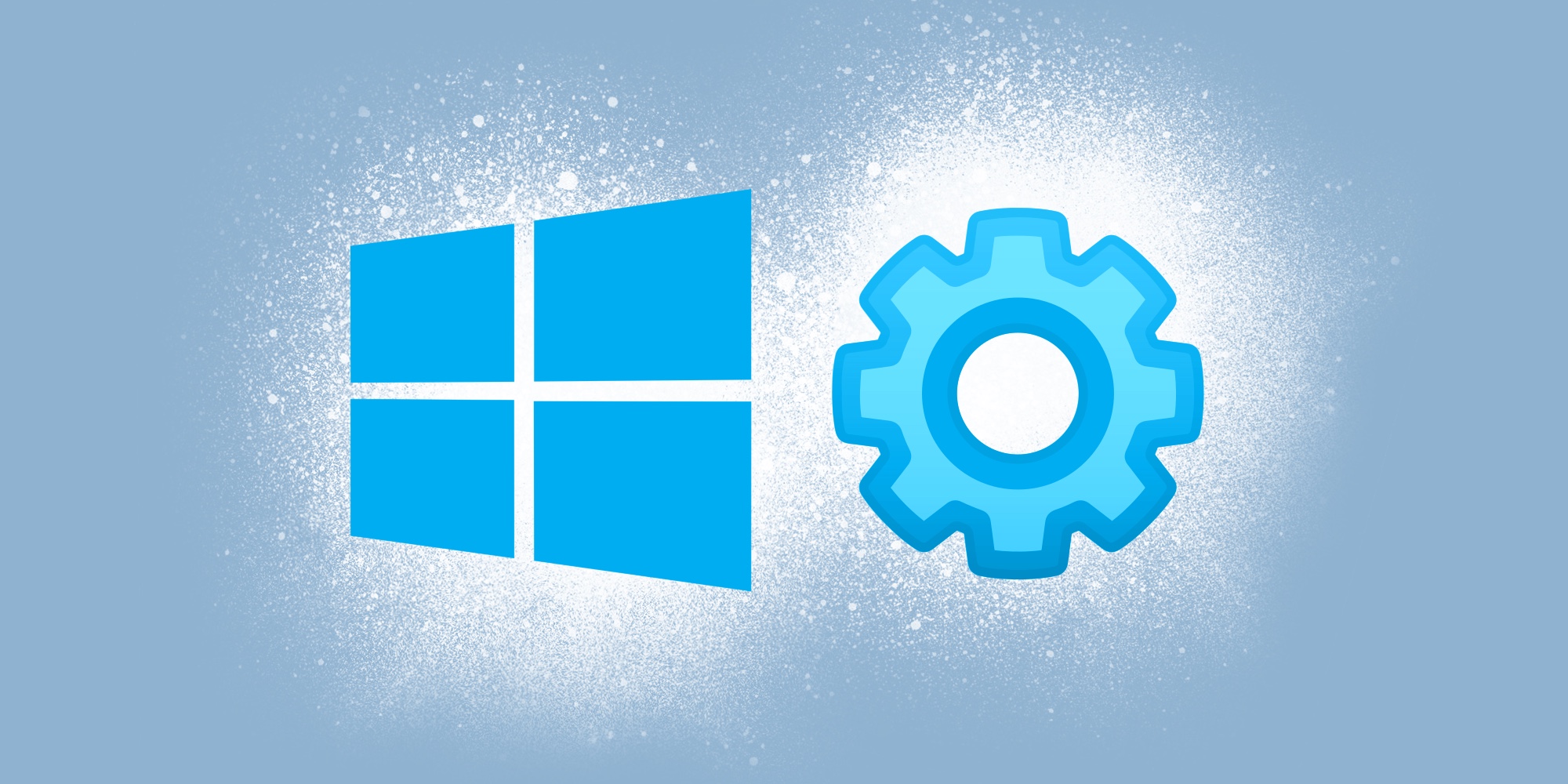Windows 10 — одна из самых популярных операционных систем, но как и любая другая, она иногда может столкнуться с неполадками и проблемами. Часто решение таких проблем может занимать много времени и усилий. В таких случаях рекомендуется восстановление системы Windows 10, чтобы вернуть все в порядок и улучшить производительность компьютера.
В данной статье мы предоставим вам пошаговую инструкцию по эффективному восстановлению Windows 10 для устранения различных неполадок. Работая вместе с нами, вы сможете быстро и легко восстановить работоспособность своей операционной системы без необходимости обращаться за помощью к специалистам.
Перед началом процедуры восстановления Windows 10 рекомендуется сделать резервные копии важных данных. Такой предосторожностью можно гарантировать безопасность ваших файлов и информации в случае возникновения каких-либо проблем.
Эффективное восстановление Windows 10
Одним из первых шагов в восстановлении Windows 10 является использование инструмента «Восстановление системы». Для этого необходимо перейти в раздел «Настройки», затем выбрать раздел «Обновление и безопасность», после чего перейти в раздел «Восстановление». В этом разделе можно выбрать опцию «Восстановление системы», которая позволит вернуть операционную систему к предыдущему состоянию, сохраненному точками восстановления.
Если восстановление системы не дает нужного результата, можно воспользоваться инструментом «Восстановление образа системы». Этот метод позволяет загрузить предварительно созданный образ системы и восстановить все файлы и данные операционной системы. Для этого необходимо перейти в раздел «Настройки», затем выбрать раздел «Обновление и безопасность», после чего перейти в раздел «Восстановление». В данном разделе можно выбрать опцию «Восстановление образа системы» и следовать инструкциям на экране.
Если вы не создали образ системы заранее, можно воспользоваться функцией «Сброс». Эта опция позволяет удалить все файлы и программы на компьютере и выполнить чистую установку операционной системы Windows 10. Для этого необходимо перейти в раздел «Настройки», затем выбрать раздел «Обновление и безопасность», после чего перейти в раздел «Восстановление». В данном разделе можно выбрать опцию «Сбросить этот ПК» и следовать инструкциям на экране.
Если ни один из вышеперечисленных методов не помог восстановить Windows 10, можно воспользоваться инструментом «Чистая установка». Этот метод позволяет выполнить полную переустановку операционной системы Windows 10 с использованием установочного носителя. Для этого необходимо загрузить установочный носитель Windows 10 с официального сайта Microsoft, запустить его на компьютере и следовать инструкциям на экране.
Используя эти эффективные методы восстановления Windows 10, вы сможете решить большинство проблем, с которыми может столкнуться ваш компьютер. Однако, перед применением любого из этих методов, рекомендуется создать резервные копии важных данных, чтобы предотвратить их потерю.
Почему важно восстановить Windows 10
Одной из причин восстановления Windows 10 может быть вирусное или вредоносное воздействие. Зловредное программное обеспечение может привести к нарушениям работы системы, вылету приложений, медленной загрузке и другим нежелательным последствиям. Восстановление операционной системы поможет удалить вирусы и восстановить ее нормальную работу.
Еще одной причиной для восстановления Windows 10 может быть неправильная или некорректная установка программ или драйверов. Если после установки нового программного обеспечения или драйвера возникают ошибки или конфликты, это может привести к сбоям в работе всей системы. Восстановление поможет исправить подобные проблемы и вернуть стабильность работы Windows 10.
Также, в ходе эксплуатации компьютера и установки новых программ, в системе могут накапливаться временные файлы, ошибки реестра, незавершенные установки и прочие ненужные элементы, которые могут замедлять работу операционной системы. Восстановление Windows 10 позволит очистить систему от таких накопившихся элементов, улучшить производительность и устранить возникающие ошибки.
Восстановление Windows 10 также может быть полезным при восстановлении поврежденных или удаленных системных файлов. Поврежденные или отсутствующие файлы могут привести к неправильной работе операционной системы и появлению различных ошибок. Восстановление поможет восстановить эти файлы и вернуть операционную систему в нормальное рабочее состояние.
В итоге, восстановление Windows 10 является неотъемлемой частью обслуживания операционной системы. Оно поможет устранить возникающие проблемы, восстановить стабильность работы и возвратить систему в полноценное рабочее состояние. Кроме того, регулярное проведение восстановления может уменьшить риск потери данных и повысить общую производительность компьютера.
Проблемы и ошибки
При восстановлении операционной системы Windows 10 могут возникнуть различные проблемы и ошибки. Вот несколько типичных ситуаций, с которыми вы можете столкнуться:
- Ошибка восстановления системы: иногда процесс восстановления может завершиться неудачно и вы получите сообщение об ошибке. В этом случае рекомендуется повторить процесс или попробовать другой метод восстановления.
- Отсутствие доступных точек восстановления: если не удалось найти доступные точки восстановления, это может быть связано с различными причинами, такими как отключение функции восстановления, недостаток свободного места на диске или другие технические проблемы.
- Сбой восстановления после перезагрузки: иногда процесс восстановления может прерваться после перезагрузки компьютера. Это может быть вызвано различными факторами, например, конфликтом программного обеспечения или неправильными настройками BIOS. В этом случае рекомендуется проверить настройки BIOS и перезапустить процесс восстановления.
- Ошибка активации: после восстановления системы вам может потребоваться повторно активировать Windows 10. Если вы столкнулись с ошибкой активации, у вас может быть проблема с ключом продукта или сетевыми настройками.
Если вы столкнулись с подобными проблемами или ошибками, рекомендуется обратиться к документации Microsoft или поискать решение в интернете. Там вы сможете найти дополнительную информацию, помощь или инструкции по устранению конкретной проблемы. В случае необходимости вы всегда можете обратиться в службу поддержки Microsoft для получения квалифицированной помощи.
Снижение скорости работы
Для исправления проблем со скоростью работы можно предпринять следующие шаги:
| 1. Удаление вредоносных программ Запустите антивирусное программное обеспечение и выполните полную проверку системы на обнаружение и удаление вредоносных программ. Периодически обновляйте свою антивирусную программу, чтобы быть уверенным в надежной защите компьютера. |
| 2. Очистка жесткого диска Проверьте свой жесткий диск на наличие ненужных или временных файлов и удалите их. Для этого можно использовать встроенный инструмент «Очистка диска». |
| 3. Отключение фоновых процессов Откройте диспетчер задач и проверьте, какие процессы используют большое количество ресурсов системы. Если вы заметите, что некоторые программы ненужно загружают систему, отключите их или закройте. |
| 4. Улучшение производительности В операционной системе Windows 10 есть функция «Настройка для получения лучшей производительности», которая может помочь увеличить скорость работы системы. Включите эту опцию в настройках системы. |
После выполнения всех этих шагов, ваша операционная система должна начать работать быстрее и эффективнее. Если проблемы со скоростью работы продолжаются, рекомендуется обратиться к квалифицированному специалисту для получения помощи.
Пошаговая инструкция для устранения неполадок
Шаг 1: Перезагрузка компьютера
Перезагрузка компьютера является первым и одним из самых простых способов устранения неполадок в Windows 10. Для этого следует нажать на кнопку «Пуск» в левом нижнем углу экрана, а затем выбрать опцию «Перезагрузить». Если компьютер не реагирует на команду, можно воспользоваться кнопкой питания, удерживая ее нажатой в течение нескольких секунд, пока не произойдет выключение. После перезагрузки компьютера проверьте, исправились ли проблемы.
Шаг 2: Проверка наличия обновлений
Часто причиной проблем в Windows 10 могут быть обновления, которые необходимо установить. Для проверки наличия обновлений нужно открыть «Параметры» через панель управления или нажатием комбинации клавиш «Win + I». В разделе «Обновление и безопасность» выберите «Проверить наличие обновлений». Если доступны обновления, установите их и перезагрузите компьютер.
Шаг 3: Проверка наличия вредоносного ПО
Вредоносное программное обеспечение может вызывать различные проблемы в Windows 10. Для проверки системы на наличие вредоносного ПО можно воспользоваться встроенным в Windows 10 антивирусом Windows Defender. Откройте «Параметры» и в разделе «Обновление и безопасность» выберите «Защита от вирусов и угроз». Затем нажмите на кнопку «Быстрая проверка» и дождитесь окончания сканирования. Если обнаружены угрозы, следуйте инструкциям для их удаления.
Шаг 4: Восстановление системы
Если предыдущие шаги не помогли устранить проблемы, можно воспользоваться функцией восстановления системы. Откройте «Параметры» и в разделе «Обновление и безопасность» выберите «Восстановление». Затем нажмите на кнопку «Начать» в разделе «Восстановление этого компьютера» и следуйте инструкциям на экране. Помните, что восстановление системы приведет к удалению некоторых установленных программ и файлов, поэтому перед этим шагом рекомендуется создать резервную копию важных данных.
Следуя этой пошаговой инструкции, вы сможете эффективно устранить неполадки в Windows 10 и вернуть работоспособность компьютера.
Создание точки восстановления
Чтобы создать точку восстановления, следуйте этим шагам:
- Откройте панель управления. Для этого щелкните правой кнопкой мыши по кнопке «Пуск» и выберите «Панель управления».
- Выберите категорию «Система и безопасность». В открывшемся окне панели управления найдите категорию «Система и безопасность» и выберите ее.
- Откройте «Систему». В разделе «Система и безопасность» найдите и выберите опцию «Система».
- Перейдите во вкладку «Защита системы». В окне «Система» найдите и выберите вкладку «Защита системы».
- Включите защиту системы для вашего диска. Выберите диск, на котором установлена Windows 10, и нажмите кнопку «Настроить». В новом окне установите флажок «Включить защиту системы» и выберите желаемый объем места для создания точек восстановления.
- Создайте точку восстановления. Для этого нажмите кнопку «Создать» и введите название точки восстановления, чтобы легко ее идентифицировать в будущем.
- Подтвердите создание точки восстановления. Нажмите кнопку «Создать» и дождитесь завершения процесса создания точки восстановления. После этого вы сможете использовать эту точку восстановления, чтобы вернуть систему к предыдущему состоянию.
Важно помнить, что создание точки восстановления можно выполнять регулярно, особенно перед установкой новых программ или изменениями в системе. Это поможет вам сохранить систему в рабочем состоянии и быстро восстановить работоспособность в случае необходимости.
Запуск диагностики системы
Если у вас возникают проблемы с операционной системой Windows 10 и вы не знаете, с чего начать процесс восстановления, то запуск диагностики системы может быть первым шагом в поиске и устранении неполадок. В Windows 10 существуют несколько встроенных инструментов, которые помогут вам определить и решить проблемы.
1. Первым способом для запуска диагностики системы является использование встроенного инструмента «Средства администрирования». Для его запуска вы можете воспользоваться следующей инструкцией:
- Откройте меню «Пуск» и найдите пункт «Средства администрирования».
- Разверните пункт «Средства администрирования» и выберите одну из предложенных опций, например, «Диспетчер задач» или «Диспетчер устройств».
- После открытия выбранной утилиты, ознакомьтесь с предоставленной информацией и анализируйте данные о работе вашей системы. Если у вас возникли вопросы по результатам диагностики, вы можете обратиться к специалисту для получения дополнительной помощи.
2. Второй способ запуска диагностики системы – использование встроенного инструмента «Очистка диска». Этот инструмент позволяет не только освободить место на жестком диске, но и выполнить диагностику на предмет наличия ошибок.
- Откройте проводник Windows, щелкните правой кнопкой мыши на диск, который нужно проверить, и выберите «Свойства».
- В открывшемся окне выберите вкладку «Общие» и нажмите кнопку «Очистить».
- В следующем окне выберите опцию «Очистка системных файлов», а затем нажмите кнопку «ОК».
- После завершения процесса очистки, система выполнит диагностику и предоставит вам отчет о возможных проблемах, которые могут быть устранены.
Восстановление Windows 10 может быть сложной задачей, но с помощью диагностических инструментов вы сможете успешно найти и решить множество проблем. Помните, что некоторые проблемы могут быть связаны с аппаратным обеспечением, поэтому в случае серьезных неисправностей рекомендуется обратиться к специалистам.