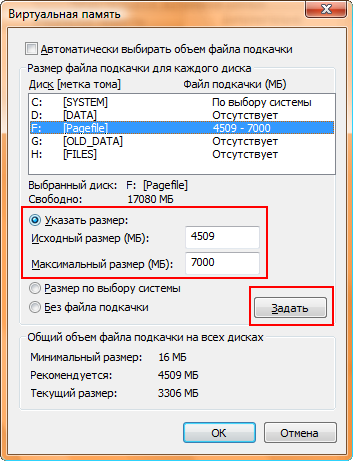Файл подкачки — это особый файл на компьютере под управлением Windows 10, который используется операционной системой в качестве виртуальной памяти. Он играет важную роль в обеспечении стабильной работы системы и преодолении ограничений физической памяти компьютера.
Когда физическая память компьютера перегружена, операционная система начинает использовать файл подкачки для временного хранения данных, которые не активно используются в данный момент. Файл подкачки находится на жестком диске и является своего рода «расширением» оперативной памяти компьютера.
В этой статье мы рассмотрим основные аспекты файла подкачки в Windows 10 и как его настройки могут повлиять на производительность вашей системы.
Файл подкачки в Windows 10: всё, что вам нужно знать
Как работает файл подкачки?
Когда ваш компьютер работает, операционная система загружает программы и данные в оперативную память (RAM), чтобы обеспечить быстрый доступ к ним. Однако, если объем физической памяти ограничен, и оперативная память заполняется, файл подкачки в Windows 10 используется для временного хранения некоторых данных на жестком диске.
Где находится файл подкачки в Windows 10?
По умолчанию, файл подкачки в Windows 10 располагается на системном диске – обычно это диск C:. Вы можете узнать местоположение файла подкачки и его текущий размер, открыв свойства системного диска и выбрав вкладку «Дополнительно».
Как изменить размер файла подкачки в Windows 10?
Вы можете изменить размер файла подкачки в Windows 10 по своему усмотрению. Чтобы это сделать, откройте свойства системного диска, выбрав его в проводнике, и зайдите во вкладку «Дополнительно». Нажмите на кнопку «Изменить» в разделе «Виртуальная память», чтобы изменить размер файла подкачки.
Примечание: Вы должны быть администратором системы, чтобы изменять размер файла подкачки.
Зачем изменять размер файла подкачки?
Изменение размера файла подкачки может быть полезным, особенно если у вас есть ограниченный объем физической памяти или если вы хотите оптимизировать использование жесткого диска. Увеличение размера файла подкачки может помочь предотвратить проблемы с недостатком памяти, а уменьшение размера может сэкономить место на диске.
Важные моменты о файле подкачки в Windows 10:
- Файл подкачки хранится на жестком диске и используется для временного хранения данных, когда физическая память заполнена.
- Компьютер может работать медленнее, если файл подкачки слишком мал или отсутствует.
- Изменение размера файла подкачки может быть полезным для оптимизации использования физической памяти и жесткого диска.
- Вы должны быть администратором системы, чтобы изменять размер файла подкачки.
Заключение
Файл подкачки в Windows 10 играет важную роль, помогая вашему компьютеру работать более эффективно при ограниченном объеме физической памяти. Изменение размера файла подкачки может помочь оптимизировать использование памяти и улучшить производительность вашей системы.
Функциональность файла подкачки в Windows 10
Файл подкачки располагается на жестком диске и служит дополнительным источником памяти для компьютера. Когда оперативная память становится недостаточной, неиспользуемые данные выгружаются из RAM и записываются в файл подкачки. Это позволяет освободить место в оперативной памяти для новых данных и продолжить выполнение задач.
Размер файла подкачки может быть автоматически установлен операционной системой, или пользователь может настроить его вручную. Обычно Windows 10 самостоятельно управляет размерами файла подкачки, но пользователь может вмешаться и изменить эти настройки в соответствии с нуждами системы.
Оптимальное использование файла подкачки в Windows 10 может значительно повысить производительность компьютера, особенно при работе с ресурсоемкими программами. Компьютер с недостаточным файлом подкачки может столкнуться с проблемами при выполнении задач и проявлять замедление работы.
Важно отметить, что файл подкачки должен находиться на системном диске (обычно это диск C:), чтобы операционная система Windows 10 имела быстрый доступ к нему. Кроме того, диск, на котором располагается файл подкачки, должен иметь достаточно свободного места, чтобы записать данные, выгруженные из оперативной памяти.
Зачем нужен файл подкачки?
Файл подкачки (paging file) в операционной системе Windows 10 играет важную роль в управлении оперативной памятью. Когда ваш компьютер запускает приложение или выполняет задачу, операционная система загружает соответствующие данные в оперативную память, чтобы обеспечить быструю обработку.
Однако, оперативная память имеет ограниченный объем, и в случае, когда все доступные слоты заполнены, операционная система может использовать файл подкачки в качестве временного хранилища неиспользуемых данных.
Файл подкачки представляет собой некий резервный ресурс, который используется операционной системой для временного сохранения данных, когда оперативная память исчерпана. Этот файл может располагаться на жестком диске компьютера или на другом устройстве хранения данных.
Использование файла подкачки позволяет операционной системе сохранять информацию, которая не требуется в данный момент, но может понадобиться в будущем. Когда программа, которой требуется эта информация, снова запускается, она может быть восстановлена из файла подкачки в оперативную память.
Файл подкачки также помогает избежать ситуаций, когда оперативная память полностью заполнена, что может привести к снижению производительности или даже сбою системы. Операционная система автоматически управляет использованием файла подкачки, увеличивая его размер при необходимости или освобождая память, когда она становится доступной.
| Преимущества использования файла подкачки: |
|---|
| Обеспечивает управление оперативной памятью при ограниченных ресурсах |
| Позволяет сохранять данные, которые не активно используются, но могут понадобиться в будущем |
| Предотвращает переполнение оперативной памяти и снижение производительности |
| Автоматически управляется операционной системой, предоставляя гибкость и оптимальное использование ресурсов |
Основная цель файла подкачки
Когда оперативная память компьютера заполняется, файл подкачки используется для перемещения данных из оперативной памяти на жесткий диск. Это позволяет освободить оперативную память для выполнения других задач и улучшить общую производительность системы.
Файл подкачки действует как дополнительное расширение оперативной памяти и помогает операционной системе обрабатывать большое количество информации, особенно при выполнении множества задач или запуске ресурсоемких программ.
Важно отметить, что регулярное обслуживание файла подкачки может помочь улучшить производительность системы Windows 10. Размер файла подкачки можно настроить вручную или с помощью рекомендаций операционной системы.
Принцип работы файла подкачки
Принцип работы файла подкачки очень прост: когда оперативная память компьютера заполняется до предельной емкости, Windows 10 начинает переносить некоторые данные на файл подкачки, освобождая место в RAM для более важных процессов. Когда эти данные понадобятся, система снова загрузит их обратно в оперативную память.
Файл подкачки – это виртуальное расширение оперативной памяти компьютера, которое обеспечивает стабильную работу системы, даже если у вас установлена ограниченная RAM. Он действует в качестве временного хранилища данных и позволяет операционной системе эффективно управлять выделением и освобождением оперативной памяти.
Важно отметить, что использование файла подкачки может замедлить работу компьютера, особенно если у вас установлен медленный жесткий диск. Поэтому рекомендуется настроить размер файла подкачки в соответствии с рекомендациями операционной системы или установить дополнительный модуль оперативной памяти для улучшения производительности компьютера.
Как настроить файл подкачки в Windows 10
Вот несколько шагов, которые помогут вам настроить файл подкачки в Windows 10:
- Откройте настройки системы. Щелкните правой кнопкой мыши по значку «Пуск» или нажмите клавишу Win + X и выберите «Система».
- Выберите «Дополнительные параметры системы». В боковой панели выберите «Дополнительные параметры системы».
- Перейдите во вкладку «Дополнительно». В окне «Свойства системы» перейдите на вкладку «Дополнительно».
- Настройте файл подкачки. В разделе «Производительность» нажмите кнопку «Настройки».
- Выберите «Файл подкачки для каждого диска отдельно». В открывшемся окне «Параметры производительности» выберите вкладку «Дисковая подкачка» и убедитесь, что флажок «Управлять размером файла подкачки для всех дисков» не установлен. Затем выберите желаемый диск и установите опцию «Размеры не указаны».
- Измените размер файла подкачки. Выберите желаемый диск и установите опцию «Размеры пользовательские». Введите желаемый размер начального и максимального размеров файла подкачки в мегабайтах и нажмите «Установить».
- Сохраните изменения. Нажмите «ОК» в окне «Параметры производительности» и «ОК» в окне «Свойства системы», чтобы сохранить изменения.
- Перезагрузите компьютер. Чтобы изменения вступили в силу, перезагрузите компьютер.
Настройка файла подкачки может помочь улучшить производительность вашей системы, особенно если у вас мало оперативной памяти. Попробуйте различные значения размера файла подкачки, чтобы найти оптимальное решение для вашей системы.
Как изменить размер файла подкачки
Чтобы изменить размер файла подкачки, выполните следующие действия:
- Щелкните правой кнопкой мыши на значке «Мой компьютер» на рабочем столе или в меню «Пуск».
- Выберите «Свойства» из контекстного меню.
- В открывшемся окне выберите вкладку «Дополнительно».
- В разделе «Производительность» нажмите на кнопку «Настройки».
- В открывшемся окне выберите вкладку «Дополнительно» и найдите раздел «Виртуальная память».
- Нажмите на кнопку «Изменить».
В открывшемся окне вы увидите список доступных дисков и размер файлов подкачки, установленный по умолчанию. Выберите диск, для которого вы хотите изменить размер подкачки.
Чтобы изменить размер, выберите опцию «Настройка размера» и установите необходимые значения для начального и максимального размера файла подкачки. Рекомендуется установить одинаковые значения для обоих параметров, чтобы избежать фрагментации.
После установки нового размера файла подкачки нажмите на кнопку «Задать» и затем «ОК», чтобы сохранить изменения.
Обратите внимание, что изменения размера файла подкачки требуют перезагрузки компьютера для вступления в силу.
Меняем размер файла подкачки по умолчанию
Чтобы изменить размер файла подкачки, вам потребуется выполнить следующие шаги:
- Нажмите правой кнопкой мыши на значок «Мой компьютер» на рабочем столе.
- В контекстном меню выберите «Свойства».
- На странице «Система» выберите вкладку «Дополнительные параметры системы».
- В разделе «Производительность» нажмите на кнопку «Настройки».
- В открывшемся окне выберите вкладку «Дополнительно».
- В разделе «Виртуальная память» нажмите на кнопку «Изменить».
- Уберите флажок «Автоматически управлять размером файла подкачки для всех дисков».
- Выберите желаемый диск и установите желаемый размер файла подкачки вручную.
- Нажмите «Установить» и затем «ОК», чтобы сохранить изменения.
- Перезагрузите компьютер, чтобы изменения вступили в силу.
Помните, что изменение размера файла подкачки может повлиять на производительность вашей системы. Устанавливайте размер с учётом объёма доступной оперативной памяти и требований используемых приложений.
Меняем размер файла подкачки для каждого диска
Чтобы изменить размер файла подкачки для каждого диска, следуйте следующим инструкциям:
| Шаг | Действие |
|---|---|
| 1 | Кликните правой кнопкой мыши на значок «Мой компьютер» на рабочем столе и выберите «Свойства». |
| 2 | На странице «Система» выберите пункт «Дополнительные параметры системы» в левой части окна. |
| 3 | Откроется окно «Свойства системы». Перейдите на вкладку «Дополнительно» и нажмите кнопку «Настройка» в разделе «Производительность». |
| 4 | В открывшемся окне «Параметры производительности» перейдите на вкладку «Дополнительно». Нажмите кнопку «Изменить» в разделе «Виртуальная память». |
| 5 | В списке доступных дисков выберите необходимый диск и выберите опцию «Исключить размер подкачки для всех дисков» или «Настроить размер подкачки для выбранного диска». |
| 6 | Если вы выбрали опцию «Настроить размер подкачки для выбранного диска», введите требуемый размер подкачки в поля «Размер подкачки (МБ)» для начального и максимального размеров. После внесения изменений, нажмите кнопку «Установить». |
| 7 | Повторите шаги 5 и 6 для других дисков, если необходимо. |
| 8 | Нажмите кнопку «ОК» во всех открытых окнах для сохранения изменений. |
| 9 | Перезагрузите компьютер, чтобы изменения вступили в силу. |
Теперь вы знаете, как изменить размер файла подкачки для каждого диска в операционной системе Windows 10. Помните, что оптимальный размер файла подкачки зависит от объема оперативной памяти вашего компьютера и его конфигурации.