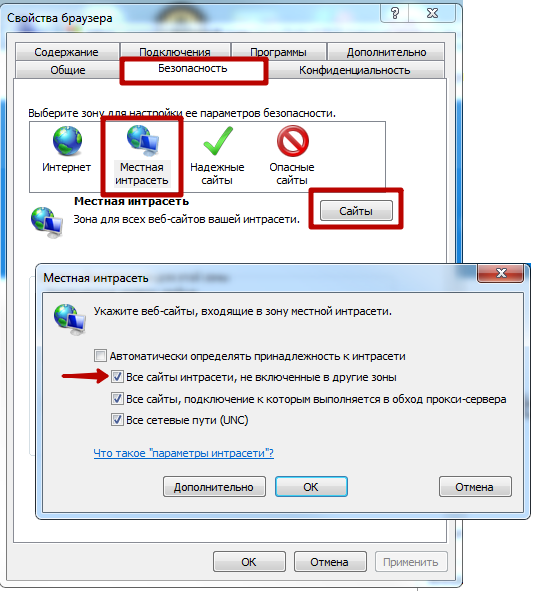Internet Explorer – один из самых популярных веб-браузеров, который широко используется во всем мире. Как и в других браузерах, в Internet Explorer также есть свойства, которые помогают настраивать его функциональность и внешний вид под свои потребности. Однако, найти эти свойства не всегда так просто, особенно если вы новичок в использовании данного браузера. В данной статье мы расскажем, где и как найти свойства обозревателя Internet Explorer с подробными инструкциями.
Один из способов получить доступ к свойствам обозревателя Internet Explorer – это использовать меню инструментов. Для этого откройте браузер и вверху экрана найдите горизонтальное меню, где располагаются различные доступные опции. Кликните на пункт меню, который содержит название браузера, обычно это название расположено слева от остальных пунктов меню. После этого откроется выпадающий список, в котором вы сможете найти пункт «Свойства». Нажмите на него, чтобы открыть окно свойств обозревателя Internet Explorer.
Если вам неудобно использовать меню инструментов, есть еще один способ найти свойства обозревателя Internet Explorer. В левом верхнем углу браузера располагается иконка с изображением звезды. Нажмите на эту иконку, чтобы открыть панель избранного. В панели избранного вы найдете несколько вкладок, включая «История», «Избранное» и «Свойства». Чтобы открыть свойства обозревателя Internet Explorer, кликните на вкладку «Свойства». В результате откроется окно со всеми доступными настройками и свойствами браузера.
Где найти свойства обозревателя Internet Explorer — подробная инструкция
1. Откройте обозреватель Internet Explorer, щелкнув на его значке на рабочем столе или в меню «Пуск».
2. В верхней части окна обозревателя Internet Explorer найдите панель инструментов. Если панель инструментов не отображается, нажмите правой кнопкой мыши на свободной области заголовка окна и выберите пункт «Панель инструментов».
3. В панели инструментов найдите кнопку «Инструменты», которая обозначается значком шестеренки. Щелкните по ней.
4. В выпадающем меню выберите пункт «Свойства».
5. Появится окно «Свойства Internet», в котором вы сможете увидеть различные настройки и свойства обозревателя Internet Explorer.
6. В окне «Свойства Internet» перейдите на вкладку «Общие». Здесь вы сможете узнать версию обозревателя и изменить домашнюю страницу.
7. Перейдите на вкладку «Безопасность». Здесь вы сможете настроить уровень безопасности для разных зон Интернета и изменить параметры контроля ActiveX.
8. Вкладка «Соединения» позволит вам управлять настройками прокси-сервера и параметрами подключения к Интернету.
9. Вкладка «Программы» позволит вам настроить предпочтительные программы для различных задач, таких как электронная почта и просмотр PDF-файлов.
10. Вкладка «Дополнения» содержит список установленных расширений и дополнений для обозревателя Internet Explorer.
Теперь у вас есть подробная инструкция по поиску свойств обозревателя Internet Explorer. Пользуйтесь этой информацией для настройки и управления своим обозревателем.
Свойства обозревателя Internet Explorer для поиска и изменения
Когда возникают проблемы с обозревателем Internet Explorer, важно знать, как найти и изменить его свойства. В этой инструкции вы узнаете, где искать и как изменять настройки и параметры этого браузера.
Для начала откройте обозреватель Internet Explorer. Затем выберите пункт «Инструменты» в верхней панели меню и выберите «Параметры».
В открывшемся окне «Параметры обозревателя» вы увидите несколько вкладок, содержащих различные категории настроек. Нажимайте на каждую вкладку, чтобы ознакомиться с доступными опциями.
Здесь вы можете найти такие важные параметры, как домашняя страница, запрет сайтов на использование куки, настройки приватности, установка уровня защиты и многое другое. Каждая вкладка содержит несколько разделов настроек, которые можно настроить по своему усмотрению.
Если вы хотите внести изменения в какую-либо настройку, просто выберите нужный параметр и кликните на кнопку «Изменить» или «Применить». После этого сохраните настройки и закройте окно «Параметры обозревателя».
Помимо настроек, вы также можете изменить другие свойства обозревателя Internet Explorer, такие как домашняя страница, по умолчанию используемый движок поиска, размеры и положение окна и т. д. Для этого нажмите на пункт «Свойства» в меню «Инструменты».
В открывшемся окне вы найдете вкладки с параметрами «Основное», «Безопасность», «Приватность» и «Связи». Здесь вы можете изменить различные свойства обозревателя в соответствии со своими предпочтениями.
Используя данную инструкцию, вы сможете найти и изменить нужные свойства обозревателя Internet Explorer, чтобы обеспечить максимальную удобность и безопасность при использовании данного браузера.
Свойства Internet Explorer: основные настройки
Internet Explorer предлагает набор основных свойств, которые позволяют настроить браузер под ваши индивидуальные предпочтения и потребности. В этом разделе мы рассмотрим некоторые из наиболее полезных и важных настроек, доступных в Internet Explorer.
1. Домашняя страница: Это первая страница, которая открывается при запуске браузера. Вы можете выбрать любой сайт в качестве своей домашней страницы или оставить значение по умолчанию.
2. Безопасность: Internet Explorer предлагает несколько уровней безопасности, которые помогают защитить ваш компьютер от вредоносного программного обеспечения и атак из сети. Вы можете настроить эти уровни безопасности в соответствии с вашими потребностями.
3. Кэширование: Интернет Explorer использует кэширование для сохранения некоторых данных в памяти вашего компьютера, чтобы ускорить загрузку веб-страниц. Вы можете настроить размер и время хранения этих кэшированных данных.
4. Всплывающие окна: Internet Explorer предлагает возможность блокировать или разрешать всплывающие окна. Вы можете сконфигурировать эту функцию в соответствии с вашими предпочтениями путем выбора определенных сайтов, для которых всплывающие окна разрешены или запрещены.
5. Панели инструментов: Internet Explorer предлагает несколько панелей инструментов, которые можно добавлять или удалять. Вы можете настроить режим отображения и расположение этих панелей инструментов.
6. Поиск: Internet Explorer предоставляет возможность настроить поисковый движок по умолчанию. Вы можете выбрать любой популярный поисковик или добавить свой собственный.
7. Языки: Internet Explorer позволяет настроить предпочтительный язык для отображения веб-страниц. Вы можете добавить или удалить языки из списка и установить язык по умолчанию.
| Свойство | Описание |
|---|---|
| Домашняя страница | Первая страница, открывающаяся при запуске браузера |
| Безопасность | Уровни безопасности для защиты от вредоносного ПО и атак |
| Кэширование | Настройка времени хранения кэшированных данных |
| Всплывающие окна | Настройка блокировки всплывающих окон |
| Панели инструментов | Добавление и удаление панелей инструментов |
| Поиск | Настройка поискового движка по умолчанию |
| Языки | Настройка предпочтительного языка для отображения веб-страниц |
Это лишь некоторые из настроек, доступных в Internet Explorer. Используйте эти настройки, чтобы сделать браузер удобным и безопасным для вас.
Настройка домашней страницы
Для настройки домашней страницы в Internet Explorer, выполните следующие действия:
- Откройте настройки — откройте Internet Explorer и нажмите на значок шестиречия в правом верхнем углу окна браузера. В открывшемся выпадающем меню выберите пункт «Настройки».
- Выберите раздел «Домашняя страница» — в левой части окна настроек выберите вкладку «Общее». В разделе «Домашняя страница» введите URL адрес веб-страницы, которую вы хотите установить в качестве домашней.
- Сохраните изменения — после ввода URL адреса, нажмите на кнопку «Применить» внизу окна настроек. Затем нажмите «ОК», чтобы закрыть окно настроек.
Теперь, при каждом запуске браузера Internet Explorer, выбранная вами веб-страница будет автоматически открываться в качестве домашней страницы.
Обратите внимание, что указанные инструкции могут незначительно отличаться в разных версиях браузера Internet Explorer.
Изменение поискового провайдера
Интернет Explorer предоставляет возможность изменить поисковый провайдер по умолчанию, что позволяет настраивать поиск в Интернете более удобным образом. В этом разделе мы рассмотрим, как изменить поисковый провайдер в Internet Explorer.
Чтобы изменить поисковый провайдер, следуйте этим шагам:
- Откройте Интернет Explorer и нажмите на кнопку «Инструменты», которая находится в верхнем правом углу окна браузера.
- В выпадающем меню выберите пункт «Управление добавленными поисковыми провайдерами».
- Откроется окно «Управление поисковыми провайдерами». В этом окне вы можете видеть список доступных поисковых провайдеров.
- Выберите поисковый провайдер, который вы хотите установить по умолчанию, и нажмите на кнопку «Сделать по умолчанию», которая находится под списком провайдеров.
- После этого выбранный поисковый провайдер станет вашим провайдером по умолчанию.
Теперь, когда вы измените поисковый провайдер, ваши поисковые запросы будут отправляться этому провайдеру, что позволит получать более точные и релевантные результаты поиска.
Удачного использования нового поискового провайдера в Интернет Explorer!
Управление внешним видом и темой
Internet Explorer предоставляет возможность пользователям изменять внешний вид браузера и выбирать тему, которая будет использоваться при просмотре веб-страниц. Вот несколько способов, как можно управлять этими настройками:
- Изменение цвета фона и шрифта: Для изменения цвета фона и шрифта, вы можете открыть меню «Сервис» в браузере Internet Explorer и выбрать «Параметры». Затем перейдите на вкладку «Оформление» и настройте необходимые параметры.
- Выбор темы оформления: В браузере Internet Explorer существует возможность выбора различных тем оформления. Чтобы сделать это, откройте меню «Сервис» и выберите «Параметры». Затем перейдите на вкладку «Оформление» и выберите тему из списка.
- Изменение размера текста: Если вам необходимо изменить размер текста в браузере Internet Explorer, вы можете воспользоваться командами увеличения или уменьшения масштаба в меню «Вид». Вы также можете использовать комбинацию клавиш Ctrl + «+» или Ctrl + «-«, чтобы изменить масштаб.
- Отображение изображений: Если вы хотите изменить настройки отображения изображений в браузере Internet Explorer, откройте меню «Сервис», выберите «Параметры», перейдите на вкладку «Дополнительно» и найдите раздел «Мультимедия». В этом разделе вы сможете настроить параметры отображения изображений.
Используя эти простые способы, вы можете настроить внешний вид браузера Internet Explorer по вашему вкусу и предпочтениям.
Свойства Internet Explorer: расширенные настройки
Когда вы работаете с обозревателем Internet Explorer, вы можете воспользоваться расширенными настройками, которые помогут вам управлять функциональностью и поведением браузера. В этом разделе мы рассмотрим некоторые из основных свойств и настроек Internet Explorer.
1. Открытие вкладок в фоновом режиме:
- Для открытия ссылок в фоновом режиме (без переключения на новую вкладку) можно использовать клавишу Ctrl.
- Чтобы всегда открывать ссылки в фоновом режиме, перейдите в меню «Инструменты» > «Настройки Internet» > «Вкладки» и отметьте опцию «Всегда открывать в новой вкладке в фоновом режиме».
2. Использование защищенного режима:
- Защищенный режим позволяет повысить безопасность вашего браузера.
- Чтобы включить защищенный режим, перейдите в меню «Инструменты» > «Настройки Internet» > «Защита» и установите галочку напротив опции «Включить защищенный режим».
3. Изменение домашней страницы:
- Вы можете установить любую веб-страницу в качестве своей домашней страницы.
- Чтобы изменить домашнюю страницу, перейдите в меню «Инструменты» > «Настройки Internet» > «Общие» и введите URL вашей новой домашней страницы в поле «Домашняя страница».
4. Управление поп-апами:
- Чтобы заблокировать или разрешить всплывающие окна, перейдите в меню «Инструменты» > «Блокировка всплывающих окон» и выберите соответствующую опцию.
- Вы также можете разрешить всплывающие окна для конкретных веб-сайтов, добавив их в список разрешенных исключений.
5. Управление файлами cookie:
- Internet Explorer позволяет управлять файлами cookie, которые сохраняются на вашем компьютере.
- Чтобы изменить настройки файлов cookie, перейдите в меню «Инструменты» > «Настройки Internet» > «Конфиденциальность». Здесь вы можете разрешить или блокировать файлы cookie для разных веб-сайтов.
Воспользуйтесь этими простыми инструкциями, чтобы настроить Internet Explorer согласно вашим потребностям и предпочтениям!
Очистка истории и кэша
Чтобы обеспечить более безопасное и быстрое использование браузера Internet Explorer, рекомендуется периодически очищать историю просмотров и кэш. Это позволит удалить сохраненные в браузере данные и увеличит производительность работы программы. Для очистки истории и кэша выполните следующие действия:
- Откройте браузер Internet Explorer.
- Нажмите на кнопку «Инструменты» в верхнем меню.
- В выпадающем списке выберите пункт «Удалить историю просмотров» (или используйте клавиатурное сочетание Ctrl+Shift+Delete).
- Появится окно «Удаление истории просмотров».
- Убедитесь, что установлен флажок напротив пункта «Временные файлы интернета и веб-сайтов».
- По желанию, вы можете также удалить и другие данные, выбрав соответствующие пункты.
- Нажмите кнопку «Удалить».
- Ожидайте завершения процесса очистки.
- После завершения очистки, закройте и снова откройте браузер Internet Explorer.
Теперь вы успешно очистили историю просмотров и кэш браузера Internet Explorer.
Блокировка всплывающих окон
Веб-браузер Internet Explorer обладает функцией блокировки всплывающих окон, которая позволяет предотвратить появление нежелательных окон с рекламой или другими навязчивыми сообщениями на веб-страницах.
Для активации блокировки всплывающих окон в Internet Explorer выполните следующие действия:
1. Откройте меню инструментов: Нажмите на значок «Шестеренка» в верхнем правом углу окна браузера, затем выберите пункт «Настройки Интернета».
2. Перейдите на вкладку «Конфиденциальность»: В открывшемся окне «Настройки Интернета» выберите вкладку «Конфиденциальность».
3. Включите блокировку всплывающих окон: В разделе «Блокировка всплывающих окон» поставьте галочку напротив пункта «Блокировать всплывающие окна».
Примечание: Если вы хотите настроить поведение блокировки всплывающих окон подробнее, вы можете нажать на кнопку «Настройка» и выбрать нужные опции.
4. Сохраните изменения: Нажмите на кнопку «Применить» и затем на кнопку «ОК», чтобы сохранить внесенные изменения.
После выполнения этих действий блокировка всплывающих окон будет активирована, и веб-браузер Internet Explorer будет автоматически блокировать всплывающие окна, появляющиеся на веб-страницах.