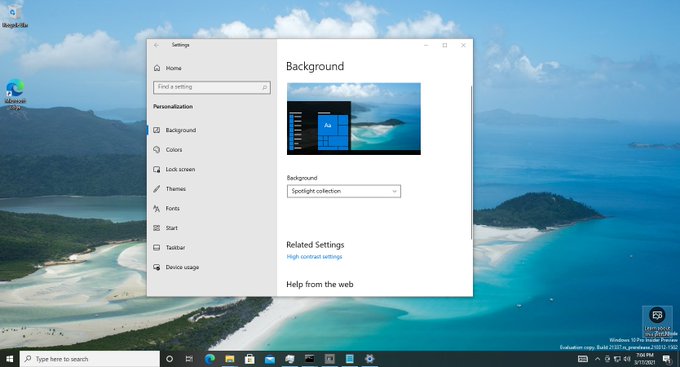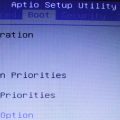Windows 10 – самая новая версия операционной системы от Microsoft, которая предлагает множество возможностей для настройки внешнего вида рабочего стола.
Одной из самых простых и популярных настроек является изменение обоев рабочего стола и экрана блокировки. Обои – это фоновые изображения, которые отображаются на рабочем столе, а также на экране блокировки.
Где находятся эти изображения и как их изменить? Пожалуй, это один из самых часто задаваемых вопросов пользователей Windows 10.
Ответ на этот вопрос прост: обои рабочего стола обычно хранятся в папке %USERPROFILE%\Pictures, а обои экрана блокировки находятся в папке %LOCALAPPDATA%\Packages\Microsoft.Windows.ContentDeliveryManager_cw5n1h2txyewy\LocalState\Assets.
Где найти обои рабочего стола и экрана блокировки в Windows 10
Windows 10 предлагает широкие возможности для настройки рабочего стола и экрана блокировки. Если вы хотите изменить обои на рабочем столе или изображение на экране блокировки, вам потребуется пройти несколько простых шагов.
Для изменения обоев рабочего стола в Windows 10, сделайте следующее:
- Щелкните правой кнопкой мыши на свободной области рабочего стола.
- В контекстном меню выберите «Персонализация».
- В открыто окне «Настройка» выберите вкладку «Фон».
- Здесь вы можете выбрать один из предустановленных обоев или нажать на кнопку «Обзор» для выбора собственного изображения с компьютера.
- После выбора желаемого обоев, нажмите кнопку «Сохранить», чтобы применить изменения.
Чтобы изменить изображение на экране блокировки в Windows 10, выполните следующие шаги:
- Откройте раздел «Параметры» в меню «Пуск».
- Выберите категорию «Персонализация».
- На боковой панели выберите «Экран блокировки».
- В этом разделе вы можете выбрать одно из предустановленных изображений или нажать на кнопку «Обзор» для выбора собственного изображения.
- После выбора желаемого изображения, закройте «Параметры» для применения изменений.
Теперь вы знаете, где найти обои рабочего стола и экрана блокировки в Windows 10 и как легко изменить их по своему вкусу. Насладитесь новым обликом своего рабочего стола и делайте пользовательские настройки вашего компьютера!
Местоположение обоев рабочего стола
Обои рабочего стола в операционной системе Windows 10 хранятся в специальной папке. Чтобы найти их местоположение, выполните следующие действия:
- Откройте проводник, нажав на икону папки в панели задач или нажав клавишу Win + E.
- В адресной строке проводника введите следующий путь:
%USERPROFILE%\AppData\Roaming\Microsoft\Windows\Themes. Нажмите Enter. - Откроется папка с файлами, которые содержат обои рабочего стола. Вам могут понадобиться файлы с расширением .jpg или .png.
Вы также можете просто скопировать и вставить указанный путь в проводнике, чтобы быстро открыть папку с обоями рабочего стола.
Теперь вы знаете, где находятся обои рабочего стола в Windows 10.
Настройки рабочего стола
В операционной системе Windows 10 можно настроить рабочий стол согласно своим предпочтениям и потребностям. Настройки рабочего стола позволяют изменять фоновое изображение, расположение и размер значков, а также настраивать заставку экрана блокировки.
Чтобы изменить фоновое изображение на рабочем столе, откройте меню «Пуск» и выберите «Настройки». В открывшемся окне выберите раздел «Персонализация» и перейдите на вкладку «Фон». Здесь вы сможете выбр
Папка с системными обоями
В операционной системе Windows 10 папка с системными обоями находится в специальном каталоге. В этой папке содержатся наборы обоев, которые поставляются с самой операционной системой. Для доступа к этой папке нужно открыть проводник и перейти по следующему пути:
- Откройте «Этот компьютер» или «Проводник».
- Выберите диск, на котором установлена операционная система (чаще всего это диск С:).
- Перейдите в папку «Windows».
- Откройте папку «Web».
- В этой папке вы найдете папку «Wallpaper», в которой находятся обои для рабочего стола.
В папке «Wallpaper» обои разделены на тематические подпапки, что облегчает поиск нужных изображений. Вы можете просмотреть и выбрать обои из этих папок, чтобы украсить свой рабочий стол.
Интернет-ресурсы для загрузки обоев
Если встроенные обои в Windows 10 не удовлетворяют ваши вкусы, вы можете обратиться к Интернет-ресурсам, предлагающим широкий выбор красивых и оригинальных обоев для рабочего стола и экрана блокировки.
Одним из самых популярных и надежных ресурсов является WallpapersWide. Здесь вы найдете огромную коллекцию обоев различных категорий: от природы и городской суеты до абстрактных и футуристических композиций. Сортировка по разрешению и размеру файла позволяет выбрать идеально подходящий вариант для вашего устройства.
Еще одним популярным источником качественных обоев является Desktop Nexus. Здесь вы найдете обои самых разных тематик: от природы и животных до популярных фильмов и игр. Также, на сайте есть возможность создать свой профиль и делиться своими обоями с другими пользователями.
Если вы ищете оригинальные и необычные обои, стоит обратить внимание на DeviantArt. Этот ресурс известен своими творческими сообществами, которые предлагают уникальные обои, созданные художниками со всего мира. Здесь вы найдете не только отличные фотографии, но и различные картины и иллюстрации.
Не забывайте также о бесплатном магазине приложений Microsoft Store. В разделе «Обои» вы найдете множество качественных обоев, созданных специально для Windows 10. Вы можете установить обои напрямую из магазина и даже настроить автоматическую смену обоев в заданное время.
Выбирайте обои по своему вкусу и делайте свой рабочий стол и экран блокировки в Windows 10 уникальными и красочными!
Местоположение обоев экрана блокировки
В Windows 10 обои на экране блокировки хранятся в специальной папке в системной директории. Если вы хотите заменить обои экрана блокировки на свои собственные, вам понадобится найти эту папку. Местоположение папки с обоями экрана блокировки может быть разным в зависимости от настроек вашей системы.
Чтобы найти папку с обоями экрана блокировки:
| Шаг 1: | Откройте проводник Windows, нажав на иконку папки в панели задач или нажав на клавишу Win + E. |
| Шаг 2: | Перейдите в следующую директорию: |
| C:\Windows\Web\Screen | |
| Шаг 3: | В этой папке вы найдете файлы с обоями экрана блокировки. Файлы могут иметь расширение .jpg, .png или .bmp. |
Теперь вы можете заменить существующие файлы в этой папке своими собственными изображениями или добавить новые файлы с обоями экрана блокировки.
Настройки экрана блокировки
Windows 10 предлагает возможность настроить экран блокировки, делая его более персонализированным и интересным. Для этого перейдите в «Параметры» с помощью нажатия на кнопку «Пуск» и выбора соответствующего пункта в меню.
На вкладке «Персонализация» выберите «Экран блокировки». Здесь вы сможете выбрать из предустановленных обоев или загрузить свое изображение. Также вы можете включить функцию «Между слайдами» для автоматического переключения обоев на экране блокировки.
Кроме того, вы можете включить отображение информации о своих уведомлениях, таких как календарь или погода, на экране блокировки. Для этого нажмите на «Защита и уведомления» и выберите соответствующую опцию.
Настройка экрана блокировки позволит вам подогнать его под свой вкус и создать уникальный вид рабочего пространства в Windows 10.
Папка с системными обоями экрана блокировки
Windows 10 предлагает разнообразные обои для экрана блокировки, которые можно настроить на свое усмотрение. Чтобы найти папку с системными обоями экрана блокировки, следуйте инструкции:
- Откройте Проводник и перейдите в корневой каталог диска C.
- Найдите папку Windows и откройте ее.
- В папке Windows найдите подпапку System32 и откройте ее.
- Внутри папки System32 найдите подпапку с названием «oobe» и откройте ее.
- В папке «oobe» найдите подпапку «info» и откройте ее.
- Внутри папки «info» найдите подпапку «backgrounds» и откройте ее.
В папке «backgrounds» вы найдете все системные обои экрана блокировки. Здесь находятся изображения, которые можно использовать в качестве обоев блокировки экрана.
Обратите внимание, что чтобы изменить обои экрана блокировки, вам может потребоваться права администратора. Копируйте изображения, которые вам нравятся, в другую папку, чтобы сохранить их на вашем компьютере.
Программы-утилиты для настройки обоев экрана блокировки
Помимо стандартных настроек, Windows 10 предлагает возможность использовать дополнительные программы-утилиты для настройки обоев на экране блокировки. Эти программы позволяют создавать и устанавливать уникальные обои, а также добавлять различные эффекты и функции, чтобы сделать экран блокировки более интересным и персонализированным. Вот несколько популярных программ-утилит для настройки обоев экрана блокировки в Windows 10:
| Название программы | Описание | Ссылка для скачивания |
|---|---|---|
| Aero LockScreen | Программа-утилита, которая позволяет добавить анимацию и эффекты на экран блокировки. Она предлагает большой выбор эффектов, таких как эффекты дождя, снега, бури и т.д. | Скачать |
| Dynamic Theme | Программа-утилита, которая автоматически меняет обои экрана блокировки в соответствии с временем суток или указанными интервалами времени. Она также позволяет настроить свои обои и имеет большую коллекцию обоев для выбора. | Скачать |
| Lockscreenify | Программа-утилита, которая позволяет добавить пользовательские виджеты и информацию на экране блокировки. Она предлагает различные виджеты, такие как погода, часы, календарь и т.д., и позволяет настроить их внешний вид. | Скачать |
| Windows 10 Login Background Changer | Программа-утилита, которая позволяет легко изменить фоновое изображение на экране блокировки. Она поддерживает различные форматы изображений и предлагает простой и интуитивно понятный интерфейс. | Скачать |