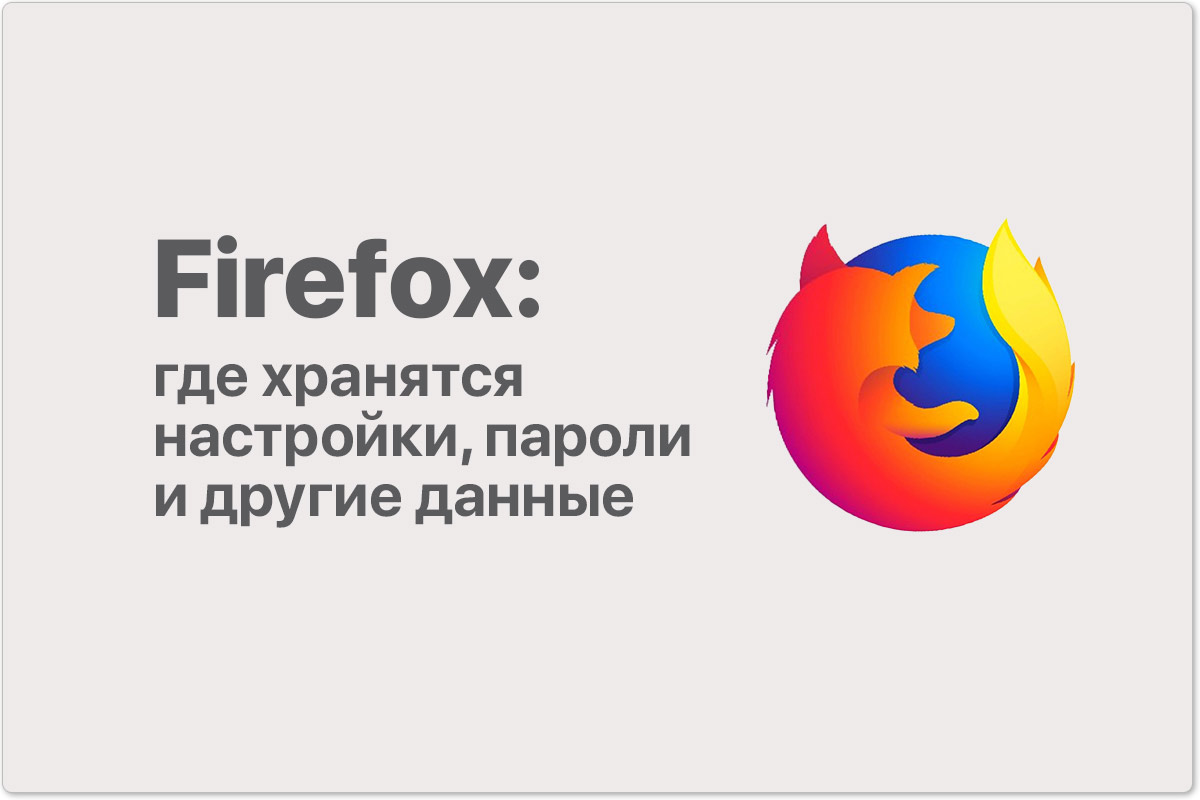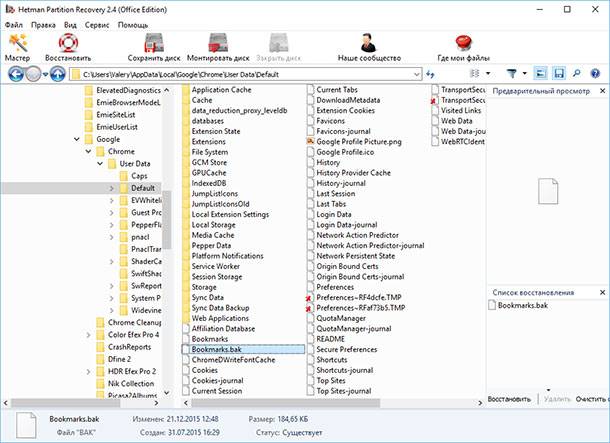Закладки в браузере Mozilla Firefox позволяют пользователям сохранять интересующие их веб-страницы для быстрого доступа. Однако, иногда может возникнуть необходимость найти место в системе, где хранятся эти закладки, например, для их резервного копирования или перемещения на другой компьютер.
В операционных системах Windows и macOS путь к хранению закладок в браузере Mozilla Firefox может отличаться. Для пользователей Windows, закладки обычно хранятся в следующей директории: %APPDATA%\Mozilla\Firefox\Profiles\.
После открытия этой директории, вы можете найти папку с названием профиля, в котором хранятся ваши закладки, например: xxxxxxxx.default. Внутри этой папки будет файл с названием bookmarks.html, который содержит все ваши сохраненные закладки в виде HTML-страницы.
В операционной системе macOS, путь к хранению закладок также может быть отличным: ~/Library/Application Support/Firefox/Profiles/.
Аналогично Windows, в этой директории вы найдете папку с названием вашего профиля, содержащую файл bookmarks.html.
Когда вы знаете путь к хранению закладок браузера Mozilla Firefox, вы можете использовать эту информацию для создания резервных копий своих закладок или для перемещения их на другой компьютер. Процесс нахождения этих данных может быть полезным также в случае, если вы столкнулись с проблемой и вам нужно восстановить сохраненные закладки из резервной копии.
Где находятся закладки браузера Mozilla Firefox: путь к хранению данных
Путь к файлу с закладками в Mozilla Firefox зависит от операционной системы:
- В операционной системе Windows: C:\Users\Имя_пользователя\AppData\Roaming\Mozilla\Firefox\Profiles\случайные_буквы.default\bookmarks.html
- В операционной системе macOS: /Users/Имя_пользователя/Library/Application Support/Firefox/Profiles/случайные_буквы.default/bookmarks.html
- В операционной системе Linux: /home/Имя_пользователя/.mozilla/firefox/случайные_буквы.default/bookmarks.html
В этих путях «Имя_пользователя» замените на имя вашего пользователя, а «случайные_буквы.default» — на случайные буквы и цифры, которые образуют имя папки с профилем Firefox.
Файл «bookmarks.html» содержит все ваши закладки. Вы можете открыть его с помощью текстового редактора или импортировать в другой браузер, чтобы перенести ваши закладки.
Раздел 1: Месторасположение файлов с закладками
Закладки в браузере Mozilla Firefox хранятся в специальном файле, который называется places.sqlite. Данный файл содержит все данные о закладках, включая название, адрес, описание и другую информацию.
Месторасположение places.sqlite зависит от операционной системы:
- Windows: C:\Users\%USERNAME%\AppData\Roaming\Mozilla\Firefox\Profiles\XXXXXXXX.default\places.sqlite
- Mac OS: /Users/%USERNAME%/Library/Application Support/Firefox/Profiles/XXXXXXXX.default/places.sqlite
- Linux: /home/%USERNAME%/.mozilla/firefox/XXXXXXXX.default/places.sqlite
Здесь XXXXXXXX — это рандомное значение, которое соответствует уникальному идентификатору профиля.
Если в Firefox используется синхронизация данных, то файл places.sqlite может быть расположен на удаленном сервере.
Подраздел 1.1: Путь к профилю в системе
Для поиска закладок браузера Mozilla Firefox необходимо обратиться к профилю пользователя в системе. Путь к профилю может отличаться в зависимости от операционной системы:
- Windows: Путь к профилю пользователя будет выглядеть следующим образом:
C:\Users\ИмяПользователя\AppData\Roaming\Mozilla\Firefox\Profiles. Перейдите в эту директорию, чтобы найти файл с расширением.default. Это и есть папка профиля браузера. - Mac: Профиль пользователя находится по пути
/Users/ИмяПользователя/Library/Application Support/Firefox/Profiles. Так же как и в Windows, найдите файл.defaultв этой директории. - Linux: В Linux профиль браузера Firefox расположен в директории
/home/ИмяПользователя/.mozilla/firefox/. Найдите файл с расширением.default, чтобы получить доступ к профилю пользователя.
После того, как вы нашли директорию профиля пользователя, перейдите в неё и найдите файл places.sqlite. Этот файл содержит данные о ваших закладках браузера Mozilla Firefox.
Подраздел 1.2: Имя файла с закладками
Информация о закладках в браузере Mozilla Firefox хранится в отдельном файле, который имеет определенное имя и расположение в файловой системе компьютера пользователя.
Имя файла с закладками в браузере Mozilla Firefox зависит от операционной системы:
| Windows | places.sqlite |
| Mac OS X | places.sqlite |
| Linux | places.sqlite |
Файл places.sqlite содержит все закладки браузера и хранится в специальной папке профиля пользователя. Путь к этой папке зависит от операционной системы:
Windows: C:\Users\[имя пользователя]\AppData\Roaming\Mozilla\Firefox\Profiles\[случайные символы].default
Mac OS X: /Users/[имя пользователя]/Library/Application Support/Firefox/Profiles/[случайные символы].default
Linux: /home/[имя пользователя]/.mozilla/firefox/[случайные символы].default
Запомните, что [имя пользователя] и [случайные символы] будут отличаться у каждого пользователя их системы.
Раздел 2: Восстановление и создание резервной копии закладок
Восстановление закладок Mozilla Firefox:
- Откройте браузер Mozilla Firefox.
- Нажмите на кнопку меню в верхнем правом углу окна браузера.
- В выпадающем меню выберите пункт «Закладки» и нажмите на него.
- В открывшемся подменю выберите пункт «Показать все закладки».
- В появившейся боковой панели щелкните правой кнопкой мыши и выберите пункт «Восстановить закладки» или «Импортировать и резервировать».
- Выберите файл резервной копии закладок или папку с закладками, которые вы хотите восстановить.
- Нажмите на кнопку «Открыть» или «Восстановить» в зависимости от выбранного пункта меню.
Создание резервной копии закладок Mozilla Firefox:
- Откройте браузер Mozilla Firefox.
- Нажмите на кнопку меню в верхнем правом углу окна браузера.
- В выпадающем меню выберите пункт «Закладки» и нажмите на него.
- В открывшемся подменю выберите пункт «Показать все закладки».
- В открывшейся боковой панели щелкните правой кнопкой мыши и выберите пункт «Резервное копирование» или «Экспорт».
- Выберите папку назначения для сохранения резервной копии закладок.
- Укажите имя файла резервной копии и нажмите на кнопку «Сохранить» или «Экспортировать» в зависимости от выбранного пункта меню.
Подраздел 2.1: Как восстановить закладки из резервной копии
Если вы случайно удалили или потеряли свои закладки в Mozilla Firefox, вы можете восстановить их из резервной копии профиля браузера. Для этого выполните следующие шаги:
- Откройте браузер Mozilla Firefox и нажмите на значок меню в верхнем правом углу окна браузера (три горизонтальные линии).
- В выпадающем меню выберите пункт «Библиотека» и далее «Закладки».
- В открывшемся окне «Библиотека» выберите вкладку «Импорт и резервное копирование» и нажмите на кнопку «Восстановить…».
- Выберите резервную копию закладок и нажмите на кнопку «Открыть».
- Firefox восстановит закладки из выбранной резервной копии и отобразит их в разделе «Закладки» в библиотеке браузера.
Теперь ваши закладки восстановлены и доступны для использования. Проверьте, что все закладки присутствуют и работают корректно.
Подраздел 2.2: Как создать резервную копию закладок
Для создания резервной копии закладок в Mozilla Firefox, следуйте следующим шагам:
- Откройте браузер Mozilla Firefox.
- Нажмите на значок «Открыть меню» в правом верхнем углу окна браузера (три горизонтальные линии).
- В выпадающем меню выберите пункт «Закладки».
- В открывшемся подменю выберите пункт «Просмотреть все закладки».
- В открывшемся окне «Библиотека» выберите вкладку «Импорт и резервное копирование».
- В контекстном меню выберите пункт «Резервная копия…».
- Выберите место для сохранения резервной копии закладок на вашем компьютере.
- Нажмите кнопку «Сохранить».
Теперь у вас есть резервная копия ваших закладок Mozilla Firefox.