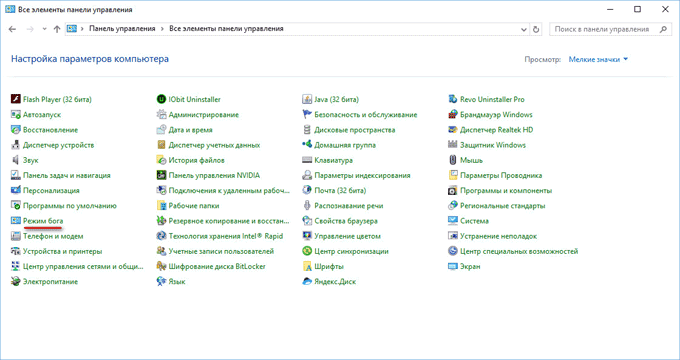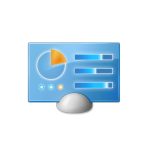Windows 7, Windows 8 и 8.1 — это операционные системы, которые предлагают широкий функционал и возможности для пользователей. Однако, даже опытные пользователи могут не знать об одной интересной функции, которая позволяет получить полный контроль над операционной системой. Эта функция называется «Godmode» и позволяет получить доступ к сотням настроек, которые обычно скрыты и не доступны напрямую через обычный интерфейс операционной системы.
Для того чтобы включить «Godmode», вам нужно создать новую папку на рабочем столе или в любом другом месте на жестком диске и назвать ее следующим образом: GodMode.{ED7BA470-8E54-465E-825C-99712043E01C}. После этого папка превратится в ярлык, по которому вы сможете получить доступ к настройкам операционной системы.
Когда вы откроете папку «Godmode», вы увидите полный список настроек, относящихся к операционной системе: от настроек безопасности и сетевых соединений до настроек аудио и видео. Все настройки организованы в удобные категории, что позволяет легко найти нужную опцию и изменить ее по своему усмотрению.
Godmode в Windows 7, Windows 8 и 8.1
Для активации Godmode необходимо создать новую папку на рабочем столе или в любой другой папке и дать ей следующее имя:
GodMode.{ED7BA470-8E54-465E-825C-99712043E01C}
После создания этой папки, она автоматически превратится в специальный контрольный панель, в которой будут собраны все доступные настройки и функции операционной системы. В этой папке можно легко найти различные параметры, такие как управление учетными записями, настройки безопасности, сетевые настройки и многое другое.
Godmode позволяет упростить работу с системой, поскольку вы можете быстро находить нужные настройки и функции без необходимости искать их в разных пунктах меню. Кроме того, это также может быть полезным для пользователей, которые не знакомы со всеми возможными настройками операционной системы и ищут способ упростить работу с компьютером.
Не стоит беспокоиться о возможных последствиях активации Godmode. Это очень безопасная операция, которая не может нанести вред вашей системе. Однако, будьте осторожны при использовании некоторых настроек, таких как управление учетными записями или параметры безопасности, чтобы не нарушить нормальное функционирование системы.
Вам необходимо знать, что Godmode в Windows 7, Windows 8 и 8.1 доступен только для административных учетных записей. Если вы используете учетную запись с ограниченными правами, вы можете не иметь доступа к этой функции или могут быть ограничены в использовании некоторых настроек.
Получение полного контроля над операционной системой
Операционные системы Windows 7, Windows 8 и 8.1 предоставляют пользователю ограниченный доступ к настройкам и функциям. Однако, существует способ получить полный контроль над ОС, используя функцию «Godmode». Эта функция позволяет открыть специальный папку, в которой собраны все доступные настройки и функции ОС.
Чтобы получить «Godmode», необходимо выполнить следующие шаги:
| Шаг 1: | Создайте новую папку на рабочем столе |
| Шаг 2: | Переименуйте папку, скопировав и вставив следующий текст в название папки: |
GodMode.{ED7BA470-8E54-465E-825C-99712043E01C} | |
| Шаг 3: | После переименования, папка автоматически изменит свою иконку на специальную, указывающую на наличие функции «Godmode» |
| Шаг 4: | Откройте папку «Godmode» и получите доступ к полному списку настроек и функций ОС |
Используя «Godmode», вы сможете настраивать и управлять различными параметрами ОС, включая безопасность, сеть, устройства и многое другое. Это удобный и эффективный способ получить более глубокий контроль над вашей операционной системой и настроить ее по своему усмотрению.
Рекомендуется быть осторожными при изменении настроек, чтобы избежать непредвиденных последствий и повреждения ОС. Создайте точку восстановления перед внесением значительных изменений и пользуйтесь «Godmode» с умом. Удачной настройки вашей операционной системы!
Раздел 1: Создание Godmode
-
Создайте новую папку на рабочем столе или в любом другом удобном месте.
-
Переименуйте папку, чтобы название начиналось с текста «Godmode». Например, «Godmode.{ED7BA470-8E54-465E-825C-99712043E01C}».
-
После переименования папки, она автоматически преобразуется в специальный ярлык.
-
Теперь вы можете дважды щелкнуть на ярлык и открыть Godmode, который позволит вам получить доступ к различным разделам и настройкам операционной системы.
Создание Godmode — отличный способ быстрого доступа ко всем основным функциям и настройкам Windows, который позволяет сэкономить время и упростить работу с операционной системой.
Раздел 2: Функции и возможности Godmode
Godmode в Windows предоставляет полный контроль над операционной системой и предлагает различные функции и возможности для улучшения работы с компьютером. Вот некоторые из них:
- Быстрый доступ ко всем настройкам: Godmode создает специальную папку, в которой собраны все доступные настройки операционной системы. Это позволяет быстро настраивать систему и находить нужные параметры без необходимости искать их в разных местах.
- Улучшенный доступ к административным инструментам: Godmode предоставляет простой способ получить доступ к административным инструментам, таким как диспетчер устройств, диспетчер задач, диспетчер служб и другие. Это особенно полезно для пользователей, которым часто приходится настраивать и управлять различными компонентами операционной системы.
- Более подробная настройка системы: Godmode позволяет выполнять более тонкую настройку операционной системы, чем обычный пользовательский интерфейс. Вы можете изменять скрытые и расширенные параметры, которые не доступны через стандартные настройки.
- Быстрый доступ к системной информации: Godmode обеспечивает быстрый доступ ко всей информации о вашем компьютере. Вы можете получить доступ к информации о железе, сетевых настройках, программном обеспечении и других параметрах системы.
Перечисленные возможности позволяют пользователям полностью контролировать свою операционную систему и настраивать ее под свои потребности. Godmode делает процесс настройки и управления Windows более удобным и эффективным. Он позволяет пользователю сохранять время и ресурсы, которые можно использовать для других задач.
Раздел 3: Удаление Godmode
Если вам больше не нужен режим Godmode в вашей операционной системе Windows 7, Windows 8 или 8.1, вы можете его удалить. Вот несколько простых шагов, которые помогут вам сделать это:
- Щелкните правой кнопкой мыши на рабочем столе и выберите «Новый».
- В контекстном меню выберите «Папку».
- Создайте новую папку с любым именем, например «Godmode».
- После создания папки, перенесите в нее все ярлыки, файлы и папки, которые были созданы во время активации Godmode. Вы можете просто перетащить их мышью или использовать команду «Вырезать» и «Вставить».
- После переноса, папку «Godmode» можно удалить. Для этого щелкните правой кнопкой мыши на папке и выберите «Удалить».
Теперь режим Godmode будет удален из вашей операционной системы. Все ярлыки, файлы и папки, которые были созданы во время активации Godmode, будут возвращены на свои исходные места.
Удаление Godmode не повлияет на функциональность вашей операционной системы. В случае необходимости, вы всегда можете повторно активировать Godmode, следуя описанным выше шагам.