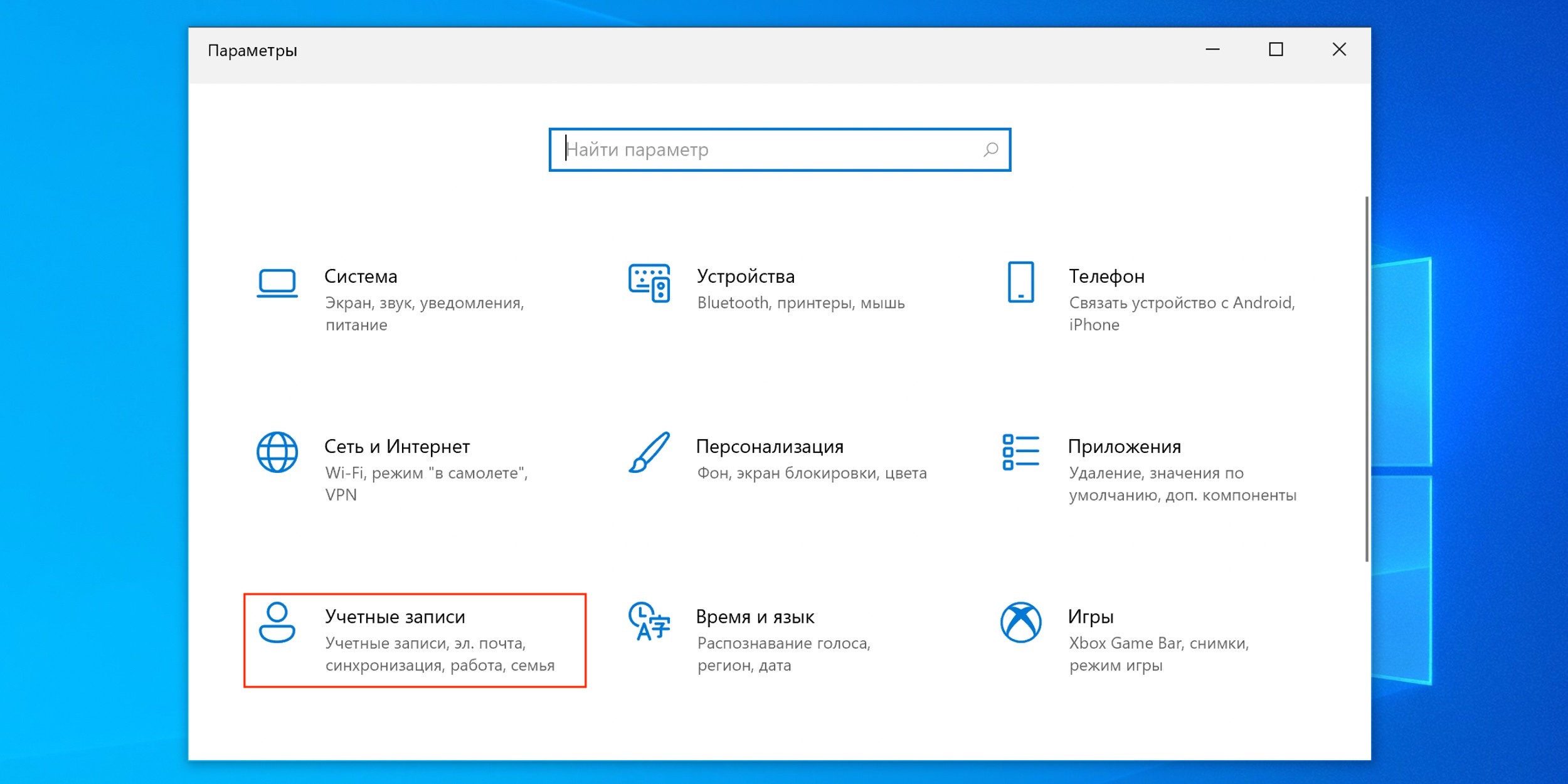Графический пароль – это удобный и безопасный способ защиты вашего компьютера от несанкционированного доступа. В Windows 10 вы можете использовать графический пароль вместо обычного текстового, чтобы повысить уровень безопасности вашей учетной записи.
Графический пароль уникален тем, что основан на жестах и движениях мыши. Вместо ввода символов или комбинаций клавиш, вам необходимо задать определенные жесты на экране. Это может быть движение мыши, сочетание нескольких точек или даже рисунок определенной формы.
Установить и настроить графический пароль в Windows 10 очень просто. Сначала перейдите в настройки безопасности вашей учетной записи, выбрав «Параметры» в меню «Пуск». Затем выберите «Учетная запись» и «Параметры входа». В этом разделе вы найдете опцию «Графический пароль».
Графический пароль в Windows 10: установка и настройка
Графический пароль представляет собой альтернативный способ защиты компьютера от несанкционированного доступа в операционной системе Windows 10. Этот метод основан на движении мыши по экрану и на выборе определенных точек на изображении. Он обеспечивает повышенную безопасность и удобство использования.
Чтобы установить графический пароль на компьютере с Windows 10, следуйте этим простым шагам:
- Откройте меню «Пуск» и выберите пункт «Параметры».
- В окне «Параметры» выберите раздел «Учетные записи».
- На вкладке «Вход в систему» найдите раздел «Графический пароль» и нажмите на кнопку «Создать графический пароль».
- Следуйте инструкциям на экране, чтобы нарисовать уникальный графический пароль. Вы можете использовать любое изображение или выбрать одно из предложенных вариантов.
- После того как графический пароль будет создан, вам нужно будет повторить его несколько раз для проверки.
- Если вы успешно нарисовали графический пароль, он будет сохранен, и вы сможете использовать его для входа в систему.
Чтобы настроить параметры графического пароля, вы можете вернуться в раздел «Графический пароль» в окне «Параметры». Здесь вы сможете изменить изображение, на котором будет нарисован графический пароль, или настроить другие параметры.
Графический пароль в Windows 10 предоставляет удобный способ защиты вашей системы. Он может быть особенно полезен, если вы часто используете устройства с сенсорным экраном или предпочитаете альтернативные способы аутентификации.
Установка графического пароля
Шаг 1: Зайдите в «Параметры» Windows 10. Для этого нажмите на кнопку «Пуск» и выберите «Настройки».
Шаг 2: В открывшемся окне «Параметры» выберите раздел «Учетные записи».
Шаг 3: В левой части окна выберите «Пароль».
Шаг 4: В правой части окна найдите раздел «Графический пароль» и нажмите на кнопку «Добавить».
Шаг 5: В появившемся окне будет предложено нарисовать свой графический пароль. Обратите внимание, что графический пароль должен состоять как минимум из тридцати девяти точек.
Шаг 6: Когда вы закончите рисовать графический пароль, нажмите «Далее».
Шаг 7: Вам будет предложено повторить рисунок графического пароля для его подтверждения. Повторите рисунок и нажмите «Готово».
Шаг 8: Теперь вы можете использовать свой графический пароль для входа в систему. Не забывайте, что для безопасности рекомендуется создать резервную копию своих графических паролей.
Теперь вы знаете, как установить графический пароль в Windows 10. Защитите свой компьютер с помощью этого простого и удобного способа!
Зайти в настройки
Для установки и настройки графического пароля в Windows 10 необходимо зайти в настройки операционной системы. Для этого следуйте следующим шагам:
- Нажмите на кнопку «Пуск» в левом нижнем углу экрана. Откроется меню «Пуск».
- В меню «Пуск» выберите «Настройки».
- Откроется окно «Настройки».
- В окне «Настройки» выберите категорию «Учетные записи», а затем выберите «Пароль и доступ» в боковом меню.
- Откроется страница настройки пароля и доступа.
- На странице «Пароль и доступ» выберите раздел «Графический пароль».
Теперь вы находитесь в настройках графического пароля и можете приступить к его установке и настройке.
Выбрать раздел «Учетные записи»
Чтобы установить и настроить графический пароль в Windows 10, необходимо перейти в раздел «Учетные записи». Этот раздел содержит все необходимые инструменты для управления вашими учетными записями и настройки безопасности.
Чтобы открыть раздел «Учетные записи», выполните следующие шаги:
- Нажмите на кнопку «Пуск» в левом нижнем углу экрана.
- Нажмите на кнопку «Настройки», представленную иконкой шестеренки.
- В открывшемся меню выберите пункт «Учетные записи».
После выбора раздела «Учетные записи» доступно множество возможностей для настройки и управления вашими учетными записями, включая настройку графического пароля.
Найдите раздел «Графический пароль» в меню «Учетные записи» и следуйте инструкциям для его установки и настройки. Возможно, потребуется ввести текущий пароль учетной записи для подтверждения.
После успешной установки графического пароля в Windows 10, вы сможете использовать его для быстрого и безопасного доступа к вашей учетной записи.
Создать новый графический пароль
Чтобы установить новый графический пароль в Windows 10, выполните следующие шаги:
| Шаг 1: | Откройте меню «Пуск» и выберите «Настройки». |
| Шаг 2: | В меню «Настройки» выберите «Учетные записи». |
| Шаг 3: | В разделе «Пароль» выберите «Графический пароль». |
| Шаг 4: | Нажмите на кнопку «Добавить новый графический пароль». |
| Шаг 5: | На экране отобразится сетка из 9 точек. Соедините точки, чтобы создать свой графический пароль. Запомните последовательность своих движений. |
| Шаг 6: | Повторите последовательность точек, чтобы подтвердить созданный графический пароль. |
| Шаг 7: | Нажмите на кнопку «Завершить». |
Теперь вы установили новый графический пароль для входа в Windows 10. Обязательно запомните последовательность своих движений, чтобы избежать заблокирования вашей учетной записи.
Настройка графического пароля
- Откройте панель управления: щелкните на кнопке «Пуск», а затем выберите «Панель управления».
- Выберите пользователей: в разделе «Учетные записи пользователей и защита данных» выберите «Учетные записи пользователей».
- Выберите способ входа: в разделе «Создание графического пароля» выберите вариант «Создать графический пароль».
- Создайте графический пароль: следуйте инструкциям на экране, чтобы нарисовать свой графический пароль. Помните, что вы должны повторить его для подтверждения.
- Завершите настройку: после создания графического пароля нажмите кнопку «Готово», чтобы завершить процесс настройки.
Теперь ваш компьютер будет защищен графическим паролем, который вы создали. Помните, что такой пароль является альтернативным способом входа в систему, и вы всегда можете использовать другие методы аутентификации, такие как пароль или пин-код.
Открыть раздел «Изменить графический пароль»
Чтобы открыть раздел «Изменить графический пароль» в Windows 10, выполните следующие шаги:
- Перейдите в меню «Пуск», расположенное в левом нижнем углу экрана.
- Выберите пункт «Настройки», который обозначен значком шестеренки.
- В открывшемся окне «Настройки» выберите раздел «Учетные записи».
- На левой панели найдите и нажмите на пункт «Вход с помощью рисунка».
- На правой панели выберите пункт «Изменить» в разделе «Графический пароль».
После выполнения этих шагов вы будете перенаправлены на экран изменения графического пароля, где сможете выбрать новый графический пароль и подтвердить его.
Внести нужные изменения
После установки графического пароля в Windows 10, вы можете в любой момент внести нужные изменения. Для этого выполните следующие действия:
- Откройте меню «Параметры» (вызывается нажатием комбинации клавиш Win+I) и выберите раздел «Учетные записи».
- На левой панели выберите «Графический пароль» и нажмите кнопку «Изменить графический пароль».
- Введите текущий графический пароль для подтверждения.
- Теперь вы можете изменить свой графический пароль, перетаскивая иконки или добавляя новые.
- После внесения изменений нажмите кнопку «Сохранить», чтобы применить новый графический пароль.
Таким образом, вы легко можете внести нужные изменения в свой графический пароль в Windows 10 и повысить безопасность своей учетной записи.