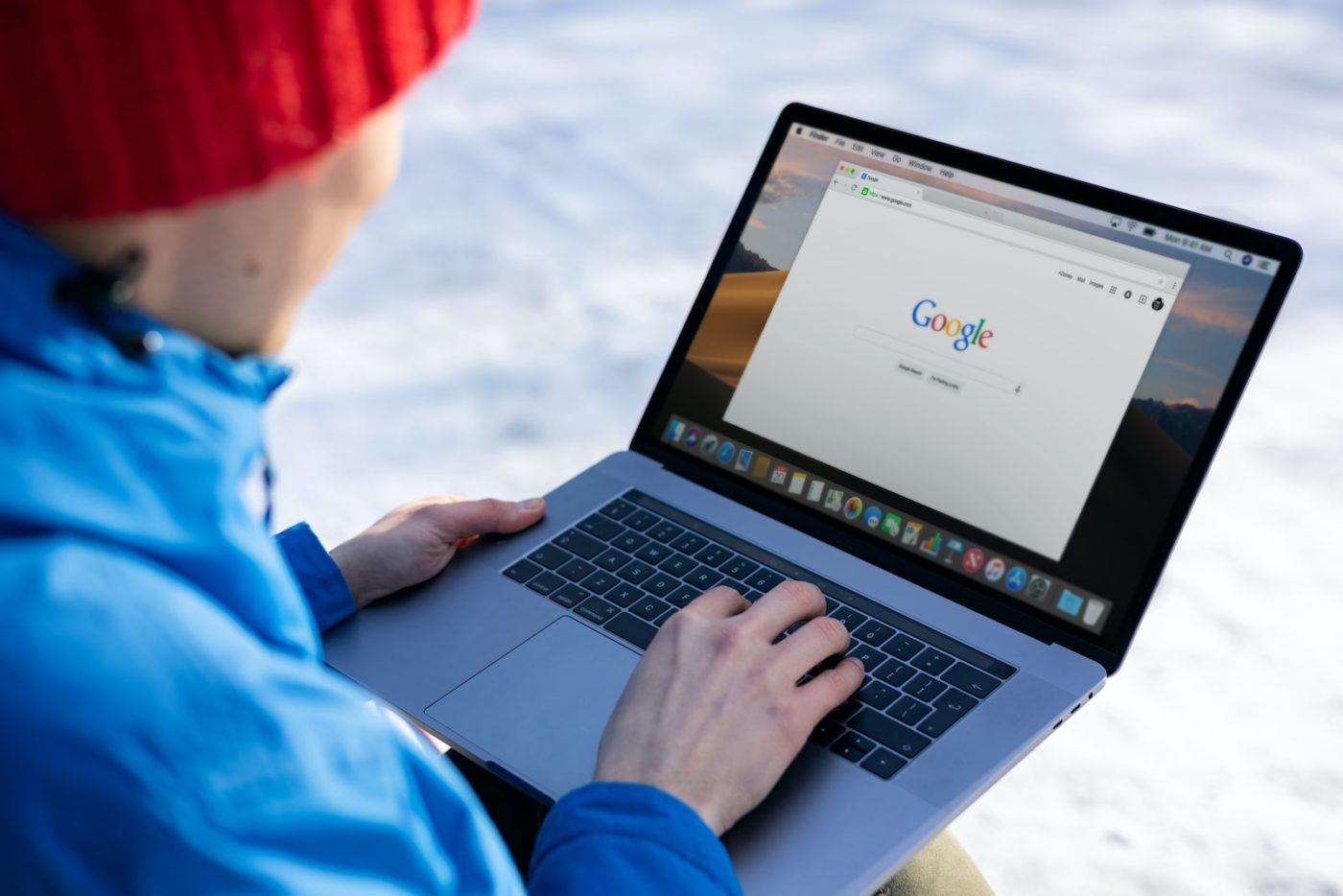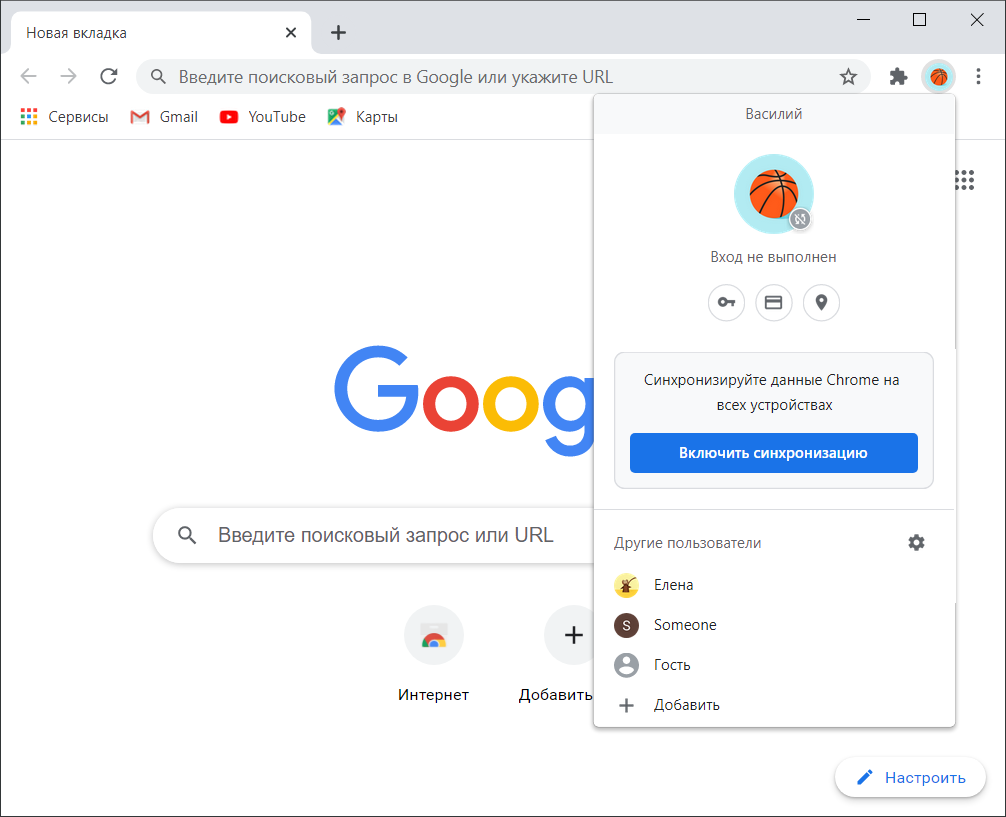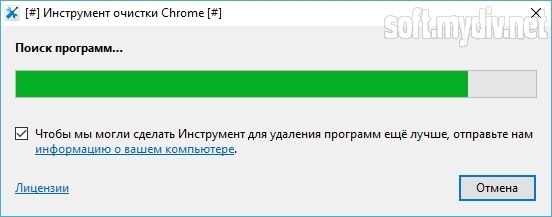Когда вы просматриваете веб-страницы в браузере Google Chrome, незаметно для вас начинают накапливаться различные данные. Кэш, файлы cookie, история браузера — все это может замедлить работу вашего браузера и даже привести к возникновению проблем во время просмотра веб-страниц. Но не беспокойтесь, в Google Chrome есть инструмент, который поможет вам легко очистить браузер от всех этих проблем.
Инструмент очистки Chrome предлагает удобный способ освободить ваш браузер от ненужных данных, которые скапливаются во время просмотра веб-страниц. Он позволяет вам удалить кэш, файлы cookie, историю браузера и другие временные файлы, которые более не нужны. Это поможет вам не только ускорить работу браузера, но и защитить вашу конфиденциальность, удалив следы вашей онлайн-активности.
Использование инструмента очистки Chrome очень простое. Вам просто нужно открыть браузер, щелкнуть на иконке с тремя точками в верхнем правом углу окна браузера и выбрать пункт меню «Инструменты». Затем выберите «Очистить данные просмотра» и поставьте флажки рядом с теми данными, которые вы хотите удалить. Нажмите кнопку «Очистить данные» и инструмент начнет выполнять задачу очистки. После завершения процесса вы сможете наслаждаться быстрой и более безопасной работой вашего браузера Chrome!
Инструмент очистки Chrome: освободите свой браузер от проблем
Чтобы исправить это, Google Chrome предлагает инструмент очистки, который позволяет вам освободить свой браузер от ненужных данных. Используя этот инструмент, вы можете удалить временные файлы, историю посещений, файлы cookie, сохраненные пароли и другие данные, которые могут замедлить работу браузера или вызвать проблемы.
Инструмент очистки доступен в настройках Google Chrome. Чтобы открыть его, нужно:
| 1. Нажмите на кнопку меню, расположенную в верхнем правом углу окна браузера. |
| 2. Выберите «Настройки» в выпадающем меню. |
| 3. Прокрутите страницу вниз и нажмите на «Дополнительные настройки». |
| 4. В разделе «Приватность» нажмите на «Очистить данные браузера». |
После открытия инструмента очистки, вы можете выбрать, какие данные следует удалить. Это включает в себя кэш, историю посещений, файлы cookie, сохраненные пароли и автозаполнение форм. Вы также можете выбрать период, за который хотите удалить данные, например, последний час, последние 24 часа, последнюю неделю или все время.
Когда вы выбрали все необходимые опции, нажмите на кнопку «Очистить данные», чтобы начать процесс очистки. Chrome удалит выбранные данные и освободит место на вашем компьютере.
Используя инструмент очистки Chrome, вы сможете улучшить производительность вашего браузера, избавиться от ненужных данных и предотвратить возможные проблемы. Регулярная очистка браузера поможет вам поддерживать его в хорошем состоянии и наслаждаться быстрой и стабильной работой.
Почему важно очистить свой браузер?
Когда мы сетуем на тормозящий браузер, мы в основном имеем в виду две вещи: частые «зависания» и медленную загрузку веб-страниц. Оба эти явления нарушают нашу работу и раздражают нас. Очищая свой браузер от временных файлов и данных, можно значительно повысить его производительность и ускорить загрузку веб-страниц.
Кроме того, хранение большого количества файлов и данных в браузере может представлять угрозу для безопасности. Вредоносные программы и вирусы могут использовать эти данные для получения доступа к вашей системе и уклонения от обнаружения. Очищая свой браузер, вы уменьшаете риски, связанные с безопасностью вашего компьютера.
Короче говоря, очистка своего браузера является важной процедурой, которая помогает поддерживать его производительность и безопасность на высоком уровне. Регулярная очистка браузера помогает убрать накопившиеся данные и файлы, улучшает загрузку веб-страниц и предотвращает возможные проблемы с безопасностью. Не забывайте очищать свой браузер, чтобы он оставался быстрым, безопасным и эффективным инструментом для работы в Интернете.
Ускорение работы
1. Очистка кэша: Кэш – это временные файлы, которые хранятся на вашем компьютере и помогают браузеру загружать веб-страницы быстрее. Однако, с течением времени кэш может накапливаться и занимать много места на вашем диске, что может замедлить работу браузера. Для очистки кэша откройте настройки Chrome, выберите «История» и нажмите на кнопку «Очистить данные браузера». Установите флажок напротив «Кэш» и нажмите на кнопку «Очистить данные».
2. Удаление ненужных расширений: Некоторые расширения могут тормозить работу Chrome, особенно если они использовались редко или уже не нужны. Перейдите в настройки Chrome, выберите «Расширения» и удалите все ненужные расширения.
3. Обновление браузера: Регулярное обновление Chrome помогает устранять ошибки, добавлять новые функции и повышать общую производительность. Убедитесь, что у вас установлена последняя версия браузера. Для этого откройте настройки Chrome, выберите «О программе Google Chrome» и проверьте наличие обновлений.
4. Отключение ненужных функций: Chrome имеет множество дополнительных функций, которые потребляют ресурсы компьютера. Если вам не нужны определенные функции, можно их отключить. Перейдите в настройки Chrome, выберите «Дополнительно» и отключите ненужные функции.
Следуя этим простым советам, вы сможете значительно ускорить работу своего браузера Chrome и наслаждаться быстрым и комфортным сёрфингом в интернете.
Улучшение безопасности
Инструмент очистки Chrome поможет вам повысить безопасность вашего браузера, удаляя потенциально опасные расширения, блокируя всплывающие окна и сканируя загружаемые файлы на наличие вирусов и других вредоносных программ.
Дополнительные функции, доступные в инструменте очистки Chrome, включают защиту от фишинговых атак, блокировку нежелательных рекламных баннеров и использование защищенного протокола HTTPS для безопасного обмена данными.
- Удаление потенциально опасных расширений.
- Блокировка всплывающих окон.
- Сканирование загружаемых файлов на вирусы.
- Защита от фишинговых атак.
- Блокировка нежелательной рекламы.
- Использование безопасного протокола HTTPS.
Применение инструмента очистки Chrome регулярно поможет вам улучшить безопасность вашего браузера и защитить себя от возможных угроз в интернете.
Как использовать инструмент очистки Chrome?
Инструмент очистки Chrome представляет собой мощный инструмент, который позволяет освободить ваш браузер от проблемных элементов и улучшить его производительность. Вот несколько шагов, которые помогут вам правильно использовать инструмент очистки Chrome:
- Откройте Google Chrome, нажав на его значок на рабочем столе или в меню Пуск.
- Щелкните на значок с тремя точками в верхнем правом углу окна Chrome, чтобы открыть выпадающее меню.
- В выпадающем меню выберите «Настройки».
- Прокрутите страницу вниз и нажмите на «Дополнительные настройки».
- В разделе «Конфиденциальность и безопасность» выберите «Очистить данные просмотра».
- Вы можете выбрать период, за который хотите удалить данные просмотра, используя вкладки «Последний час», «Последний день», «Последняя неделя» или «Весь период».
- Выберите типы данных, которые хотите удалить. Вы можете выбрать такие типы данных, как история посещений, кэш, файлы cookie и другие.
- Щелкните на кнопку «Очистить данные».
После завершения этого процесса Chrome удалит выбранные данные просмотра, что поможет освободить ваш браузер от проблемных элементов и улучшит его производительность. Помните, что очистка данных просмотра может удалять некоторые сохраненные пароли и другую информацию, которую вы предпочитаете сохранить. Убедитесь, что вы делаете резервные копии важной информации перед использованием инструмента очистки Chrome.
Шаг 1: Открыть настройки Chrome
| Шаг 1: | Откройте браузер Google Chrome, нажав на его значок на рабочем столе или в списке приложений. |
| Шаг 2: | В верхнем правом углу окна браузера найдите и нажмите на иконку с тремя точками (⋮) |
| Шаг 3: | В выпадающем меню выберите пункт «Настройки». |
После выполнения этих шагов откроется страница настроек Chrome, на которой можно будет провести очистку браузера от различных проблем.
Шаг 2: Выбрать «Браузерные данные»
После открытия меню Chrome наведите курсор на пункт «Інструменты» и выберите «Удаление данных об использовании настроек» или воспользуйтесь сочетанием клавиш Ctrl+Shift+Delete.
Затем в открывшемся окне отметьте пункт «Браузерные данные» или «Cookies и другие данные сайтов», чтобы очистить информацию, связанную с посещенными сайтами, кешем и файлами Cookie. Вы также можете выбрать другие опции, такие как история поиска или скаченные файлы, если нужно их удалить.
Чтобы полностью очистить Chrome, выберите период времени, за который вы хотите удалить данные, и нажмите кнопку «Удалить данные». Если вам необходимо сохранить некоторые данные, вы можете снять флажки перед соответствующими пунктами.