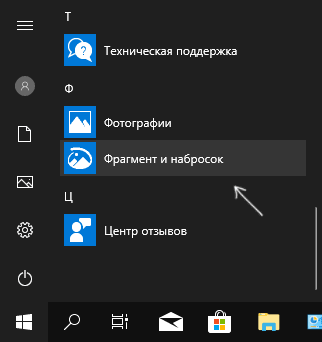Функция «Фрагмент экрана» – одна из самых полезных и удобных возможностей, предоставляемых операционной системой Windows 10. Она позволяет пользователю создать скриншот любой части экрана, а не всего его содержимого. Это особенно полезно при работе с большими окнами программ или веб-страницами, когда нужно зафиксировать только определенный участок.
Для использования функции «Фрагмент экрана» в Windows 10 достаточно выполнить простые действия. Во-первых, нажмите на кнопку «Пуск» в левом нижнем углу экрана и найдите программу «Вырезка». Вторым способом является использование горячих клавиш: нажмите клавишу «Windows» + «Shift» + «S», после чего экран затемнеется и появится инструмент «Вырезка и аннотация». Затем выберите тип выделения: прямоугольник, окружность или форма свободной формы.
Когда выделение сделано, просто выделите нужную область и отпустите кнопку мыши. В этот момент выбранная область будет сохранена в буфер обмена и автоматически открыта в программе «Вырезка и аннотация», где вы сможете отредактировать, сохранить или отправить полученный скриншот. Помимо обрезки и редактирования, этот инструмент также позволяет добавить комментарии, подписи, линии, фигуры и даже рисунки на вашем скриншоте.
Использование функции «Фрагмент экрана» в Windows 10
Windows 10 предлагает удобный инструмент под названием «Фрагмент экрана», который позволяет пользователю создавать точные скриншоты нужных областей экрана. Эта функция особенно полезна, когда необходимо сделать скриншот определенного фрагмента, а не всего экрана целиком.
Чтобы воспользоваться функцией «Фрагмент экрана», достаточно выполнить несколько простых шагов:
- Откройте окно или приложение, в котором вы хотите сделать скриншот выбранной области экрана.
- Нажмите сочетание клавиш Win + Shift + S или щелкните на значке «Центра уведомлений» в правом нижнем углу панели задач и выберите опцию «Фрагмент экрана».
- После этого экран затемнится, и курсор мыши превратится в крестик. Выделите нужную область, зажимая левую кнопку мыши и перетаскивая курсор.
- Отпустите левую кнопку мыши, и скриншот выбранной области автоматически будет сохранен в буфер обмена.
- Чтобы сохранить скриншот в файл, откройте любой редактор изображений или программу для работы со скриншотами и вставьте скопированное изображение из буфера обмена. Затем сохраните файл в нужном формате и месте на компьютере.
Функция «Фрагмент экрана» в Windows 10 предоставляет простой и эффективный способ делать скриншоты выбранных областей экрана без необходимости использовать дополнительные программы или инструменты. Она позволяет сэкономить время и сделать процесс создания скриншотов более удобным.
Как создать скриншот с помощью «Фрагмента экрана»
Благодаря функции «Фрагмент экрана» в Windows 10, вы можете без особых усилий создавать скриншоты не только всего экрана, но и отдельных фрагментов. Это очень удобный инструмент, который позволяет точнее выбирать те части экрана, которые вам нужны.
Чтобы воспользоваться функцией «Фрагмент экрана» и создать скриншот, следуйте этим простым шагам:
- Откройте меню «Пуск»: нажмите на кнопку «Пуск» в левом нижнем углу экрана или нажмите клавишу символа Windows на клавиатуре.
- Найдите и запустите приложение «Фрагмент экрана»: введите в поисковой строке «Фрагмент экрана» и выберите соответствующее приложение.
- Используйте инструменты для выбора фрагмента: после запуска приложения «Фрагмент экрана» ваш экран затемнится, и появится набор инструментов. Используйте мышь или сенсорный экран, чтобы выбрать интересующий вас фрагмент.
- Сохраните скриншот: когда вы выбрали нужный фрагмент, он автоматически отобразится в приложении «Фрагмент экрана». Нажмите на кнопку «Сохранить», чтобы сохранить скриншот на вашем компьютере. Вы также можете скопировать скриншот в буфер обмена или поделиться им с другими.
И вот, вы успешно создали скриншот с помощью функции «Фрагмент экрана» в Windows 10. Этот инструмент очень полезен при создании документации, деловых презентаций и просто для быстрого сохранения интересующих вас фрагментов информации.
Обратите внимание, что функция «Фрагмент экрана» может не быть доступна на некоторых устройствах или в некоторых версиях Windows 10. В таком случае, вы можете воспользоваться другими способами создания скриншотов, такими как использование комбинаций клавиш или сторонних приложений.
Шаг 1: Откройте нужную программу или страницу
Прежде чем начать создавать скриншот с помощью функции «Фрагмент экрана» в Windows 10, убедитесь, что открыта нужная вам программа или страница веб-браузера.
Если вам необходимо создать скриншот определенной программы, например, текстового редактора или игры, убедитесь, что она запущена и находится на экране.
Если вы хотите сделать скриншот веб-страницы, откройте ваш любимый веб-браузер и перейдите на нужную страницу.
Примечание: Чтобы сделать скриншот всего экрана, независимо от открытых программ или страниц, перейдите к следующему шагу.
Шаг 2: Нажмите комбинацию клавиш Win + Shift + S
Windows 10 предлагает удобный способ создания скриншотов с помощью функции «Фрагмент экрана». Чтобы воспользоваться этой функцией, откройте экран или окно, которое вы хотите зафиксировать, и перейдите к этому шагу.
Для начала, нажмите сочетание клавиш Win + Shift + S одновременно. При этом экран затемнится, а курсор мыши превратится в крестик.
Вы можете выбрать нужную область монитора, просто кликнув и удерживая левую кнопку мыши, чтобы выделить прямоугольную область, или кликнув и удерживая левую кнопку мыши, чтобы выделить произвольную область экрана.
После того, как вы выделили нужную область, отпустите левую кнопку мыши. Теперь фрагмент экрана будет скопирован в буфер обмена Windows.
Используйте сочетие клавиш Ctrl + V или щелкните правой кнопкой мыши и выберите «Вставить», чтобы вставить скопированный скриншот в любое приложение, например в графический редактор или в текстовый редактор.
Примечание: функция «Фрагмент экрана» доступна только в Windows 10 Creators Update (версия 1703) и более поздних версиях операционной системы.
Шаг 3: Выберите необходимый фрагмент экрана
После того как вы активировали функцию «Фрагмент экрана», ваш курсор мыши примет вид перекрестия. С помощью левой кнопки мыши начните выделять нужный вам фрагмент.
Вы можете выделить прямоугольную область, удерживая левую кнопку мыши и обводя нужную часть экрана. Также вы можете выделить нестандартную область, добавляя точки щелчком левой кнопки мыши и создавая ломаную линию вокруг нужных элементов.
Если вы хотите отменить выделение и начать заново, достаточно щелкнуть правой кнопкой мыши.
После того как вы закончите выделение фрагмента экрана, вы можете воспользоваться дополнительными функциями, такими как обрезка или рисование на скриншоте, нажав соответствующие кнопки в области управления.
Не забудьте сохранить скриншот на вашем компьютере или поделиться им с другими по необходимости.
Дополнительные возможности «Фрагмента экрана»
Функция «Фрагмент экрана» в операционной системе Windows 10 предоставляет множество полезных возможностей, помогающих работать с изображениями и скриншотами.
Во-первых, с помощью «Фрагмента экрана» можно выбирать не только область экрана, но и конкретное окно или объект на экране. Это значительно упрощает процесс создания скриншотов и позволяет точно контролировать, что попадает на изображение.
Кроме того, функция позволяет добавлять различные аннотации к скриншотам. Вы можете рисовать на изображении, подчеркивать или обводить нужные элементы, добавлять текстовые комментарии и многое другое. Это особенно удобно при создании обучающих материалов, презентаций или документации.
Ещё одной полезной функцией «Фрагмента экрана» является возможность сохранения созданных скриншотов в различных форматах — PNG, JPEG, GIF и др. Это позволяет выбирать подходящий формат в зависимости от конкретной задачи или требований проекта.
Кроме того, «Фрагмент экрана» предлагает интеграцию с другими приложениями и сервисами. Вы можете отправлять скриншоты по электронной почте, сохранять их в облачном хранилище, публиковать в социальных сетях или редактировать в специализированных программных решениях.
С помощью функции «Фрагмент экрана» вы имеете полный контроль над созданием и обработкой скриншотов в операционной системе Windows 10, что делает этот инструмент незаменимым в различных сферах деятельности — от домашнего использования до профессиональной работы.
Снятие скриншота окна программы
Функция «Фрагмент экрана» предоставляет удобный способ создания скриншотов в Windows 10. Она позволяет снимать не только полный экран или выделенную область, но и конкретное окно программы.
Для снятия скриншота окна программы следуйте этим простым шагам:
- Откройте окно программы, для которого вы хотите сделать скриншот.
- Нажмите клавишу Print Screen (PrtScn) на клавиатуре. Это скопирует изображение всего экрана в буфер обмена.
- Откройте любой редактор изображений или программу для рисования, например Paint.
- Нажмите комбинацию клавиш Ctrl + V для вставки скриншота из буфера обмена в редактор изображений.
- Сохраните скриншот в выбранном формате на вашем компьютере.
Теперь у вас есть скриншот окна программы, который может быть использован для документации, коммуникации или сохранения информации об интересующей вас программе.
Обратите внимание, что функция «Фрагмент экрана» также предлагает другие полезные возможности, такие как выделение и аннотация области скриншота, делая ее еще более функциональной и удобной в использовании.
Не забывайте, что создание скриншотов может быть ограничено авторскими правами или политиками безопасности некоторых программ или веб-сайтов. Будьте внимательны и соблюдайте законодательство в вашей стране.