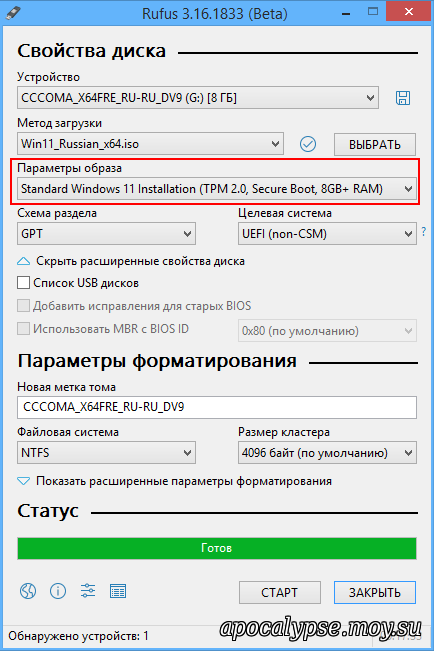Одним из новых требований к установке Windows 11 является наличие поддержки TPM 2.0 и включенного режима Secure Boot на компьютере. Однако, есть ситуации, когда пользователи хотят установить операционную систему без выполнения этих проверок. В таких случаях можно использовать программу Rufus для создания загрузочной флешки, которая позволит установить Windows 11 без необходимости поддержки TPM 2.0 и Secure Boot.
Rufus — это бесплатная утилита, которая позволяет создавать загрузочные носители на основе ISO-образов. Программа обладает простым и интуитивно понятным интерфейсом, что делает ее доступной даже для новичков. Она поддерживает различные версии Windows, включая последнюю — Windows 11.
Чтобы создать загрузочную флешку Windows 11 без проверки TPM 2.0 и Secure Boot с помощью Rufus, вам понадобится следовать нескольким простым шагам. Сначала загрузите программу Rufus с официального сайта и установите ее на свой компьютер. Затем подключите флешку, на которой будет создаваться загрузочный носитель.
Используем Rufus для создания загрузочной флешки Windows 11 без проверки TPM 2.0 и Secure Boot
Если вы обновлялись на Windows 11 или планируете сделать это, вы могли столкнуться с проблемой, связанной с несоответствием требований TPM 2.0 и Secure Boot. В этой статье мы рассмотрим, как использовать программу Rufus для создания загрузочной флешки Windows 11, обходя данную проверку.
Шаг 1. Загрузка Rufus
Первым шагом необходимо загрузить программу Rufus. Rufus – это бесплатная утилита, которая позволяет создавать загрузочные флешки. Вы можете найти ее на официальном сайте Rufus или на других доверенных сайтах загрузки.
Шаг 2. Подготовка флешки
После установки Rufus вставьте флешку, которую вы хотите использовать для создания загрузочного диска Windows 11. Обратите внимание, что все данные на флешке будут удалены, так что предварительно сделайте резервную копию. Запустите Rufus и выберите флешку из списка доступных устройств.
Шаг 3. Настройка параметров
Теперь необходимо настроить параметры для создания загрузочной флешки, которая обойдет проверку TPM 2.0 и Secure Boot. Вам потребуется выбрать следующие параметры:
- Схема разделов: MBR
- Система файлов: NTFS
Примечание: Возможно, вам понадобится изменить значения других параметров в зависимости от вашей конфигурации диска и требований системы.
Шаг 4. Выбор образа Windows 11
Теперь вам нужно выбрать образ Windows 11, который вы хотите использовать для создания загрузочной флешки. Нажмите на кнопку «Выбрать», чтобы указать путь к образу. Убедитесь, что у вас есть правильный и лицензионный образ операционной системы.
Шаг 5. Создание загрузочной флешки
После выбора образа и настройки параметров нажмите кнопку «Старт». Rufus начнет создавать загрузочную флешку с образом Windows 11. Во время этого процесса все данные на флешке будут удалены, так что убедитесь, что вы сделали резервную копию важных файлов.
Шаг 6. Запуск с загрузочной флешки
После завершения процесса создания загрузочной флешки, вы можете перезагрузить компьютер и запустить его с этой флешки. Убедитесь, что в настройках BIOS или UEFI вашего компьютера выбрано правильное устройство загрузки.
Теперь вы можете установить Windows 11 без проверки TPM 2.0 и Secure Boot! Просто следуйте инструкциям установщика Windows 11 и наслаждайтесь новыми функциями операционной системы.
Установка программы Rufus
Для создания загрузочной флешки без проверки TPM 2.0 и Secure Boot вам потребуется программа Rufus. Выполните следующие шаги, чтобы установить и запустить Rufus на вашем компьютере:
Шаг 1: Перейдите на официальный сайт Rufus.
Шаг 2: На странице загрузки найдите заголовок «Rufus Portable» и нажмите на ссылку скачивания.
Шаг 3: Сохраните загруженный файл на вашем компьютере.
Шаг 4: Найдите сохраненный файл и запустите его.
Шаг 5: Подтвердите, что вы хотите запустить Rufus.
Шаг 6: Настройте параметры Rufus в соответствии с вашими потребностями (выберите USB-устройство, выберите файл образа операционной системы, отключите проверку TPM 2.0 и Secure Boot).
Шаг 7: Нажмите кнопку «Начать», чтобы начать процесс создания загрузочной флешки.
Пожалуйста, обратите внимание: перед запуском Rufus убедитесь, что у вас есть все необходимые файлы и диск или флешка, который будет использован в качестве загрузочного устройства.
Следуя этим простым шагам, вы сможете установить Rufus и создать загрузочную флешку Windows 11 без проверки TPM 2.0 и Secure Boot.
Загрузка установочного файла
Для установки операционной системы Windows 11 необходимо сначала загрузить соответствующий установочный файл. Убедитесь, что у вас есть версия ISO-образа Windows 11, который соответствует вашему языку и разрядности системы (32-битная или 64-битная).
Вы можете загрузить установочный файл Windows 11 с официального веб-сайта Microsoft или других надежных источников. При использовании сторонних источников, обязательно проверьте целостность файла и его подлинность, чтобы избежать установки вредоносного ПО.
После загрузки установочного файла сохраните его на вашем компьютере или на внешнем носителе, который вы будете использовать для создания загрузочной флешки.
Примечание: Если у вас нет установочного файла Windows 11, вы не сможете продолжить процесс создания загрузочной флешки.
Запуск установки
После успешного создания загрузочной флешки с помощью Rufus мы готовы приступить к установке Windows 11 без проверки TPM 2.0 и Secure Boot.
Подключите загрузочную флешку к компьютеру, который вы хотите обновить или установить Windows 11. Затем перезагрузите компьютер, чтобы запустить процесс установки.
Во время загрузки компьютера нажмите кнопку или комбинацию клавиш, чтобы войти в меню выбора загрузочного устройства. Обычно это делается путем нажатия клавиш F12, ESC или DEL. В меню выберите загрузку с USB-флешки, которую вы создали с помощью Rufus.
Затем следуйте инструкциям на экране, чтобы запустить процесс установки Windows 11. Убедитесь, что вы выбрали желаемый язык и регион, а также подтвердите соглашение о лицензии.
Выберите диск для установки Windows 11 и определите параметры раздела, по умолчанию будет выбрано наиболее подходящее место для установки. Подтвердите действие и дождитесь окончания процесса установки.
После завершения установки компьютер может перезагрузиться несколько раз. После каждой перезагрузки система будет автоматически запускаться с загрузочной флешки и продолжать процесс установки.
Когда процесс установки будет завершен, вам может потребоваться настроить некоторые начальные параметры, такие как подключение к Wi-Fi, создание учетной записи Microsoft и настройки конфиденциальности.
Поздравляю! Теперь у вас установлена Windows 11 без проверки TPM 2.0 и Secure Boot. Наслаждайтесь новой операционной системой и ее функциями.
Процесс установки
Для создания загрузочной флешки Windows 11 без проверки TPM 2.0 и Secure Boot с помощью Rufus, следуйте этим шагам:
| Шаг 1: | Скачайте и установите Rufus на свой компьютер. |
| Шаг 2: | Подготовьте USB-накопитель, который будет использоваться в качестве загрузочной флешки. Учтите, что все данные на этом накопителе будут удалены. |
| Шаг 3: | Запустите Rufus и выберите свой USB-накопитель из выпадающего списка «Устройство». |
| Шаг 4: | Установите следующие параметры:
|
| Шаг 5: | Включите опцию «Проверить Загрузку» и выберите «DD Image» вместо «ISO Image» в поле «Создание загрузочного диска с помощью». |
| Шаг 6: | Нажмите кнопку «Выбрать» и найдите файл образа Windows 11, который вы хотите установить. |
| Шаг 7: | Нажмите «Старт» и дождитесь завершения процесса создания загрузочной флешки. |
| Шаг 8: | После завершения процесса, ваша флешка будет готова к использованию для установки Windows 11 без проверки TPM 2.0 и Secure Boot. |
Создание загрузочной флешки
Чтобы начать, вам понадобится иметь загрузочный образ Windows 11 и флешку с достаточным объемом памяти. Важно помнить, что все данные на флешке будут удалены, поэтому перед началом процесса сделайте резервную копию необходимой информации.
Шаги по созданию загрузочной флешки с помощью Rufus:
- Скачайте и установите программу Rufus с официального сайта.
- Подключите флешку к компьютеру и запустите Rufus.
- В разделе «Устройство» выберите подключенную флешку из списка доступных устройств.
- Установите значение «Сложность» на «Сложная» для возможности использовать функцию проверки TPM 2.0 и Secure Boot.
- В разделе «Создание загрузочного диска» выберите загрузочный образ Windows 11, нажав на кнопку «Выбор».
- Убедитесь, что остальные параметры соответствуют вашим требованиям.
- Нажмите кнопку «Старт» для начала создания загрузочной флешки.
- Дождитесь завершения процесса и отключите флешку от компьютера.
В результате вы получите загрузочную флешку, которую можно использовать для установки операционной системы Windows 11 без проверки TPM 2.0 и Secure Boot. При установке не забудьте выбрать загрузку с флешки в настройках BIOS или меню выбора загрузочного устройства на вашем компьютере.
Подключение флешки к компьютеру
Для создания загрузочной флешки Windows 11 с помощью Rufus, необходимо подключить флешку к компьютеру. Для этого выполните следующие шаги:
- Вставьте флешку в свободный USB-порт компьютера.
- Дождитесь, пока операционная система распознает флешку и установит необходимые драйверы.
- Откройте программу Rufus на компьютере.
- В разделе «Устройство» выберите подключенную флешку из списка доступных устройств.
Теперь ваша флешка готова к созданию загрузочной флешки Windows 11 без проверки TPM 2.0 и Secure Boot с помощью Rufus.
Запуск программы Rufus
Для создания загрузочной флешки Windows 11 без проверки TPM 2.0 и Secure Boot можно использовать программу Rufus. Чтобы начать процесс, следуйте инструкциям:
- Скачайте программу Rufus. Перейдите на официальный сайт Rufus и найдите раздел загрузки программы. Нажмите на кнопку скачивания и сохраните исполняемый файл на компьютере.
- Запустите программу Rufus. После завершения загрузки откройте файл программы Rufus. Для этого найдите его на компьютере и дважды щелкните левой кнопкой мыши.
- Выберите USB-накопитель. В программе Rufus выберите USB-накопитель, который вы хотите использовать для создания загрузочной флешки. Убедитесь, что выбранный накопитель содержит достаточно свободного места для записи файлов Windows 11.
- Установите параметры загрузки. В разделе «Создание загрузочной флешки» выберите опцию «Выберите» и найдите образ Windows 11, который вы хотите записать на флешку. Нажмите на кнопку «Старт» для начала процесса создания загрузочной флешки.
- Дождитесь завершения процесса. После нажатия кнопки «Старт» программы Rufus начнет форматирование выбранного накопителя и запись файлов Windows 11 на флешку. Дождитесь завершения процесса и не прерывайте его.
Теперь вы знаете, как запустить программу Rufus для создания загрузочной флешки Windows 11 без проверки TPM 2.0 и Secure Boot.