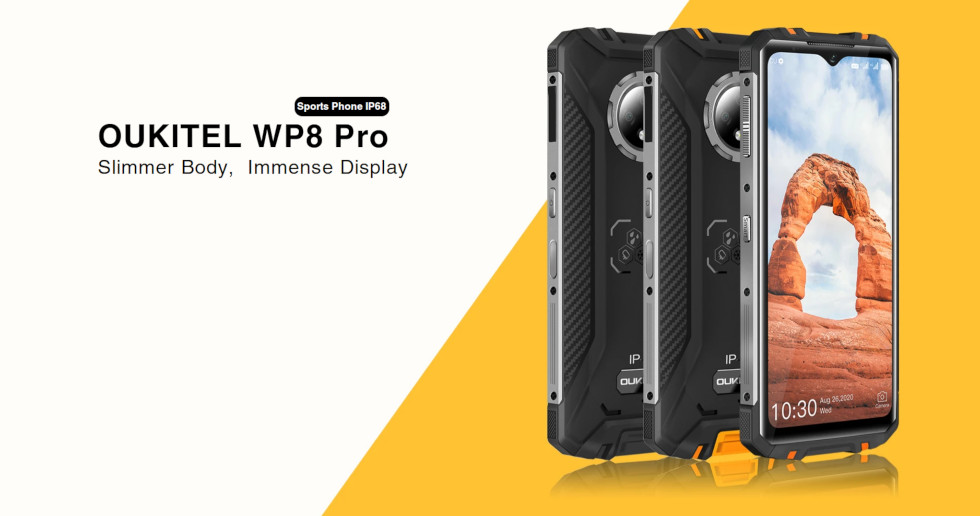В наше время многие люди постоянно нуждаются в доступе к интернету. Будь то на работе, дома или в пути – мы хотим всегда быть онлайн. Если у вас нет доступа к Wi-Fi или нужно подключить к интернету несколько устройств одновременно, выход есть! Можно использовать свой смартфон в качестве Wi-Fi роутера и обеспечить интернет-соединение для всех своих устройств.
Инструкции по настройке Wi-Fi роутера на Android, iPhone и WP8 просты и понятны даже новичкам. Для начала нужно перейти в настройки телефона и найти раздел, отвечающий за настройку Wi-Fi. Выберите функцию «Создание точки доступа» или «Персональная зона Wi-Fi», в зависимости от операционной системы вашего смартфона.
После выбора функции, вам потребуется указать имя сети (SSID) и пароль для подключения. Имя сети должно быть уникальным и легко запоминаемым, а пароль должен быть сложным, чтобы предотвратить несанкционированный доступ к вашей сети. Желательно использовать буквы верхнего и нижнего регистров, а также цифры и специальные символы.
После настройки Wi-Fi роутера, вам потребуется включить функцию точки доступа на вашем смартфоне. Затем, другие устройства, такие как ноутбуки, планшеты и другие телефоны, могут подключиться к вашей сети Wi-Fi, используя указанное вами имя сети и пароль. Теперь вы можете наслаждаться высокоскоростным интернетом и обеспечить доступ к нему для всех своих устройств!
Используем телефон в качестве Wi-Fi роутера:
Для использования функции Wi-Fi роутера требуются определенные настройки. В случае с устройствами на операционной системе Android, достаточно зайти в настройки смартфона, найти раздел «Беспроводные сети» и выбрать пункт «Настроить точку доступа Wi-Fi». Затем нужно задать имя сети (SSID) и пароль, после чего Wi-Fi роутер будет активирован и можно будет подключить к нему другие устройства.
Устройства на iOS (iPhone, iPad) также предоставляют возможность использования функции Wi-Fi роутера. Для этого необходимо перейти в настройки, выбрать раздел «Персональный модем» и включить функцию «Персональный точка доступа». Здесь можно задать имя сети и пароль для подключения. После активации Wi-Fi роутера на устройствах с iOS можно подключиться к созданной сети через раздел «Wi-Fi» в настройках.
Если у вас устройство на операционной системе Windows Phone 8, то активация функции Wi-Fi роутера происходит немного иначе. Нужно перейти в настройки, выбрать раздел «Безопасность и сети» и далее раздел «Интернет-шина». Здесь можно включить функцию «Интернет-шина Wi-Fi» и задать имя и пароль для подключения. После этого можно подключить к созданной сети другие устройства, имеющие функцию Wi-Fi.
Использование телефона в качестве Wi-Fi роутера — удобный и простой способ подключить к интернету другие устройства, когда нет доступа к проводной сети. Эта функция особенно полезна в поездках или в случае временного отсутствия интернета дома. Пользуйтесь этой возможностью и наслаждайтесь высокоскоростным интернетом на всех ваших устройствах!
Инструкции для Android:
Если у вас Android-смартфон, вы можете легко использовать его в качестве Wi-Fi роутера. Для этого выполните следующие шаги:
Шаг 1: Откройте настройки вашего устройства. Обычно иконка настроек представлена в виде шестеренки или значка с инициалами «Настройки».
Шаг 2: В разделе «Беспроводные сети» или «Сети и подключения» найдите пункт «Точка доступа и модем».
Шаг 3: В этом разделе включите функцию «Точка доступа Wi-Fi» или «Мобильная точка доступа».
Шаг 4: Далее вам может потребоваться настроить параметры точки доступа. Обычно можно оставить параметры по умолчанию, но вы также можете задать свое имя сети (SSID) и пароль.
Шаг 5: После настройки параметров сохраните изменения и закройте настройки. Теперь ваш Android-смартфон превратился в Wi-Fi роутер!
Чтобы подключиться к новой Wi-Fi сети, найдите ее имя (SSID) и введите пароль, если он был задан. После этого вы сможете пользоваться интернетом через свой смартфон или планшет, подключенный к Wi-Fi. Учтите, что использование телефона в качестве Wi-Fi роутера может потребовать дополнительное использование мобильных данных, если вы не подключены к Wi-Fi сети.
Настройка режима точки доступа:
Для того чтобы использовать телефон в качестве Wi-Fi роутера, необходимо настроить режим точки доступа. Это позволит вашему устройству распространять интернет-соединение через Wi-Fi.
Вот пошаговая инструкция, как настроить режим точки доступа на различных операционных системах:
Android:
1. Откройте настройки телефона.
2. Найдите и выберите раздел «Сеть и интернет».
3. В разделе «Более» или «Дополнительно» найдите и выберите «Точка доступа и портативный Wi-Fi».
4. Включите режим точки доступа, нажав на соответствующую кнопку.
5. Настройте параметры точки доступа, включая название сети и пароль.
iPhone:
1. Откройте настройки телефона.
2. Найдите и выберите раздел «Сотовая связь».
3. В разделе «Персональный точка доступа» включите режим точки доступа, нажав на соответствующую кнопку.
4. Настройте параметры точки доступа, включая имя и пароль.
Windows Phone:
1. Откройте настройки телефона.
2. Найдите и выберите раздел «Сеть и беспроводные технологии».
3. В разделе «Повторители Wi-Fi» выберите «Настройка» и включите режим точки доступа.
4. Настройте параметры точки доступа, включая SSID и пароль.
После настройки режима точки доступа, ваш телефон будет работать в качестве Wi-Fi роутера, позволяя другим устройствам подключаться к интернету через него.
Подключение к Wi-Fi смартфона:
| 1. Откройте меню на вашем смартфоне и перейдите в настройки. 2. Найдите и выберите раздел «Wi-Fi» или «Беспроводные сети». | 3. Включите функцию Wi-Fi, если она не активна. Для этого переключите переключатель или нажмите на кнопку с изображением Wi-Fi. 4. Подождите некоторое время, пока смартфон найдет доступные Wi-Fi сети. Выберите сеть, к которой хотите подключиться. |
| 5. Если сеть защищена паролем, введите его в соответствующее поле. Убедитесь, что пароль введен правильно и нажмите кнопку «Подключиться». 6. Подождите некоторое время, пока ваш смартфон подключится к выбранной Wi-Fi сети. | 7. После успешного подключения у вас появится значок Wi-Fi в статус-баре вашего смартфона, а также в настройках Wi-Fi будет отображаться имя выбранной сети. 8. Теперь ваш смартфон подключен к Wi-Fi сети и вы можете пользоваться интернетом. |
Инструкции для iPhone:
Чтобы использовать свой iPhone в качестве Wi-Fi роутера, выполните следующие действия:
-
Откройте меню «Настройки» на вашем iPhone.
-
Выберите раздел «Сотовая связь».
-
Найдите опцию «Персональный хотспот» и нажмите на нее.
-
Включите переключатель, чтобы активировать функцию персонального хотспота.
-
Можно настроить пароль для доступа к Wi-Fi сети, нажав на опцию «Пароль Wi-Fi» и вводя новый пароль.
-
После всех настроек, найдите новую Wi-Fi сеть на другом устройстве и подключитесь к ней, используя введенный пароль.
Теперь ваш iPhone будет работать в качестве Wi-Fi роутера, позволяя другим устройствам подключаться к интернету через него.
Активация персонального хотспота:
Для активации персонального хотспота на своем смартфоне с операционной системой Android необходимо выполнить следующие шаги:
- Откройте меню устройства и перейдите в раздел «Настройки».
- В разделе «Настройки» найдите и выберите вариант «Сеть и подключения» или «Сеть и интернет».
- В списке доступных опций выберите «Персональная точка доступа» или «Мобильная точка доступа».
- Включите функцию «Персональный хотспот» или «Мобильная точка доступа» путем переключения соответствующего переключателя.
- После активации персонального хотспота установите пароль для защиты сети Wi-Fi. Убедитесь, что пароль сложный и надежный. Запомните его или запишите в безопасном месте.
При активации персонального хотспота на смартфоне с операционной системой iPhone процедура немного отличается:
- Откройте меню устройства и перейдите в раздел «Настройки».
- В разделе «Настройки» найдите и выберите опцию «Сотовая связь» или «Мобильная связь».
- В списке доступных опций выберите «Персональная точка доступа» или «Персональный хотспот».
- Включите функцию «Персональный хотспот» путем переключения соответствующего переключателя.
- После активации персонального хотспота установите пароль для защиты сети Wi-Fi. Убедитесь, что пароль сложный и надежный. Запомните его или запишите в безопасном месте.
Владельцы устройств на платформе WP8 могут настроить персональный хотспот следующим образом:
- Откройте меню устройства и перейдите в раздел «Настройки».
- В разделе «Настройки» найдите и выберите опцию «Сеть и беспроводное подключение».
- В списке доступных опций выберите «Интернет-подключение / точка доступа» или «Доступная Wi-Fi сеть».
- Включите функцию «Режим точки доступа» путем переключения соответствующего переключателя.
- После активации персонального хотспота установите пароль для защиты сети Wi-Fi. Убедитесь, что пароль сложный и надежный. Запомните его или запишите в безопасном месте.
Подключение к Wi-Fi iPhone:
Чтобы использовать iPhone в качестве Wi-Fi роутера, выполните следующие действия:
- На iPhone откройте настройки, щелкнув на иконке «Настройки» на главном экране.
- Выберите раздел «Wi-Fi», который обычно находится ниже «Bluetooth».
- Убедитесь, что переключатель Wi-Fi включен.
- Выберите желаемую сеть Wi-Fi из списка доступных сетей.
- Введите пароль для сети Wi-Fi, если требуется.
- Подождите некоторое время, пока iPhone установит соединение с выбранной сетью Wi-Fi.
- Когда соединение будет установлено, увидите значок Wi-Fi, отображающийся вверху экрана iPhone.
Теперь ваш iPhone подключен к выбранной сети Wi-Fi и может использоваться как роутер для подключения других устройств.
Инструкции для WP8:
Для того чтобы использовать свой телефон с операционной системой Windows Phone 8 в качестве Wi-Fi роутера, следуйте этим инструкциям:
- Откройте «Настройки» на вашем устройстве WP8.
- Выберите пункт «Мобильная сеть и SIM-карта».
- Далее выберите «Персональное облачное Wi-Fi».
- Включите переключатель «Персональное облачное Wi-Fi».
- Установите имя и пароль для своей Wi-Fi сети.
- Нажмите «Создать».
После выполнения этих шагов ваш WP8 телефон будет работать в качестве Wi-Fi роутера, и вы сможете подключать другие устройства к интернету через него. Учтите, что использование персонального облачного Wi-Fi может использовать трафик вашего мобильного оператора, поэтому убедитесь, что вы имеете подходящий тарифный план.