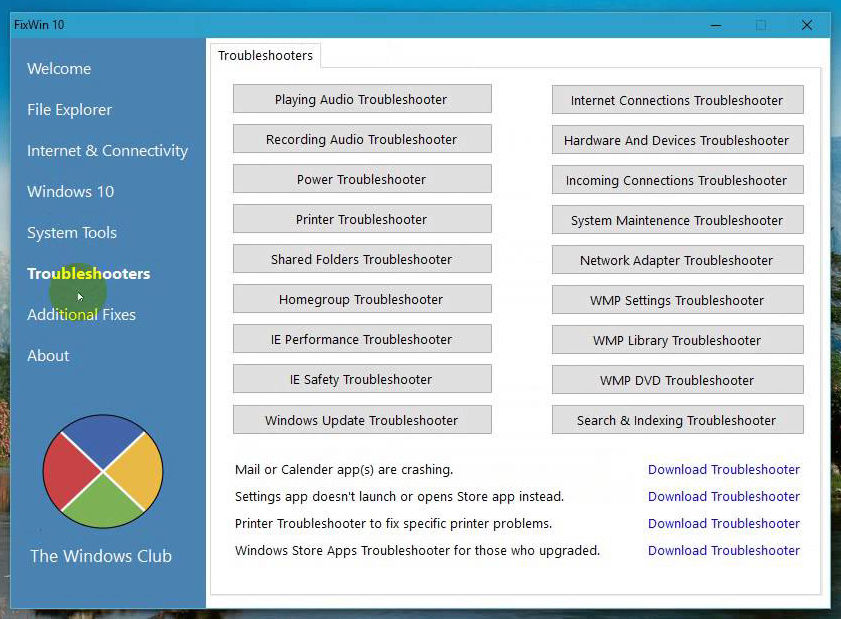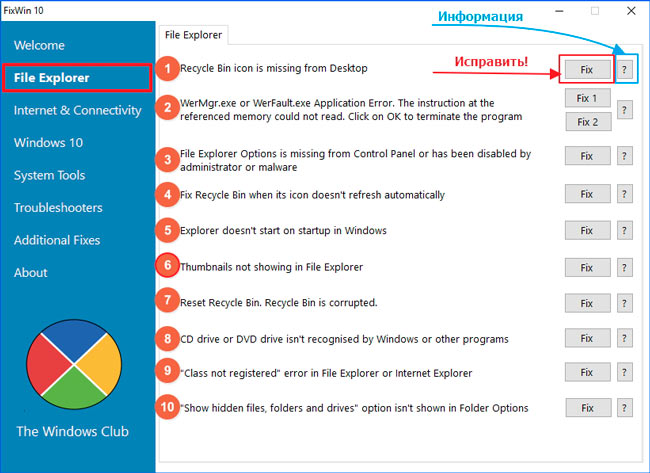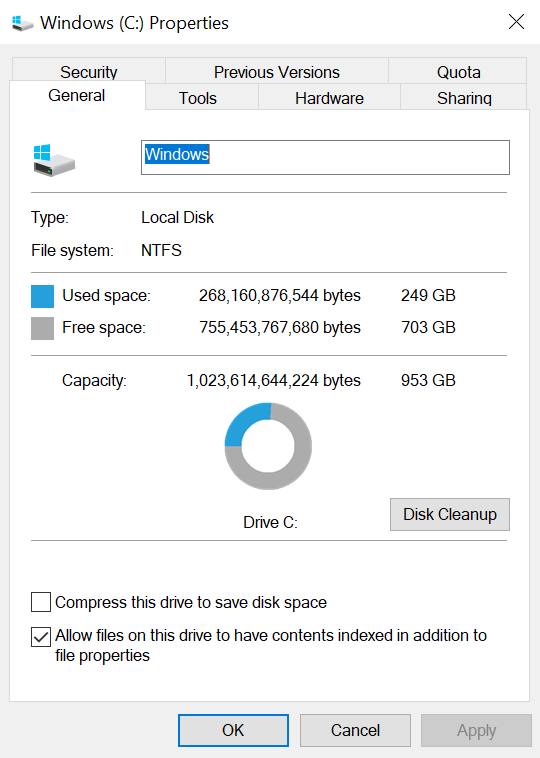Операционная система Windows 10, несомненно, является одной из самых популярных и широко используемых. Однако иногда даже на такой стабильной платформе возникают неполадки и ошибки, которые могут существенно затруднить работу пользователей. В этом случае стоит обратить внимание на FixWin — мощный инструмент, который поможет устранить множество проблем в Windows 10.
FixWin — это бесплатная программа, разработанная специально для операционной системы Windows 10. Она имеет простой и интуитивно понятный интерфейс, который позволяет даже неопытным пользователям легко разобраться с проблемами и ошибками системы. С помощью FixWin вы сможете быстро и эффективно исправить множество распространенных проблем, таких как сбои приложений, неполадки в работе Bluetooth, проблемы с видео и звуком, ошибки в реестре и многое другое.
В этом подробном руководстве мы рассмотрим основные функции FixWin и покажем, как его использовать для исправления различных ошибок Windows 10.
Исправление ошибок Windows 10 в FixWin: подробное руководство по устранению неполадок
FixWin — это бесплатная программа, специально разработанная для исправления различных ошибок и проблем, связанных с Windows 10. Благодаря своим мощным инструментам, FixWin может помочь вам устранить большинство распространенных проблем операционной системы.
В этом подробном руководстве вы найдете шаги по устранению некоторых основных ошибок Windows 10 с помощью FixWin. От замедленной работы системы и проблем с интернетом до проблем с обновлениями и звуком, здесь вы найдете полезные советы и инструкции для решения этих проблем и восстановления нормальной работы вашего компьютера.
1. Замедленная работа системы
У вашей системы Windows 10 медленная работа? В этом случае FixWin предлагает несколько рекомендаций и способов оптимизации работы системы для повышения ее общей производительности.
2. Проблемы с интернетом
Интернет не работает на вашей системе Windows 10 или работает с перебоями? FixWin содержит набор инструментов, который может помочь исправить сетевые проблемы и восстановить стабильное подключение к Интернету.
3. Проблемы с обновлениями
Не удается установить обновления Windows 10? С помощью FixWin вы можете исправить ошибки обновления и обеспечить актуальность вашей операционной системы.
4. Проблемы с звуком
У вас нет звука на вашей системе Windows 10 или звук работает с ухудшенным качеством? FixWin включает инструменты, которые могут помочь исправить проблемы со звуком и вернуть полноценное звуковое воспроизведение.
Ошибка подключения к Интернету
Следующие рекомендации помогут вам исправить ошибку подключения к Интернету:
- Проверьте физическое подключение. Убедитесь, что сетевой кабель правильно подключен к компьютеру и маршрутизатору, и что все световые индикаторы на сетевом оборудовании горят.
- Перезапустите сетевое оборудование. Попробуйте отключить питание маршрутизатора и модема на несколько секунд, а затем снова включить их. Дождитесь полной загрузки оборудования и проверьте, работает ли подключение к Интернету.
- Проверьте настройки сети. Убедитесь, что ваша сеть настроена правильно. Выполните следующие действия:
- Нажмите правой кнопкой мыши на значок сети в трее и выберите «Открыть Центр управления сетями и общим доступом».
- Перейдите в раздел «Изменение параметров адаптера».
- Выберите активное подключение и нажмите правой кнопкой мыши, затем выберите «Свойства».
- Убедитесь, что протоколы TCP/IPv4 и TCP/IPv6 включены и настроены на автоматическое получение IP-адреса и DNS-сервера.
- Нажмите «ОК» и проверьте, работает ли подключение к Интернету.
- Перезагрузите компьютер. Простое перезапуск компьютера может помочь исправить временные сбои в сетевых настройках и устранить проблемы с подключением к Интернету.
- Проведите отладку сети. Вы можете воспользоваться встроенным инструментом отладки сети, чтобы выявить и исправить проблемы с подключением. Для этого выполните следующие действия:
- Нажмите клавишу Win + X и выберите «Командная строка (администратор)».
- Введите команду «ipconfig /all» и нажмите Enter.
- Если вы обнаружите проблему, связанную с IP-адресом, попробуйте выполнить команды «ipconfig /release» и «ipconfig /renew», чтобы обновить IP-настройки.
Если вы все еще не можете исправить ошибку подключения к Интернету, рекомендуется обратиться к специалисту по технической поддержке или своему интернет-провайдеру для дополнительной помощи и консультации.
Проверка наличия подключения к Wi-Fi сети
Для этого можно воспользоваться следующими шагами:
- Проверьте состояние Wi-Fi адаптера: для этого откройте Панель управления, выберите раздел Сеть и Интернет и перейдите в раздел Настройка сети и общие параметры. Здесь вы найдете информацию о состоянии вашего Wi-Fi адаптера.
- Перезагрузите модем и роутер: иногда проблемы могут возникать из-за неполадок с оборудованием. Попробуйте выключить и включить модем и роутер.
- Проверьте настройки безопасности Wi-Fi сети: если у вас есть доступ к настройкам роутера, убедитесь, что используется правильный пароль и настройки безопасности Wi-Fi сети не блокируют ваше подключение.
- Перезапустите Wi-Fi адаптер: для этого откройте Диспетчер устройств, найдите ваш Wi-Fi адаптер в списке устройств, нажмите правой кнопкой мыши и выберите опцию «Перезагрузить». Это может помочь восстановить работоспособность адаптера.
- Обновите драйверы Wi-Fi адаптера: иногда проблемы с подключением могут возникать из-за устаревших драйверов Wi-Fi адаптера. Постарайтесь установить последние версии драйверов для вашего адаптера.
- Проверьте другие устройства: если у вас есть другие устройства подключенные к той же Wi-Fi сети, проверьте, работают ли они исправно. Если нет, то проблема, возможно, в самой сети, а не в вашем компьютере.
Если после выполнения этих шагов проблема не решена, рекомендуется обратиться за помощью к специалистам или провайдеру услуг интернет-подключения.
Перезагрузка роутера и компьютера
Чтобы перезагрузить роутер, вы можете выполнить следующие шаги:
- Найдите кнопку питания на задней панели роутера.
- Нажмите и удерживайте кнопку питания в течение нескольких секунд, пока не загорится индикатор питания или не произойдет перезагрузка.
- Дождитесь, пока роутер полностью перезагрузится, что может занять несколько минут.
Чтобы перезагрузить компьютер, вы можете выполнить следующие шаги:
- Нажмите кнопку «Пуск» в левом нижнем углу экрана.
- Выберите пункт «Выключить» в меню «Пуск».
- Нажмите кнопку «Перезагрузить».
- Подождите, пока компьютер полностью перезагрузится и операционная система загрузится.
После перезагрузки роутера и компьютера проверьте подключение к Интернету и сетевые проблемы в Windows 10. Если проблемы остаются, попробуйте выполнить другие рекомендации по устранению неполадок в FixWin.
Установка последних обновлений Windows 10
Чтобы установить последние обновления Windows 10, следуйте этим простым шагам:
Шаг 1: Откройте настройки Windows
Нажмите на иконку «Пуск» в левом нижнем углу экрана, затем выберите «Настройки».
Шаг 2: Перейдите в раздел «Обновление и безопасность»
В окне настроек выберите раздел «Обновление и безопасность». Он обычно находится внизу списка.
Шаг 3: Проверьте наличие обновлений
В разделе «Обновление и безопасность» выберите «Windows Update» в левой панели. Затем нажмите кнопку «Проверить наличие обновлений». Windows начнет поиск доступных обновлений.
Шаг 4: Установите обновления
Если Windows обнаружит доступные обновления, нажмите кнопку «Установить». Это может занять некоторое время, в зависимости от количества и размера обновлений. Во время установки компьютер может перезагрузиться несколько раз.
Шаг 5: Перезагрузите компьютер
После установки обновлений Windows попросит вас перезагрузить компьютер. Нажмите кнопку «Перезагрузить». После перезагрузки обновления будут полностью установлены и готовы к использованию.
Не забывайте регулярно проверять наличие обновлений и устанавливать их на своем компьютере. Это поможет вам оставаться в безопасности, а также получать новые функции и улучшения от Microsoft.
Проблема с запуском приложений
Когда приложения не запускаются на компьютере под управлением Windows 10, это может вызвать серьезные неудобства. Вот несколько популярных проблем, с которыми вы можете столкнуться, и способы их решения:
- Проверьте операционную систему на наличие обновлений — иногда проблемы с запуском приложений могут возникать из-за устаревших версий Windows. Откройте «Настройки», перейдите в раздел «Обновление и безопасность» и нажмите на кнопку «Проверить наличие обновлений». Если доступны обновления, установите их и перезагрузите компьютер.
- Проверьте целостность системных файлов — поврежденные системные файлы могут препятствовать запуску приложений. Откройте командную строку с правами администратора и введите команду «sfc /scannow». Подождите, пока процесс проверки не завершится, и перезагрузите компьютер.
- Отключите антивирусное программное обеспечение или брандмауэр временно — некоторые антивирусные программы или брандмауэры могут блокировать запуск приложений. Отключите их временно и попробуйте запустить приложение снова. Если приложение успешно запускается, обратитесь к документации вашего антивирусного программного обеспечения или брандмауэра, чтобы разрешить доступ к приложению.
- Переустановите приложение — если конкретное приложение не запускается, попробуйте переустановить его с нуля. Удалите приложение с помощью «Панели управления» и повторно установите его с официального сайта или из Microsoft Store.
- Проверьте совместимость приложения — некоторые приложения могут быть несовместимы с Windows 10 или с текущей версией операционной системы. Посетите веб-сайт разработчика приложения или проверьте их форум для получения информации о совместимости и способах устранения проблем с запуском.
- Создайте нового пользователя Windows — иногда проблемы с запуском приложений могут быть связаны с поврежденным профилем пользователя. Создайте нового пользователя в Windows 10 и попробуйте запустить приложение от имени этого нового пользователя. Если приложение успешно запускается, скопируйте свои данные в новый профиль и используйте его в качестве основного.
Если ни одно из этих решений не помогает, вам может потребоваться обратиться за помощью к специалисту или в Microsoft поддержку.
Использование инструмента решения проблем совместимости
Windows 10 предлагает инструмент решения проблем совместимости, который может помочь вам исправить ошибки с программами и приложениями, которые не запускаются или работают неправильно на вашем компьютере.
Для доступа к инструменту решения проблем совместимости, следуйте этим шагам:
Шаг 1:
- Кликните на кнопку «Пуск» в левом нижнем углу экрана.
- Выберите «Настройки» из списка приложений.
- Кликните на «Обновление и безопасность».
- Выберите «Устранение неполадок» в левой панели.
Шаг 2:
- Кликните на «Программы совместимости».
- Кликните на «Запустить программу с проблемами совместимости».
Инструмент решения проблем совместимости начнет поиск проблем совместимости и предложит рекомендации по их исправлению.
Если инструмент решения проблем совместимости не обнаружит проблемы или не предложит подходящего решения, вы также можете вручную настроить совместимость программы. Для этого:
Шаг 1:
- Перейдите к расположению файла исполняемой программы.
- Щелкните правой кнопкой мыши на файле программы и выберите «Свойства».
Шаг 2:
- Кликните на вкладку «Совместимость».
- Отметьте «Запустить программу в режиме совместимости» и выберите из списка подходящую операционную систему.
- Кликните на «Применить» и «ОК».
Использование инструмента решения проблем совместимости может помочь вам исправить программные ошибки и обеспечить более стабильную работу вашего компьютера под управлением Windows 10.