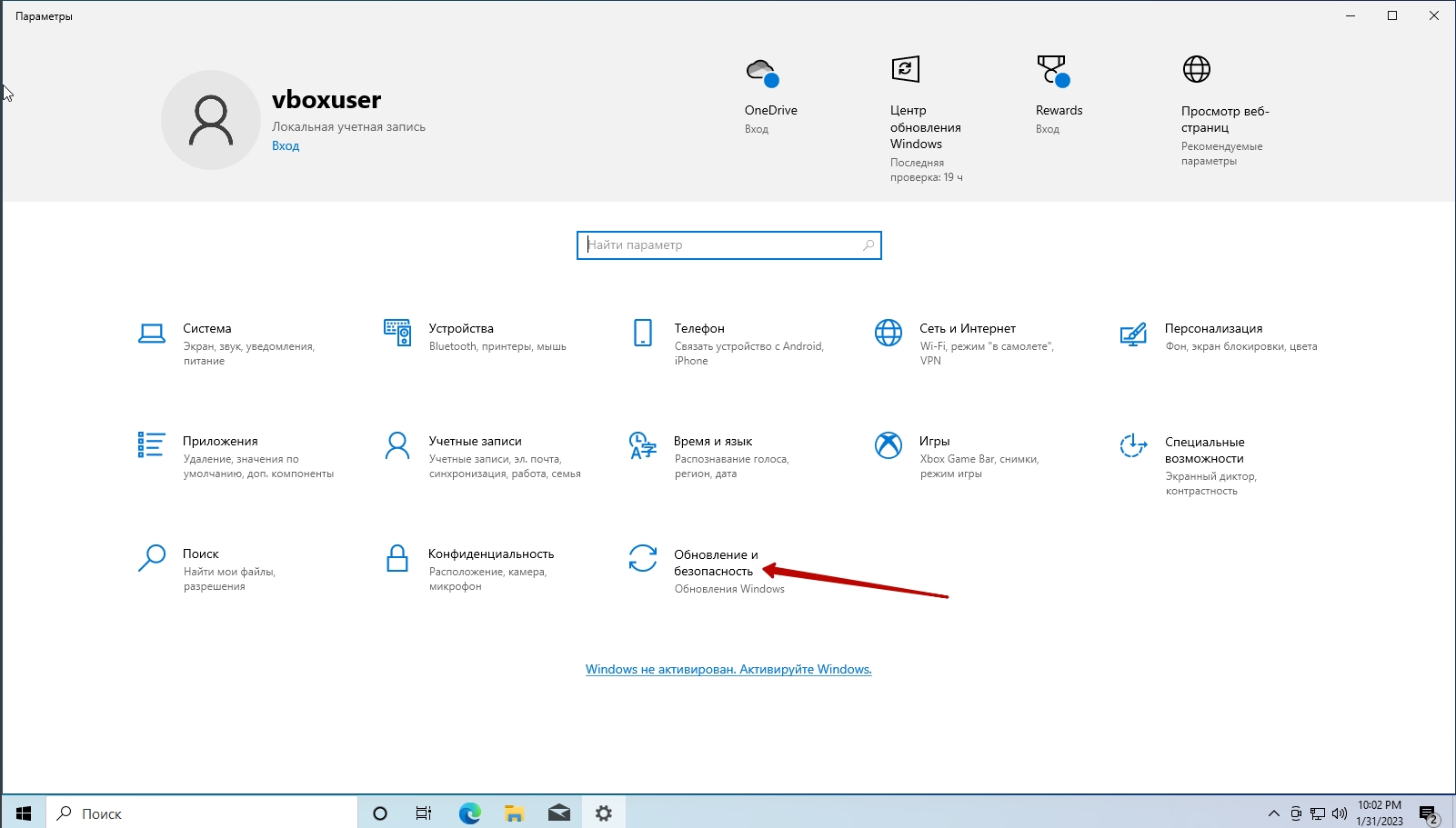Windows 10 — это одна из самых популярных операционных систем, используемых миллионами пользователей по всему миру. Она предлагает множество полезных функций и инструментов, но для доступа к полному набору возможностей необходимо активировать свою копию.
Активация Windows 10 — это процесс, в результате которого вы получаете лицензию на использование операционной системы. Без активации некоторые функции могут быть недоступны или работать в ограниченном режиме. Кроме того, неактивированная копия Windows 10 может переодически напоминать вам о необходимости активации и ограничивать возможности вашего компьютера.
Есть несколько способов активации Windows 10, включая использование лицензионного ключа, активацию через службы активации Microsoft, либо использование активатора. В этой статье мы рассмотрим каждый из этих способов подробно, чтобы вы могли выбрать наиболее удобный для вас.
Как активировать Windows 10: подробное руководство
Методы активации Windows 10
Существует несколько способов активации Windows 10, включая активацию с помощью цифровой лицензии, ключа продукта или активации через службу активации Windows. Ниже мы рассмотрим каждый метод подробнее.
Активация с помощью цифровой лицензии
Если вы уже использовали Windows 10 на своем устройстве, то у вас может быть цифровая лицензия. Цифровая лицензия связывается с вашим устройством и автоматически активирует Windows 10 после его установки.
Чтобы проверить наличие цифровой лицензии, перейдите в меню «Пуск» и выберите «Настройки». Затем перейдите в раздел «Обновление и безопасность» и выберите «Активация». Если у вас есть цифровая лицензия, то вам будет показано сообщение об этом.
Активация с помощью ключа продукта
Если у вас есть ключ продукта Windows 10, вы можете использовать его для активации операционной системы. Ключ продукта – это 25-значный код, который поставляется с лицензионной копией Windows 10.
Чтобы активировать Windows 10 с помощью ключа продукта, перейдите в меню «Пуск» и выберите «Настройки». Затем перейдите в раздел «Обновление и безопасность» и выберите «Активация». Нажмите на ссылку «Изменить ключ продукта» и введите свой ключ продукта.
Активация через службу активации Windows
Если другие методы активации не сработали, вы можете использовать службу активации Windows для активации вашей операционной системы. Чтобы использовать этот метод, вам потребуется интернет-соединение.
Для активации Windows 10 через службу активации Windows, перейдите в меню «Пуск» и выберите «Настройки». Затем перейдите в раздел «Обновление и безопасность» и выберите «Активация». Нажмите на ссылку «Активация через службу активации Windows» и следуйте инструкциям на экране.
Заключение
Активация Windows 10 – это важный шаг, который позволяет полноценно использовать все функции и возможности операционной системы. В этой статье мы рассмотрели различные методы активации Windows 10, включая активацию с помощью цифровой лицензии, ключа продукта и активацию через службу активации Windows. Надеемся, что данное руководство поможет вам успешно активировать вашу копию Windows 10 и насладиться всеми преимуществами этой операционной системы.
Подготовка к активации
Перед началом процесса активации Windows 10 необходимо выполнить несколько предварительных действий:
-
Проверьте подключение к интернету:
Убедитесь, что ваш компьютер подключен к интернету, так как активация Windows 10 требует доступа к серверам активации.
-
Сохраните важную информацию:
Перед активацией Windows 10 рекомендуется сохранить все важные файлы и документы на внешний носитель или в облачное хранилище. Это поможет избежать потери данных в случае возникновения проблем во время активации.
-
Удалите нежелательное программное обеспечение:
Перед активацией рекомендуется удалить нежелательное или нелегальное программное обеспечение с вашего компьютера. Такие программы могут вызвать конфликты во время активации.
-
Обновите операционную систему:
Убедитесь, что ваша копия Windows 10 полностью обновлена. Для этого откройте «Настройки», выберите «Обновление и безопасность» и нажмите кнопку «Проверить наличие обновлений». Установите доступные обновления перед активацией.
После выполнения всех необходимых подготовительных шагов можно переходить к процессу активации Windows 10.
Резервное копирование данных
Существуют различные подходы к резервному копированию данных, и каждый пользователь может выбрать наиболее удобный для себя способ. Резервное копирование можно проводить на внешний жесткий диск, на сетевое хранилище, с помощью облачных сервисов или даже на DVD-диски. Важно установить регулярное расписание для создания резервных копий, чтобы ваши данные всегда были актуальными.
Перед проведением резервного копирования данных необходимо определить, какие именно файлы и документы нужно сохранить. Обычно рекомендуется резервировать все важные данные, такие как фотографии, видео, музыка, документы, письма и другие файлы, которые вы считаете ценными. Также полезно создать резервную копию системных настроек, чтобы восстановить их в случае сбоя.
Windows 10 предлагает несколько вариантов для создания резервных копий данных. Одним из самых простых способов является использование встроенного инструмента «Резервное копирование и восстановление». Этот инструмент позволяет создать полное резервное копирование всех выбранных файлов и папок на внешнем жестком диске или сетевом хранилище.
Также можно воспользоваться облачными сервисами, такими как OneDrive или Google Диск. Они предлагают бесплатную площадку для хранения ваших файлов и автоматическое создание резервных копий. В этом случае ваши данные будут доступны из любого устройства с подключением к интернету.
Важно помнить, что резервное копирование данных – это процесс, который требует некоторых затрат времени и ресурсов. Но в конечном итоге это инвестиция в безопасность и сохранность вашей информации. Постоянное резервное копирование позволит вам быть уверенными в том, что ваши данные будут в безопасности независимо от возникающих проблем с вашим устройством.
Проверка наличия лицензии
Перед тем, как активировать Windows 10, важно убедиться, что у вас имеется лицензионный ключ или другой способ активации операционной системы. Это позволит избежать возможных проблем и несанкционированного использования программного обеспечения.
Вот несколько способов проверить наличие лицензии:
- Проверка наличия этикетки с ключом активации — некоторые компьютеры и ноутбуки поставляются с этикетками, на которых указан ключ активации Windows 10. Проверьте, есть ли такая этикетка на вашем устройстве, и удостоверьтесь, что ключ активации читабелен и не поврежден.
- Проверка электронной почты или учетной записи — если вы покупали Windows 10 в интернет-магазине или получили лицензию через электронную почту, проверьте письма или свою учетную запись на предмет наличия ключа активации.
- Проверка упаковки или документации — если у вас есть физическая копия Windows 10, внимательно проверьте упаковку и документацию на наличие ключа активации. Ключ может быть напечатан на обложке или внутри коробки.
- Проверка настройки активации в системе — Windows 10 предоставляет возможность проверить наличие лицензии напрямую в системе. Для этого откройте «Панель управления», выберите раздел «Система и безопасность» и перейдите в «Систему». Там вы увидите информацию о статусе активации Windows.
Если у вас есть лицензионный ключ или другое подтверждение наличия лицензии, вы готовы перейти к активации Windows 10 и получить все преимущества полноценно работающей операционной системы.
Установка всех обновлений
Для надлежащей работы операционной системы Windows 10 важно установить все доступные обновления. Обновления исправляют ошибки, устраняют уязвимости и добавляют новые функции, что позволяет повысить производительность и безопасность вашей системы.
Чтобы установить все доступные обновления в Windows 10, выполните следующие шаги:
- Откройте меню «Пуск» и выберите «Настройки».
- В окне настроек выберите раздел «Обновление и безопасность».
- На левой панели выберите «Windows Update».
- Нажмите на кнопку «Проверить наличие обновлений».
- Подождите, пока система проверит наличие доступных обновлений.
- Если обновления найдены, нажмите на кнопку «Установить».
- Подтвердите установку обновлений и дождитесь их завершения.
- После установки всех обновлений может потребоваться перезагрузка системы. Если такое сообщение появится, сохраните все открытые файлы и перезагрузите компьютер.
После перезагрузки ваша операционная система будет обновлена до последней версии, и вы сможете воспользоваться всеми новыми функциями и исправлениями, которые предоставляет Microsoft.
Активация через настройки системы
Активация Windows 10 может быть выполнена с помощью настроек системы. Следуйте инструкциям ниже:
- Откройте меню «Пуск» и выберите «Настройки».
- В открывшемся окне «Настройки» выберите «Обновление и безопасность».
- В боковом меню выберите «Активация».
- На странице «Активация» нажмите на кнопку «Изменить ключ продукта».
- Введите продуктовый ключ, который вы получили при покупке Windows 10, и нажмите «Далее».
- Дождитесь завершения процесса активации. При успешной активации появится соответствующее уведомление.
После завершения процесса активации вы сможете пользоваться всеми функциями Windows 10 без ограничений.
Открытие настроек Windows
Настройки Windows предоставляют множество возможностей для настройки операционной системы под свои предпочтения. Для открытия настроек Windows 10 существует несколько способов:
- Сочетание клавиш Win + I: нажатие этих клавиш одновременно откроет панель настроек Windows;
- Поиск в меню «Пуск»: начните вводить «Настройки» в строке поиска меню «Пуск» и выберите пункт «Настройки» в результатах поиска;
- Использование «Центра управления»: щелкните правой кнопкой мыши по значку «Пуск» или щелкните средней кнопкой мыши на значке «Пуск», а затем выберите «Центр управления». В открывшемся окне выберите «Настройки»;
- Использование команды «Выполнить»: откройте диалоговое окно «Выполнить», нажав сочетание Win + R, и введите команду «ms-settings:»;
- Использование панели уведомлений: щелкните по значку «Центра уведомлений» в системном трее (правая часть панели задач) и щелкните на пункте «Все настройки».
Следуя этим простым инструкциям, вы сможете легко открыть настройки Windows 10 и настроить операционную систему по своему вкусу.
Переход в раздел «Обновление и безопасность»
Для активации Windows 10 необходимо перейти в раздел «Обновление и безопасность», где вы сможете найти все необходимые настройки и функции. Следуйте инструкциям ниже, чтобы открыть этот раздел:
- Кликните на кнопку «Пуск» на панели задач.
- В открывшемся меню выберите пункт «Настройки».
- В окне «Настройки» найдите и кликните на пункт «Обновление и безопасность».
После того, как вы успешно перейдете в раздел «Обновление и безопасность», у вас появится доступ к различным функциям, таким как:
- Проверка наличия обновлений операционной системы.
- Установка доступных обновлений.
- Настройка параметров безопасности, включая антивирусную защиту.
Не забудьте проверить наличие обновлений и установить их, чтобы ваша операционная система была обновлена до последней версии и хорошо защищена от угроз.