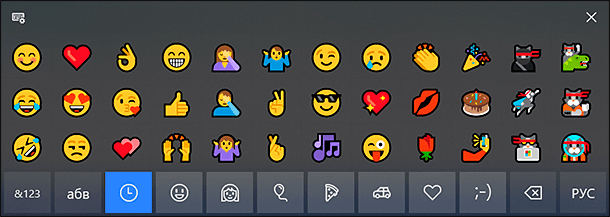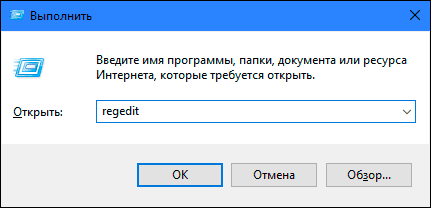Windows 10 предлагает множество удобных способов для ввода эмодзи, которые помогут вам выразить свои чувства и эмоции в чате, электронных письмах и социальных сетях. Однако, возможно, вам не нужно всегда видеть панель эмодзи, и она может мешать вам в работе. В этой статье мы расскажем как быстро справляться с вводом эмодзи и отключить панель эмодзи в Windows 10.
Первый способ ввода эмодзи в Windows 10 — использование встроенной клавиатуры эмодзи. Чтобы открыть ее, нажмите сочетание клавиш Win + ; или Win + . (точка). В появившемся окне вы сможете выбрать нужные эмодзи и вставить их в любое приложение, где доступна ввод текста. Клавиша Tab позволит вам переключаться между категориями эмодзи, а клавиша Escape закроет окно ввода эмодзи.
Если вам не нравится использовать встроенную клавиатуру эмодзи, вы можете воспользоваться сочетанием клавиш Win + . (точка), которое откроет панель эмодзи. Выберите нужные эмодзи и щелкните на них, чтобы вставить в приложение. Также, вы можете искать эмодзи по ключевым словам, что сделает процесс поиска нужного эмодзи быстрее и удобнее.
Как быстро вводить эмодзи в Windows 10 и отключить панель эмодзи
В операционной системе Windows 10 есть простой способ вводить эмодзи, не переключаясь на другие приложения или использование внешних инструментов. Кроме того, если вы не пользуетесь эмодзи, вы можете отключить панель эмодзи для упрощения работы.
Чтобы быстро ввести эмодзи в Windows 10, просто откройте любое приложение с возможностью ввода текста, например, блокнот или Проводник. Затем нажмите клавишу «Win» и точку «.» одновременно, чтобы открыть панель эмодзи.
На панели эмодзи вы увидите большой набор эмодзи организованный по категориям. Выберите нужную категорию или воспользуйтесь поиском, чтобы найти конкретное эмодзи. Когда вы выбрали эмодзи, он автоматически вставится в открытое приложение.
Если вы не пользуетесь эмодзи и хотите отключить панель эмодзи, это тоже возможно. Просто зайдите в настройки Windows 10, перейдите в раздел «Параметры», затем выберите «Система» и откройте вкладку «Клавиатура». В разделе «Настройки дополнительной клавиатуры» найдите опцию «Эмодзи-панель» и переключите ее в положение «Выключено». После этого панель эмодзи больше не будет отображаться при нажатии комбинации клавиш «Win» + «.», что поможет вам более эффективно работать с текстом.
Теперь вы знаете, как быстро вводить эмодзи в Windows 10 и отключить панель эмодзи. Это простой способ добавить немного разнообразия и эмоций в вашу повседневную работу на компьютере.
Удобные способы быстрого ввода эмодзи в Windows 10
Windows 10 предлагает несколько удобных способов быстрого ввода эмодзи, которые позволяют расширить вашу коммуникацию и выразить свои эмоции в текстовых сообщениях и публикациях. Ниже описаны некоторые из этих способов:
1. Использование встроенной панели эмодзи:
Windows 10 имеет встроенную панель эмодзи, которая позволяет быстро и легко вводить эмодзи в любое текстовое поле. Чтобы открыть эту панель, нажмите сочетание клавиш Win + точка (.) или Win + точка с запятой (;). После этого откроется панель эмодзи со множеством категорий эмодзи, которые вы можете выбирать.
2. Использование клавиатурных сочетаний:
Кроме использования встроенной панели эмодзи, вы также можете использовать определенные клавиатурные сочетания, чтобы быстро ввести конкретные эмодзи. Например, нажатие клавиш Win + ; откроет панель эмодзи, а затем вы можете использовать числовые клавиши для выбора соответствующего эмодзи. Какие именно сочетания клавиш вы можете использовать, будет зависеть от ваших настроек и предпочтений.
3. Использование специального сочетания клавиш:
Также существует специальное сочетание клавиш, которое позволяет быстро ввести эмодзи: Win + .. Это сочетание вызовет всплывающую панель эмодзи, которую вы можете использовать для выбора нужного эмодзи.
4. Создание ярлыков эмодзи:
Если вы часто используете определенные эмодзи, вы можете создать специальные ярлыки для них. Для этого откройте панель эмодзи, найдите нужный эмодзи, щелкните на него правой кнопкой мыши и выберите опцию «Добавить ярлык картиночный» или «Добавить ярлык текстовый». После этого вы сможете быстро вводить эмодзи, используя созданные ярлыки.
Знание этих удобных способов ввода эмодзи поможет вам значительно ускорить процесс коммуникации и сделать ваши текстовые сообщения более интересными и выразительными.
Использование сочетаний клавиш
Windows 10 предоставляет несколько удобных сочетаний клавиш, которые позволяют быстро вводить эмодзи без необходимости открывать панель эмодзи. Вот некоторые из них:
- Win + . (точка) или Win + ; (точка с запятой) — открывает панель эмодзи
- Win + , (запятая) — открывает панель эмодзи, но она останется открытой даже после ввода эмодзи
- Win + . (точка) или Win + ; (точка с запятой), затем ввод кода эмодзи на клавиатуре и нажатие клавиши Enter — вводит конкретный эмодзи
- Win + . (точка) или Win + ; (точка с запятой), затем ввод ключевого слова или описания эмодзи, и панель эмодзи будет фильтровать результаты
Использование сочетаний клавиш позволяет значительно ускорить процесс ввода эмодзи и облегчить работу с ними в Windows 10. Отключение панели эмодзи также может быть полезным, особенно если вы предпочитаете использовать другие способы ввода эмодзи или не хотите, чтобы панель эмодзи открывалась автоматически.
Использование встроенной панели эмодзи Windows 10
Чтобы открыть панель эмодзи, достаточно нажать комбинацию клавиш Win + . (точка) или Win + ; (точка с запятой) на вашей клавиатуре. После этого откроется панель с большим количеством различных эмодзи, которые вы можете использовать. Вы также можете воспользоваться поиском для быстрого поиска нужного эмодзи.
Если вы хотите добавить эмодзи в текст, достаточно щелкнуть на нужный символ эмодзи в панели или воспользоваться клавишами со стрелками для выбора нужного эмодзи и нажать Enter для его вставки.
Кроме того, в панели эмодзи Windows 10 предусмотрены фильтры, позволяющие отобразить только эмодзи определенной категории, такие как смайлы, символы, животные и т.д. Для этого просто щелкните на значок фильтрации в верхней части панели и выберите нужную категорию.
Если вы не пользуетесь встроенной панелью эмодзи и хотите отключить ее, вы можете сделать это в настройках Windows 10:
- Откройте «Параметры» (нажмите Win + I) и выберите «Персонализация».
- В левом меню выберите «Панель задач» и перейдите на вкладку «Панель задач».
- Прокрутите вниз до раздела «Панель эмодзи» и переключите опцию «Использовать панель эмодзи» в положение «Выключено».
Теперь вы знаете, как использовать встроенную панель эмодзи в Windows 10 и как отключить ее, если это необходимо. Наслаждайтесь удобным и быстрым способом добавления эмодзи в свои сообщения и тексты!
Отключение панели эмодзи в Windows 10
Панель эмодзи в Windows 10 может быть полезной, но для некоторых пользователей она может быть раздражающей или ненужной. Если вы предпочитаете не видеть панель эмодзи при вводе текста, следуйте этим простым инструкциям для отключения ее.
1. Нажмите правой кнопкой мыши на панели задач в нижней части экрана и выберите «Панель задач».
2. В появившемся контекстном меню выберите «Свойства панели задач».
3. В окне «Параметры панели задач» перейдите на вкладку «Панели инструментов».
4. В разделе «Адресная строка» найдите пункт «Эмодзи» и снимите галочку рядом с ним.
5. Нажмите «Применить» и «OK», чтобы сохранить изменения и закрыть окно.
Теперь панель эмодзи не будет появляться при вводе текста в Windows 10. Вы всегда можете повторить эти шаги, чтобы включить панель эмодзи снова, если решите, что она вам нужна.
Отключение через настройки Windows 10
Windows 10 предоставляет возможность отключить панель эмодзи непосредственно через настройки операционной системы. Для этого следуйте простым шагам:
|  |
После выполнения этих шагов панель эмодзи будет полностью отключена, и вы не будете видеть ее на панели задач Windows 10.
Отключение через редактор реестра Windows 10
Для отключения панели эмодзи в Windows 10 можно использовать редактор реестра. Однако перед внесением изменений в реестр рекомендуется создать его резервную копию, чтобы в случае возникновения проблем можно было восстановить систему. Вот пошаговая инструкция:
- Нажмите клавиши Win+R, чтобы открыть окно «Выполнить».
- Введите команду «regedit» и нажмите Enter, чтобы открыть редактор реестра Windows.
- Перейдите к следующему пути: HKEY_CURRENT_USER\Software\Microsoft\Windows\CurrentVersion\Explorer.
- Создайте новый ключ с именем «Flags» (без кавычек), если его нет.
- Откройте созданный ключ «Flags».
- Создайте новое значение DWORD с именем «EnableExpressiveInputShellHotkey» (без кавычек) и задайте ему значение «0».
- Перезагрузите компьютер, чтобы изменения вступили в силу.
После выполнения этих действий панель эмодзи будет отключена в Windows 10. Если в дальнейшем вы захотите ее включить, просто удалите созданный ключ «Flags» или установите значению «EnableExpressiveInputShellHotkey» значение «1».