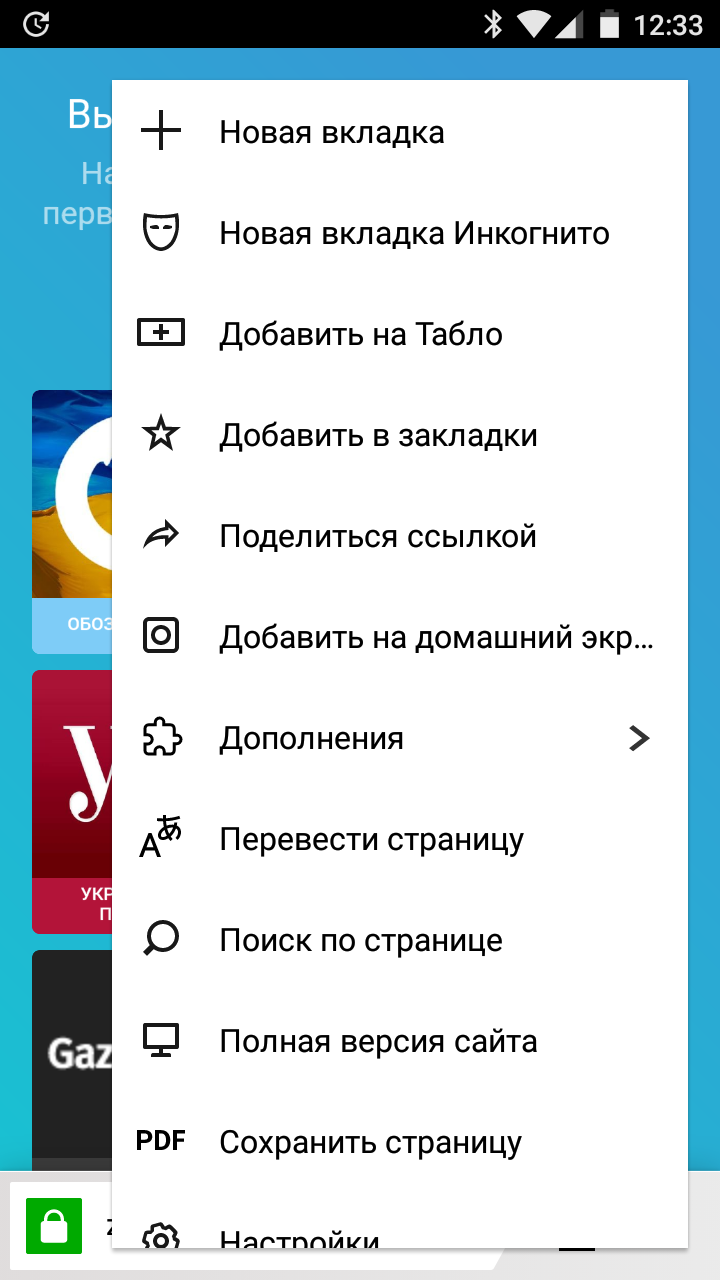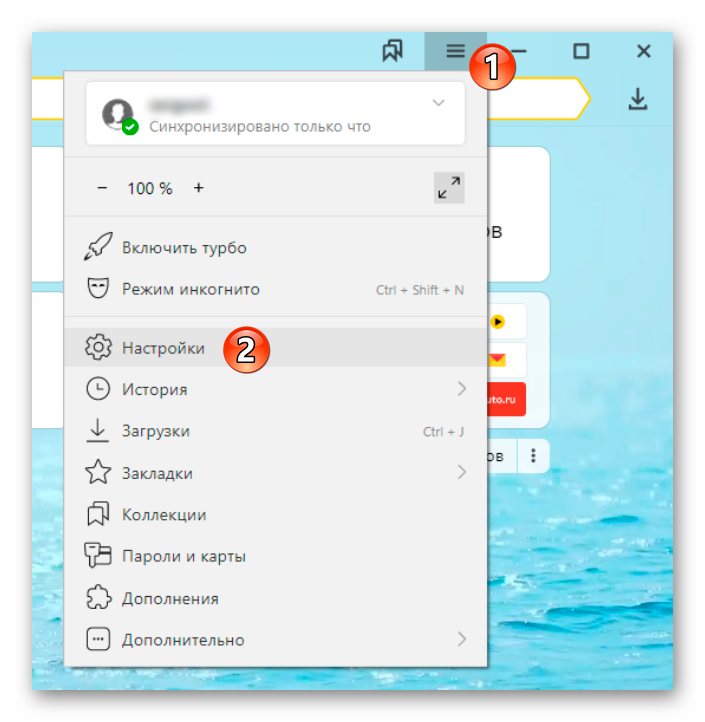Яндекс Браузер для операционной системы Android предлагает множество функций, которые делают просмотр веб-страниц еще более удобным. Одна из таких функций — возможность добавлять закладки для быстрого доступа к понравившимся сайтам. В этой статье мы расскажем, как легко и быстро добавить и открыть закладки в Яндекс Браузере на Android.
Чтобы добавить закладку в Яндекс Браузере на Android, следуйте простым инструкциям:
Шаг 1: Откройте Яндекс Браузер на своем устройстве Android.
Шаг 2: Найдите веб-страницу, которую вы хотите добавить в закладки.
Шаг 3: Когда вы открыли нужную веб-страницу, нажмите на значок «Закладка», который обычно расположен внизу экрана. Значок представляет собой иконку с изображением страницы и звезды.
Шаг 4: Вам будет предложено название для закладки. При желании, вы можете изменить или оставить предложенное название.
Шаг 5: Нажмите на кнопку «Добавить», чтобы сохранить закладку.
Теперь у вас есть закладка в Яндекс Браузере на Android! Чтобы открыть закладку, выполните следующие действия:
Шаг 1: Откройте Яндекс Браузер и нажмите на значок «Опции». Значок представляет собой иконку с тремя точками, обычно расположенную в правом верхнем углу экрана.
Шаг 2: В выпадающем меню выберите пункт «Закладки».
Шаг 3: Появится список всех ваших закладок. Пролистайте список, чтобы найти нужную закладку.
Шаг 4: Нажмите на закладку, чтобы открыть соответствующую веб-страницу.
Теперь вы знаете, как добавить и открыть закладки в Яндекс Браузере на Android. Эта функция поможет вам сохранить и организовать важные веб-страницы для быстрого доступа к ним.
Как добавить и открыть закладки в Яндекс браузере на Android
Яндекс браузер для Android предлагает удобный способ добавлять и открывать закладки, чтобы сохранить и быстро получить доступ к своим любимым веб-сайтам. В этой статье мы расскажем, как это сделать.
Чтобы добавить закладку в Яндекс браузере на Android, вы можете выполнить следующие шаги:
- Шаг 1: Откройте веб-сайт, который вы хотите добавить в закладки.
- Шаг 2: Нажмите на значок меню в правом верхнем углу экрана (обычно это три точки или три горизонтальные линии).
- Шаг 3: В выпадающем меню выберите «Добавить в закладки» или «Добавить страницу в закладки».
- Шаг 4: В появившемся окне вы можете изменить название и выбрать папку для закладки. Затем нажмите кнопку «Готово» или «Добавить».
Теперь вы можете легко открыть закладку в Яндекс браузере на Android:
- Шаг 1: Нажмите на значок меню в правом верхнем углу экрана.
- Шаг 2: В выпадающем меню выберите «Закладки» или «Мои закладки».
- Шаг 3: Выберите папку, в которой находится нужная вам закладка.
- Шаг 4: Найдите нужную вам закладку в списке и нажмите на нее, чтобы открыть веб-сайт.
Кроме того, вы можете использовать поиск в закладках, чтобы быстро найти нужную вам закладку. Для этого просто введите ключевое слово в поле поиска, расположенное в верхней части экрана «Закладки» или «Мои закладки».
Теперь вы знаете, как добавлять и открывать закладки в Яндекс браузере на Android. Эта функция позволяет вам организовать свои любимые веб-сайты, чтобы всегда быстро находить нужную информацию и удобно переходить по интересующим вас страницам.
Добавление закладок
1. Откройте Яндекс браузер
На вашем устройстве найдите и запустите приложение «Яндекс браузер». Оно обычно имеет иконку синего круга с белым стрелочным символом.
2. Найдите страницу для добавления закладки
Используйте адресную строку браузера или перейдите на нужный сайт через поисковую систему Яндекса. Найдите страницу, которую хотите добавить в закладки.
3. Откройте меню
В верхней части экрана вы увидите три точки, нажмите на них. Откроется выпадающее меню с различными опциями.
4. Выберите «Добавить в закладки»
Из списка опций выберите пункт «Добавить в закладки».
5. Назовите закладку
Появится окно с предложением названия для закладки. Введите имя, которое вам будет удобно запомнить.
6. Добавьте закладку
Нажмите кнопку «Добавить» или «Готово» (в зависимости от версии приложения). Закладка будет сохранена в вашем списке закладок.
7. Открытие закладок
Чтобы открыть список закладок, снова нажмите на три точки в верхней части экрана и выберите «Закладки». Вы увидите список всех ваших добавленных закладок.
Теперь вы знаете, как добавить и открыть закладки в Яндекс браузере на Android. Пользуйтесь этой функцией, чтобы быстро и удобно сохранять и находить важные для вас страницы.
Откройте Яндекс браузер на своем Android устройстве
Шаг 1: Перейдите в Google Play Store на своем Android устройстве.
Шаг 2: В поисковой строке введите «Яндекс браузер».
Шаг 3: Нажмите на значок Яндекс браузера в результатах поиска.
Шаг 4: Нажмите на кнопку «Установить», чтобы начать загрузку браузера на ваше устройство.
Шаг 5: После завершения загрузки, найдите значок Яндекс браузера на главном экране или в списке приложений.
Шаг 6: Нажмите на значок Яндекс браузера, чтобы открыть его.
Теперь вы можете начать пользоваться Яндекс браузером на своем Android устройстве. Вы можете открывать веб-сайты, выполнять поисковые запросы, сохранять закладки и многое другое. Браузер обладает удобным и интуитивно понятным интерфейсом, что делает его превосходным выбором для высококачественного серфинга в Интернете.
В правом верхнем углу экрана нажмите на кнопку меню
Чтобы открыть закладки в Яндекс браузере на Android, нужно выполнить следующие шаги:
- Откройте Яндекс браузер на своем устройстве.
- В правом верхнем углу экрана вы увидите значок меню. Нажмите на эту кнопку.
- После нажатия на кнопку меню откроется выпадающее меню с различными опциями.
- Прокрутите выпадающее меню вниз и найдите пункт «Закладки». Нажмите на него.
- После этого откроется вкладка «Закладки», где вы найдете все сохраненные вами закладки.
Теперь у вас есть доступ к своим закладкам в Яндекс браузере на Android. Вы можете просматривать и управлять ими в любое время.
Выберите «Добавить закладку» в выпадающем меню
Чтобы добавить закладку в Яндекс браузере на Android, вам необходимо открыть веб-страницу, которую вы хотите добавить в закладки. Затем выполните следующие шаги:
Шаг 1: Нажмите на значок трех точек, расположенный в правом верхнем углу экрана. Это откроет меню браузера.
Шаг 2: В выпадающем меню найдите и выберите опцию «Добавить закладку».
Шаг 3: В появившемся окне вы сможете задать имя для закладки и выбрать папку, в которую хотите её сохранить. Нажмите на кнопку «Готово», чтобы добавить закладку.
Теперь вы можете легко открывать сохраненные закладки в браузере. Чтобы открыть закладку, нажмите на значок «Закладки» в нижней панели браузера и выберите нужную вам закладку из списка.
Подсказка: Вы также можете добавить закладку путем удерживания пальца на ссылке или изображении на странице и выбора опции «Добавить закладку» из контекстного меню.
Открытие закладок
После того как вы добавили закладку в Яндекс браузере на Android, вы можете ее открыть, чтобы быстро перейти к сохраненной странице. Для этого выполните следующие шаги:
- Откройте Яндекс браузер на своем устройстве Android.
- Нажмите на кнопку меню, расположенную в правом верхнем углу экрана (три точки).
- В открывшемся меню выберите пункт «Закладки».
- В открывшемся окне вы увидите список всех ваших закладок.
- Выберите нужную закладку, нажав на нее один раз.
- Яндекс браузер автоматически откроет выбранную закладку и перейдет на сохраненную страницу.
Теперь вы можете легко открывать свои закладки в Яндекс браузере на Android и быстро переходить к нужным вам веб-страницам.
Запустите Яндекс браузер на вашем Android устройстве
Если у вас установлен Яндекс браузер на вашем Android устройстве, вы можете легко запустить его и начать пользоваться всеми его функциями. Вот как это сделать:
1. Найдите значок Яндекс браузера на экране вашего Android устройства. Обычно он выглядит как красный круг с белыми логотипом Яндекса внутри. Нажмите на этот значок, чтобы запустить браузер.
2. После запуска браузера вы увидите стартовую страницу Яндекса. На этой странице вы можете видеть ваши закладки, историю посещений, новости и другую информацию. Чтобы открыть вкладку и начать работу с браузером, нажмите на пустое поле в верхней части экрана или на значок плюса рядом с открытыми вкладками.
3. После открытия новой вкладки вы можете вводить адреса сайтов в адресной строке и нажимать на кнопку «Перейти», чтобы открыть эти сайты. Вы также можете воспользоваться полем поиска, чтобы найти нужную информацию или сайт.
Теперь у вас есть доступ к полному функционалу Яндекс браузера на вашем Android устройстве. Вы можете добавлять закладки, открывать новые вкладки, искать информацию и многое другое. Наслаждайтесь удобством и скоростью работы браузера прямо на своем Android устройстве!
В правом верхнем углу экрана нажмите на кнопку меню
Чтобы добавить и открыть закладки в Яндекс браузере на Android, вам необходимо найти кнопку меню в правом верхнем углу экрана.
Эта кнопка обычно выглядит как три горизонтальные линии, расположенные вертикально.
Просто коснитесь кнопки меню, которая отображается в правом верхнем углу, и откроется выпадающее меню с различными опциями и функциями браузера.
Проверьте внимательно символы на кнопке меню, чтобы не ошибиться, так как они могут различаться в зависимости от версии браузера.
После открытия меню, вы сможете найти опцию добавления закладки. Обычно это представлено в виде иконки с изображением звездочки или слова «Закладки» или «Добавить в закладки».
Когда вы выберете эту опцию, появится окно добавления закладки, где вы сможете ввести название закладки, выбрать папку для сохранения и другие дополнительные параметры.
После сохранения закладки она будет доступна во вкладке «Закладки» или «Избранное», которую можно найти в меню браузера, нажав на кнопку меню в правом верхнем углу экрана.
Теперь вы знаете, как добавить и открыть закладки в Яндекс браузере на Android, используя кнопку меню в правом верхнем углу экрана.
Выберите «Закладки» в списке доступных опций
Чтобы открыть закладки в Яндекс браузере на Android, следуйте этим простым шагам:
- Откройте Яндекс браузер на своем устройстве.
- Находясь на главном экране браузера, в правом нижнем углу найдите иконку «Меню» (в виде трех горизонтальных линий) и нажмите на нее.
- В открывшемся меню выберите опцию «Закладки».
После выбора «Закладки» вы увидите список всех сохраненных закладок. Здесь вы можете открыть любую закладку, просто нажав на ее название.