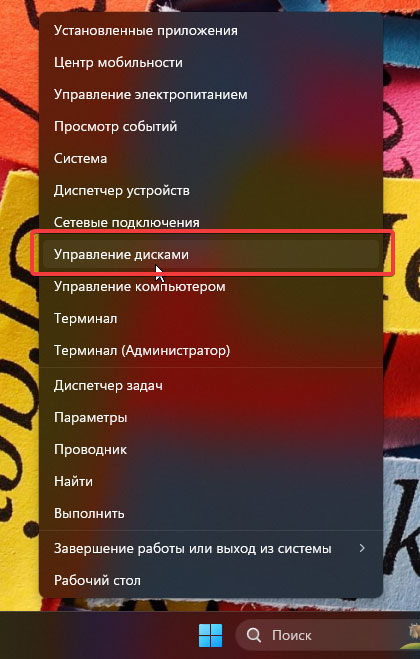Windows 11 – это новая операционная система, которая предлагает множество возможностей для разработчиков. Одна из таких возможностей — диск разработки, которая позволяет разработчикам создавать и тестировать приложения для Windows 11. В этом подробном руководстве мы расскажем, как использовать диск разработки в Windows 11 и получить настоящее удовольствие от разработки приложений.
Диск разработки — это виртуальная машина, которая работает на основе Windows 11 и предоставляет среду разработки для создания и тестирования приложений. Он включает в себя все необходимые инструменты и библиотеки, которые позволяют разработчикам создавать высококачественные приложения для новой операционной системы.
С помощью диска разработки в Windows 11 вы сможете создавать приложения, которые могут использовать все новые возможности операционной системы, такие как современный интерфейс, улучшенные мультимедийные возможности и инновационные функции безопасности. Кроме того, вы сможете протестировать свои приложения в реальной среде с помощью диска разработки, что поможет вам убедиться в их корректной работе и отлаживать возможные проблемы.
Как использовать диск разработки в Windows 11: подробное руководство
Диск разработки в Windows 11 предоставляет возможность запуска и отладки приложений на устройствах, работающих под управлением этой операционной системы. В данном руководстве мы рассмотрим шаги по использованию диска разработки и все необходимые настройки, чтобы вы могли начать разрабатывать приложения для Windows 11.
Шаг 1: Установка ПО разработки
Прежде чем начать использовать диск разработки, вам потребуется установить необходимое программное обеспечение для разработки приложений. Windows 11 поддерживает ряд инструментов разработки, включая Visual Studio и Windows SDK. Убедитесь, что у вас установлено необходимое ПО.
Шаг 2: Включение режима разработчика
Для использования диска разработки в Windows 11 вам необходимо включить режим разработчика. Чтобы это сделать, перейдите в меню «Настройки», выберите «Система», затем «Информация» и нажмите на «Режим разработчика». Вам потребуется ввести пароль администратора для подтверждения.
Шаг 3: Установка драйверов устройств
Важным шагом в использовании диска разработки является установка драйверов устройств. В Windows 11 вы можете установить драйверы устройств, не подписанные цифровой подписью, чтобы проверять совместимость своих приложений. Для этого перейдите в меню «Настройки», выберите «Обновление и безопасность», затем «Восстановление» и нажмите на «Дополнительные параметры запуска». Затем нажмите кнопку «Перезагрузить сейчас» и выберите «Параметры запуска» и нажмите «F7» на клавиатуре, чтобы включить режим проверки подписи драйверов.
Шаг 4: Подключение устройства к ПК
После установки необходимого ПО и настроек включения режима разработчика, подключите ваше устройство, на котором вы хотите разрабатывать приложения, к компьютеру с помощью USB-кабеля или беспроводного подключения. Убедитесь, что устройство включено и разрешено его отладка по USB.
Шаг 5: Запуск диска разработки
Теперь, когда все необходимые настройки сделаны, запустите диск разработки, который будет автоматически распознан вашим компьютером. При успешном подключении вам будет предложено разрешить отладку на вашем устройстве. Разрешите отладку и ваше устройство будет готово к использованию для разработки приложений под Windows 11.
| Подсказка | Советы и трюки |
|---|---|
| 1 | Периодически обновляйте драйверы устройств, чтобы обеспечить совместимость с последними версиями Windows 11. |
| 2 | Не забывайте сохранять резервные копии своего кода, чтобы избежать потери данных в случае сбоев или ошибок. |
| 3 | Используйте документацию и ресурсы Microsoft для получения подробной информации о разработке приложений под Windows 11. |
Теперь вы знакомы с основными шагами по использованию диска разработки в Windows 11. Следуя этому руководству, вы сможете начать разрабатывать и отлаживать приложения для этой операционной системы без лишних сложностей.
Как использовать диск разработки в Windows 11: подробное руководство
Чтобы использовать диск разработки в Windows 11, следуйте этим простым шагам:
- Откройте меню «Пуск» и найдите иконку «Параметры» (шестеренка).
- Кликните по иконке «Параметры», чтобы открыть окно настроек.
- В окне настроек выберите раздел «Обновление и безопасность».
- В разделе «Обновление и безопасность» найдите вкладку «Режим для разработчиков» и кликните по ней.
- После открытия вкладки «Режим для разработчиков» вы увидите две опции: «Режим разработчика» и «Режим сидетеля». Выберите «Режим разработчика».
- После выбора «Режима разработчика» Windows 11 позволит вам запускать и тестировать свои приложения на вашем компьютере без ограничений.
Теперь вы готовы использовать диск разработки в Windows 11! Вы можете создавать и запускать свои собственные приложения, исправлять ошибки и тестировать их без необходимости установки дополнительных программ и сред разработки.
Учтите, что использование диска разработки требует определенного опыта в программировании. Если вы новичок, рекомендуется изучить основы программирования и разработки приложений перед использованием диска разработки в Windows 11.
Создание диска разработки
Диск разработки в Windows 11 позволяет удобно и эффективно выполнять различные задачи связанные с разработкой приложений. В этом разделе мы покажем, как создать диск разработки в Windows 11.
Шаг 1: Откройте «Настройки» путем щелчка на значке «Пуск» в левом нижнем углу экрана и выберите «Настройки» в меню.
Шаг 2: В «Настройки» выберите «Обновление и безопасность».
Шаг 3: В разделе «Режим разработчика» выберите «Режим разработчика Вкл.»
Шаг 4: В появившемся окне, выберите «Да», чтобы подтвердить свой выбор и разрешить установку диска разработки.
Шаг 5: После того как диск разработки будет успешно установлен, вы увидите уведомление об этом в «Настройках».
Шаг 6: Теперь вы можете увидеть новый раздел «Диск разработки» в «Настройках». Здесь вы найдете все необходимые инструменты и настройки, которые помогут вам в разработке приложений.
Теперь, когда вы успешно создали диск разработки, вы можете начать использовать его для выполнения различных задач связанных с разработкой в Windows 11. Будь то создание приложений, отладка или тестирование — диск разработки обеспечивает все необходимые инструменты для успешной работы.
| Шаг | Описание |
|---|---|
| Шаг 1 | Откройте «Настройки» путем щелчка на значке «Пуск» в левом нижнем углу экрана и выберите «Настройки» в меню. |
| Шаг 2 | В «Настройках» выберите «Обновление и безопасность». |
| Шаг 3 | В разделе «Режим разработчика» выберите «Режим разработчика Вкл.» |
| Шаг 4 | В появившемся окне, выберите «Да», чтобы подтвердить свой выбор и разрешить установку диска разработки. |
| Шаг 5 | После того как диск разработки будет успешно установлен, вы увидите уведомление об этом в «Настройках». |
| Шаг 6 | Теперь вы можете увидеть новый раздел «Диск разработки» в «Настройках». Здесь вы найдете все необходимые инструменты и настройки, которые помогут вам в разработке приложений. |
Установка необходимых инструментов
Перед началом работы с диском разработки в Windows 11 вам понадобятся следующие инструменты:
- Операционная система Windows 11. Убедитесь, что ваш компьютер соответствует требованиям системы для установки Windows 11.
- Пакет инструментов разработчика (SDK) Windows 11. Вы можете загрузить и установить SDK с официального сайта разработчика.
- Интегрированная среда разработки (IDE). Вы можете выбрать любую популярную среду разработки, такую как Visual Studio или Visual Studio Code.
- Документация по API Windows 11. Ознакомьтесь с документацией, чтобы узнать о доступных API и функциях для разработки.
Убедитесь, что все необходимые инструменты установлены и настроены правильно перед началом работы с диском разработки в Windows 11.
Подготовка диска
Прежде чем начать использовать диск разработки в Windows 11, необходимо выполнить некоторые подготовительные шаги:
- Создайте резервную копию всех важных данных на диске, который вы собираетесь использовать для разработки. Это важно для того, чтобы в случае непредвиденных ситуаций вы не потеряли свои данные.
- Установите на диск, который вы собираетесь использовать для разработки, операционную систему Windows 11. Убедитесь, что на диске достаточно свободного места для установки операционной системы и всех необходимых инструментов.
- Обновите все драйверы на вашем компьютере. Это важно для обеспечения стабильной работы диска разработки.
- Убедитесь, что ваш компьютер соответствует системным требованиям для запуска и использования диска разработки в Windows 11. Проверьте, достаточно ли процессора, оперативной памяти и свободного места на диске, чтобы осуществить эффективную работу.
- Отключите все антивирусные программы и брандмауэры на вашем компьютере. Это поможет избежать возможных конфликтов с диском разработки и обеспечит более стабильную работу.
После выполнения всех подготовительных шагов вы будете готовы к использованию диска разработки в Windows 11 и сможете эффективно создавать приложения и игры.
Подключение диска разработки
Для работы с диском разработки в Windows 11 необходимо его сначала подключить к компьютеру. В этом разделе описаны шаги по подключению и настройке диска разработки.
1. Вставьте диск разработки в оптический привод компьютера или подключите его через внешний привод.
2. Перейдите в «Панель управления» и выберите раздел «Устройства и принтеры».
3. Найдите ваш диск разработки в списке устройств и щелкните правой кнопкой мыши по его значку.
4. В контекстном меню выберите «Подключить» или «Открыть» в зависимости от доступных опций.
5. Следуйте инструкциям мастера установки, чтобы завершить процесс подключения диска к компьютеру.
После завершения этих шагов диск разработки будет подключен к вашему компьютеру и будет доступен для использования. Теперь вы можете начать использовать его для создания и тестирования приложений в Windows 11.
Подключение к компьютеру
Чтобы использовать диск разработки в Windows 11, вам необходимо подключить его к компьютеру. Для этого выполните следующие шаги:
| 1. | Включите компьютер и подключите диск разработки к свободному порту USB. |
| 2. | Дождитесь, пока операционная система автоматически распознает устройство и установит соответствующие драйверы. |
| 3. | Откройте проводник (Windows Explorer) и перейдите в раздел «Этот компьютер». |
| 4. | В списке устройств найдите соответствующий диск разработки и откройте его. |
После выполнения этих шагов вы успешно подключите диск разработки к компьютеру. Теперь вы готовы использовать его для разработки и отладки приложений в Windows 11.
Настройка параметров подключения
Чтобы использовать диск разработки в Windows 11, вам потребуется настроить параметры подключения. Это позволит вам управлять доступом к диску и его содержимому.
Для начала откройте раздел «Параметры» в главном меню Windows 11. Затем выберите «Сеть и интернет» и перейдите во вкладку «Центр сети и общего доступа».
В центре сети и общего доступа найдите «Изменение параметров адаптера». После этого откроется окно с настройками сетевых подключений.
В списке сетевых подключений найдите тот, который вы используете для подключения к сети. Щелкните правой кнопкой мыши по нему и выберите «Свойства».
В открывшемся окне «Свойства» найдите раздел «Интернет-протокол версии 4 (TCP/IPv4)» и выберите его. Затем нажмите кнопку «Свойства».
В окне «Свойства протокола TCP/IPv4» выберите вкладку «Дополнительно». Здесь вы найдете поле «Метрика интерфейса».
Установите значение метрики интерфейса равным 1. Это позволит диску разработки иметь приоритетное подключение и обеспечит стабильную работу.
После того, как вы настроили параметры подключения, нажмите кнопку «ОК», чтобы сохранить изменения.
Теперь вы можете использовать диск разработки в Windows 11 с установленными и настроенными параметрами подключения.
Использование диска разработки
Диск разработки в Windows 11 предоставляет мощный инструментарий для разработки и тестирования приложений, позволяя разработчикам получить доступ к эксклюзивным функциям и возможностям операционной системы. В этом разделе мы рассмотрим, как можно использовать диск разработки и какие преимущества он предоставляет.
1. Получение диска разработки
Для доступа к диску разработки вам необходимо зарегистрироваться в программе Windows Insider и быть участником программы предварительной оценки. После этого вы сможете загрузить диск разработки и установить его на своем устройстве.
2. Разработка приложений
Диск разработки предоставляет все необходимые инструменты для создания и отладки приложений под Windows 11. С его помощью вы можете использовать новые API и функции операционной системы, тестировать совместимость вашего приложения и обнаруживать и исправлять ошибки.
3. Тестирование функций операционной системы
С диском разработки вы сможете оценить и изучить новые функции и возможности Windows 11 до их официального выпуска. Вы сможете использовать эксклюзивные функции и API, чтобы улучшить свои приложения и создать удивительные пользовательские интерфейсы.
4. Обратная связь и участие в сообществе
Пользователи диска разработки имеют возможность отправлять отзывы и предложения команде разработчиков Windows, что помогает улучшить операционную систему и сделать ее более стабильной и безопасной. Также вы можете поделиться своими находками и решениями с другими разработчиками, принять участие в дискуссиях и получить помощь от сообщества.
Использование диска разработки в Windows 11 — отличная возможность для разработчиков получить доступ к новым функциям и возможностям операционной системы, а также внести свой вклад в ее улучшение. Будьте на шаг впереди и создавайте уникальные и инновационные приложения!