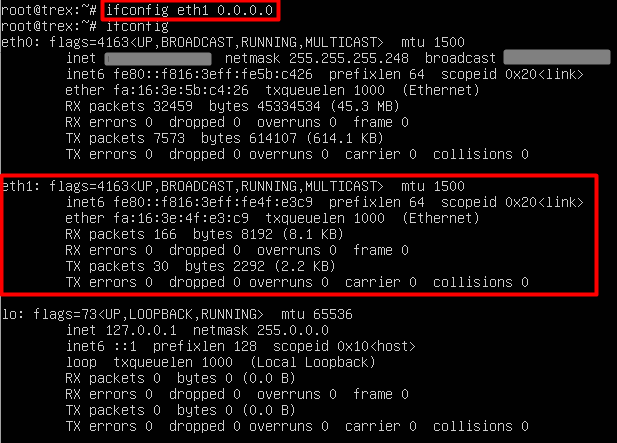Команда ifconfig является одной из самых важных утилит в операционной системе Linux. Если вы новичок в использовании Linux или только начинаете свой путь в администрировании системы, то у вас может возникнуть вопрос, как использовать эту мощную команду.
Вкратце, команда ifconfig позволяет настраивать сетевые интерфейсы вашего компьютера. Она может отображать информацию о сетевых подключениях, устанавливать IP-адреса и многое другое.
Если вы хотите узнать IP-адрес вашего компьютера или настроить его для подключения к сети, команда ifconfig станет вашим незаменимым помощником. В данной статье мы рассмотрим основные команды и опции, которые помогут вам освоиться с этим инструментом. Давайте начнем!
Использование команды ifconfig в Linux: руководство для начинающих
Чтобы использовать команду ifconfig, откройте терминал и введите «ifconfig» без кавычек, а затем нажмите клавишу Enter. Это покажет вам информацию о всех сетевых интерфейсах на вашем компьютере.
Каждый сетевой интерфейс будет отображаться в отдельной секции с информацией о его IP-адресе, MAC-адресе и других параметрах. Вы можете использовать команду ifconfig для изменения настроек интерфейса, таких как IP-адрес или MTU (максимальный размер передаваемого пакета).
Например, чтобы изменить IP-адрес интерфейса eth0 на 192.168.1.10, вы можете использовать следующую команду:
sudo ifconfig eth0 192.168.1.10Эта команда позволит изменить IP-адрес интерфейса eth0 на указанную адресацию.
Команда ifconfig также предоставляет другие возможности, такие как включение или отключение интерфейсов, установка широковещательного адреса и многое другое. Вы можете изучить эти возможности, изучив руководство по команде ifconfig или выполнив команду «man ifconfig» в терминале.
Подготовка к работе с командой ifconfig
Прежде чем начать использовать команду ifconfig в Linux, необходимо убедиться, что вы имеете необходимые права доступа и знания об основных сетевых понятиях. Вот несколько важных шагов для подготовки к работе с командой ifconfig:
-
Убедитесь, что у вас есть достаточные права доступа. Команда ifconfig требует привилегии администратора (root), поэтому убедитесь, что у вас есть соответствующие права или войдите в систему как суперпользователь.
-
Изучите синтаксис команды ifconfig. Узнайте основные опции и аргументы, которые можно использовать с этой командой, а также их синтаксис и значение. Это поможет вам эффективно использовать команду и получить необходимую информацию о сетевых устройствах.
-
Проверьте доступность команды ifconfig. Если вы работаете с дистрибутивом Linux, возможно, команда ifconfig уже установлена по умолчанию. Однако, если вы столкнулись с проблемой, установите пакет net-tools, который содержит ifconfig, используя менеджер пакетов вашего дистрибутива.
-
Узнайте, какие сетевые интерфейсы доступны на вашей системе. Запустите команду ifconfig без аргументов, чтобы вывести информацию о всех сетевых интерфейсах на вашем компьютере.
Подготовившись заранее и изучив основы работы с командой ifconfig, вы будете готовы получить и анализировать информацию о сетевых интерфейсах и настроить вашу сеть в Linux.
Установка Linux и настройка сетевого интерфейса
После успешной установки Linux на ваш компьютер, вам нужно будет настроить сетевой интерфейс. Команда ifconfig предоставляет вам возможность управлять сетевыми интерфейсами вашей системы, включая их настройку и администрирование.
Сначала вам необходимо открыть терминал на вашей Linux-системе. Это можно сделать нажатием сочетания клавиш Ctrl + Alt + T или воспользоваться поиском в графическом интерфейсе вашей системы.
Когда терминал будет открыт, вы можете ввести команду ifconfig для просмотра существующих сетевых интерфейсов и их IP-адресов. Вы увидите список интерфейсов, включая Ethernet-порты, беспроводные сети и виртуальные сетевые интерфейсы.
Для настройки сетевого интерфейса с помощью команды ifconfig вы должны указать имя интерфейса, а затем указать требуемые параметры. Например, для настройки IP-адреса интерфейса eth0 вы можете использовать команду:
sudo ifconfig eth0 192.168.0.2 netmask 255.255.255.0
Здесь eth0 — имя интерфейса, 192.168.0.2 — IP-адрес, а 255.255.255.0 — маска подсети. После ввода этой команды сетевой интерфейс eth0 будет настроен на заданный IP-адрес.
Команда ifconfig также позволяет вам настраивать другие параметры сетевого интерфейса, такие как шлюз по умолчанию, MTU (максимальный размер пакета данных) и другие.
Теперь вы знаете, как установить Linux, открыть терминал и настроить сетевой интерфейс с помощью команды ifconfig. Это отличное начало вашего пути к пониманию работы сетевых интерфейсов в Linux и использованию команды ifconfig.
Подключение к сети и проверка доступности интернета
Команда ifconfig в Linux позволяет получить информацию о сетевых интерфейсах на компьютере. Однако, прежде чем использовать эту команду, важно убедиться, что компьютер подключен к сети и имеет доступ к интернету. В этом разделе мы рассмотрим, как проверить подключение к сети и проверить доступность интернета.
Для начала, проверим статус сетевого подключения. Для этого можно использовать команду ifconfig с опцией «a» (all), чтобы отобразить информацию о всех сетевых интерфейсах:
ifconfig -a
Для проверки доступности интернета можно использовать команду ping. Команда ping отправляет сетевые пакеты на указанный IP-адрес и ожидает ответа. Например, чтобы проверить доступность интернета, можно отправить пакеты на IP-адрес 8.8.8.8, который принадлежит Google Public DNS:
ping 8.8.8.8
Если вы получаете ответы от адреса 8.8.8.8, это означает, что интернет доступен. Если же вы не получаете ответов или получаете сообщения об ошибке, может быть проблема с сетевыми настройками или подключением к интернету.
Если у вас есть другие устройства в сети, например, маршрутизатор или другой компьютер, вы можете попробовать пинговать их IP-адреса, чтобы проверить связь с ними. Если вы получаете ответы, это может указывать на проблему с доступом к конкретному ресурсу в интернете.
Если вы столкнулись с проблемами подключения к интернету, рекомендуется проверить сетевые настройки, включая наличие правильного IP-адреса и настроек DNS. Вы также можете обратиться за помощью к системному администратору или провайдеру интернет-услуг.
Основные команды ifconfig
ifconfig: без указания каких-либо параметров, эта команда покажет текущую конфигурацию всех активных сетевых интерфейсов.ifconfig eth0: эта команда позволяет просмотреть конфигурацию для конкретного сетевого интерфейса (например, eth0).ifconfig eth0 up: эта команда включает указанный сетевой интерфейс (eth0) и делает его доступным для передачи и приема сетевых пакетов.ifconfig eth0 down: эта команда отключает указанный сетевой интерфейс (eth0) и прекращает передачу и прием сетевых пакетов.ifconfig eth0 192.168.0.2 netmask 255.255.255.0: эта команда устанавливает IP-адрес (192.168.0.2) и маску подсети (255.255.255.0) для указанного сетевого интерфейса (eth0).
Это лишь несколько примеров команд, которые можно использовать с ifconfig. С помощью этой команды можно сделать гораздо больше, включая изменение скорости передачи данных, настройку VLAN и привязку MAC-адреса к интерфейсу. Более подробную информацию о доступных параметрах и возможностях команды ifconfig можно найти в официальной документации Linux или с помощью команды man ifconfig.
Просмотр информации о сетевых интерфейсах
Команда ifconfig в Linux позволяет просматривать информацию о сетевых интерфейсах на вашей системе. Эта информация включает IP-адреса, MAC-адреса, состояние интерфейсов и многое другое. Если вы новичок в работе с Linux, вам может быть полезно ознакомиться с основными командами и функциями ifconfig.
Для просмотра информации о сетевых интерфейсах введите следующую команду в терминале:
ifconfig
После выполнения этой команды вы увидите подробную информацию о всех доступных сетевых интерфейсах на вашей системе. Каждый интерфейс будет представлен своим именем (например, eth0 или wlan0), а следующая информация будет включать IP-адрес, MAC-адрес и состояние интерфейса.
Если вы хотите просмотреть информацию о конкретном сетевом интерфейсе, вы можете добавить имя интерфейса после команды ifconfig, например:
ifconfig eth0
Вы увидите информацию только о выбранном интерфейсе.
Кроме того, ifconfig позволяет вам изменять параметры сетевых интерфейсов, такие как IP-адреса и другие настройки. Однако это может потребовать административных привилегий или использования специальных команд. Если вам необходимо изменить настройки интерфейса, рекомендуется обратиться к документации или обратиться к системному администратору.
Теперь, когда вы знаете, как использовать команду ifconfig для просмотра информации о сетевых интерфейсах, вы можете легко отслеживать и управлять сетевыми подключениями на вашей Linux-системе.
Настройка IP-адреса и маски подсети
Для настройки IP-адреса и маски подсети в Linux, вы можете использовать команду ifconfig. Эта команда позволяет вам установить IP-адрес для сетевого интерфейса и указать маску подсети.
Прежде всего, вам необходимо определить, какой сетевой интерфейс вы хотите настроить. В Linux сетевые интерфейсы обычно называются eth0, eth1, wlan0 и т. д. Чтобы узнать, какие сетевые интерфейсы доступны на вашей системе, вы можете выполнить команду ifconfig без аргументов.
Например, если вы хотите настроить сетевой интерфейс eth0, выполните следующую команду:
ifconfig eth0
Эта команда отобразит текущую конфигурацию сетевого интерфейса eth0, включая его IP-адрес и маску подсети.
Чтобы установить новый IP-адрес и маску подсети, вы можете выполнить команду ifconfig с аргументами ip_address и netmask:
ifconfig eth0 {ip_address} netmask {netmask} Замените {ip_address} и {netmask} на требуемые значения. Например, если вы хотите установить IP-адрес 192.168.0.2 с маской подсети 255.255.255.0 для сетевого интерфейса eth0, выполните следующую команду:
ifconfig eth0 192.168.0.2 netmask 255.255.255.0
После выполнения этой команды, новый IP-адрес и маска подсети будут установлены для сетевого интерфейса eth0.
Обратите внимание, что эти настройки будут временными и не сохранятся после перезагрузки системы. Если вы хотите сохранить настройки, вы должны отредактировать соответствующий файл конфигурации. В большинстве дистрибутивов Linux это файл /etc/network/interfaces.
Теперь вы знаете, как настроить IP-адрес и маску подсети с помощью команды ifconfig в Linux!
Изменение состояния сетевого интерфейса
Команда ifconfig в Linux позволяет не только просматривать информацию о сетевых интерфейсах, но и изменять их состояние. Для этого можно использовать дополнительные параметры команды.
Один из наиболее полезных параметров — up и down, которые позволяют включать и выключать интерфейс соответственно. Для включения интерфейса нужно выполнить следующую команду:
| Команда | Описание |
|---|---|
| sudo ifconfig <интерфейс> up | Включает указанный сетевой интерфейс |
Аналогично, для отключения интерфейса нужно выполнить команду:
| Команда | Описание |
|---|---|
| sudo ifconfig <интерфейс> down | Отключает указанный сетевой интерфейс |
Например, чтобы включить интерфейс eth0, нужно выполнить команду:
| Команда | Описание |
|---|---|
| sudo ifconfig eth0 up | Включает интерфейс eth0 |
Также можно использовать команду ifconfig для изменения IP-адреса интерфейса. Это может быть полезно, если вам необходимо изменить адрес вашей сети. Для этого нужно выполнить следующую команду:
| Команда | Описание |
|---|---|
| sudo ifconfig <интерфейс> <новый IP-адрес> | Изменяет IP-адрес указанного сетевого интерфейса |
Например, чтобы изменить IP-адрес интерфейса eth0 на 192.168.0.100, нужно выполнить команду:
| Команда | Описание |
|---|---|
| sudo ifconfig eth0 192.168.0.100 | Изменяет IP-адрес интерфейса eth0 на 192.168.0.100 |
Таким образом, команда ifconfig в Linux предоставляет множество возможностей для работы со сетевыми интерфейсами. Путем изменения их состояния и настройки IP-адресов можно контролировать сетевые соединения и настроить сетевую инфраструктуру под ваши нужды.
Примеры использования команды ifconfig
1. Просмотр информации о сетевых интерфейсах
Для просмотра информации о всех сетевых интерфейсах на вашей системе вы можете использовать команду ifconfig без дополнительных аргументов:
ifconfig
В результате выполнения этой команды вы получите список всех сетевых интерфейсов, их IP-адресов, MAC-адресов и других сетевых параметров.
2. Настройка IP-адреса
Чтобы назначить IP-адрес определенному сетевому интерфейсу, вы можете использовать следующий синтаксис:
ifconfig [интерфейс] [IP-адрес]
Например, чтобы назначить IP-адрес 192.168.1.100 интерфейсу eth0, вы можете выполнить следующую команду:
ifconfig eth0 192.168.1.100
3. Включение и отключение сетевых интерфейсов
Для включения или отключения сетевого интерфейса вы можете использовать команду ifconfig с опцией up или down соответственно:
ifconfig [интерфейс] up
ifconfig [интерфейс] down
Например, чтобы включить интерфейс eth0, вы можете выполнить следующую команду:
ifconfig eth0 up
4. Изменение MAC-адреса
Вы также можете использовать команду ifconfig для изменения MAC-адреса сетевого интерфейса. Для этого вы можете использовать опцию hw ether и указать новый MAC-адрес:
ifconfig [интерфейс] hw ether [новый MAC-адрес]
Например, чтобы изменить MAC-адрес интерфейса eth0 на 00:11:22:33:44:55, вы можете выполнить следующую команду:
ifconfig eth0 hw ether 00:11:22:33:44:55
Это были лишь некоторые примеры использования команды ifconfig. Для получения более подробной информации о доступных опциях и синтаксисе вы можете обратиться к документации или выполнить команду ifconfig с опцией —help.