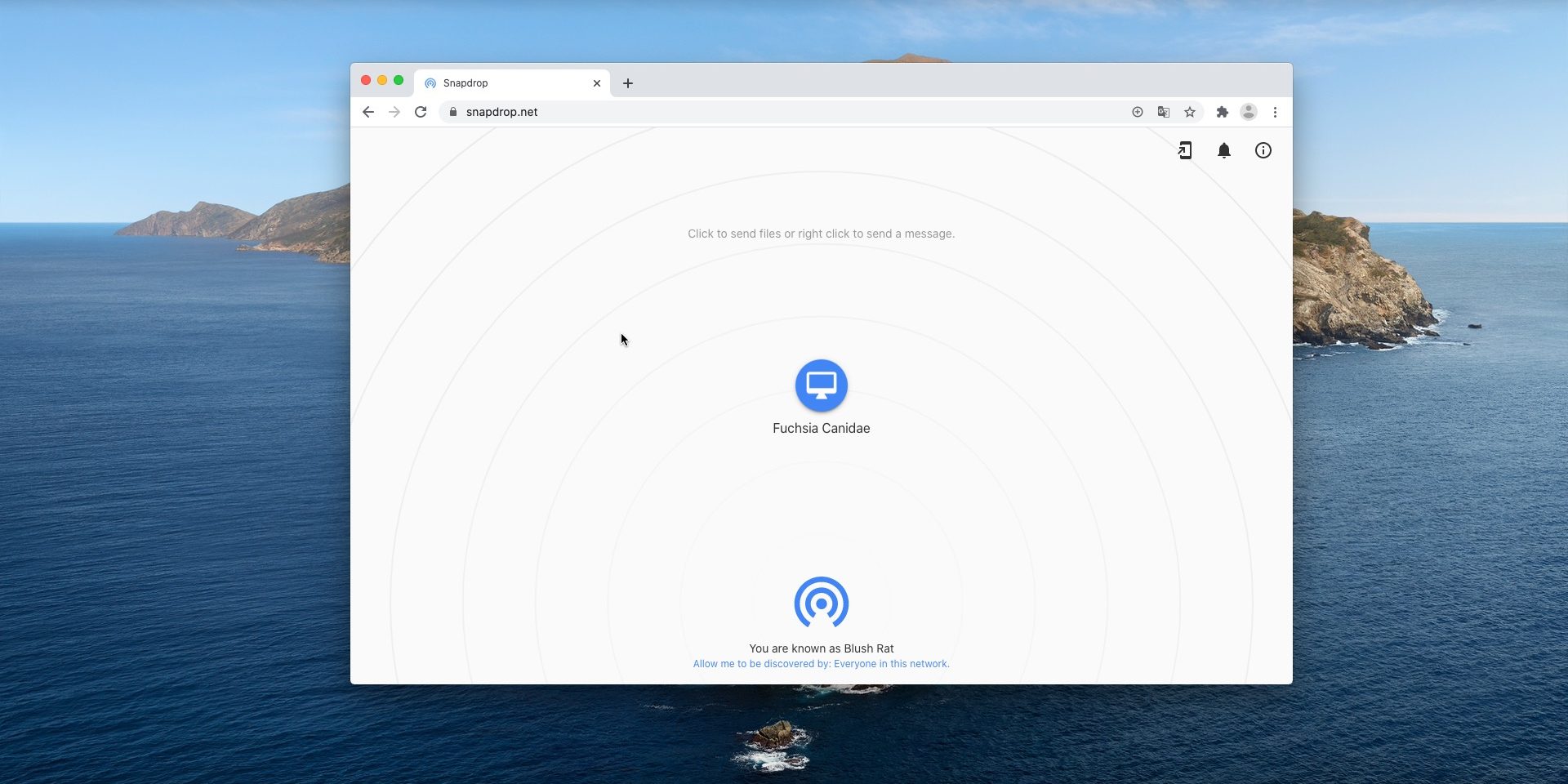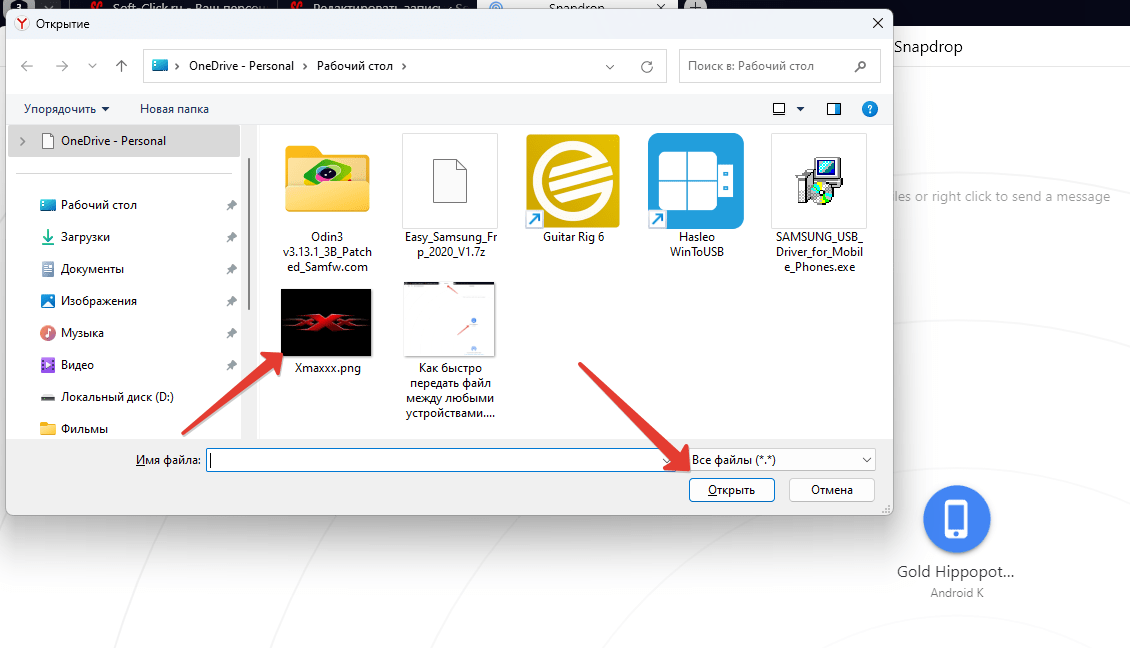Хранение и передача файлов стали неотъемлемой частью нашей повседневной жизни. Когда речь идет о передаче файлов между устройствами в одной сети, обычно мы обращаемся к электронной почте, мессенджерам или облачным хранилищам. Однако, есть другой удобный и быстрый способ передачи файлов — Snapdrop.
Snapdrop — это открытое веб-приложение, которое позволяет передавать файлы между устройствами через браузер, без необходимости устанавливать какое-либо дополнительное программное обеспечение. Его простой и интуитивно понятный интерфейс делает использование Snapdrop доступным даже для неопытных пользователей.
Чтобы начать использовать Snapdrop, вам понадобится только компьютер или мобильное устройство соединенное с одной и той же Wi-Fi сетью. Откройте браузер на каждом устройстве и введите в адресной строке «snapdrop.net». Вам будет представлена страница с простым дизайном и значком Snapdrop. Просто нажмите на значок и вы окажетесь на основной странице приложения.
Как использовать Snapdrop для быстрой передачи файлов между устройствами в одной сети
Чтобы начать использовать Snapdrop, вам просто нужно открыть Snapdrop на всех устройствах, которые вы хотите подключить к передаче файлов. Snapdrop поддерживает различные операционные системы, включая Windows, macOS, Linux, Android и iOS.
После открытия Snapdrop на устройствах, они автоматически подключатся друг к другу в одну сеть. Вы увидите списки всех доступных устройств, которые находятся в одной сети с вами.
Чтобы передать файл между устройствами, следуйте этим простым шагам:
- Откройте Snapdrop на устройстве, с которого вы хотите отправить файл.
- Выберите файл, который вы хотите передать. Вы можете выбрать файлы с помощью кнопки «Выбрать файл» или просто перетащить файл в окно Snapdrop.
- Выберите устройство, на которое вы хотите отправить файл. Вам будут показаны все доступные устройства в списке. Просто щелкните на устройство, на которое вы хотите отправить файл.
- Подтвердите отправку файла на выбранное устройство. Обратите внимание, что выбранное устройство должно быть открыто на странице Snapdrop, чтобы принять файл.
- Дождитесь завершения передачи файла. Время передачи файла может варьироваться в зависимости от размера файла и скорости вашей сети.
После успешной передачи файла вы увидите уведомление о завершении передачи файла на выбранном устройстве. Теперь вы можете использовать Snapdrop для быстрой передачи файлов между устройствами в одной сети без необходимости подключения к облачным сервисам или использования флеш-накопителей.
Интерфейс Snapdrop прост и интуитивно понятен, поэтому даже новички могут легко освоить использование этого веб-приложения. Попробуйте Snapdrop уже сегодня и наслаждайтесь быстрой и удобной передачей файлов между устройствами в одной сети!
Раздел 1: Установка и настройка Snapdrop
Для использования Snapdrop необходимо выполнить несколько шагов.
- Откройте браузер на устройстве, на котором хотите использовать Snapdrop.
- Посетите веб-сайт Snapdrop по адресу: https://snapdrop.net/
- На открывшейся странице вы увидите список доступных устройств в вашей сети, которые также используют Snapdrop.
- Найдите устройство, на которое хотите передать файл, в списке доступных устройств.
- Нажмите на имя устройства, куда хотите передать файл.
- На устройстве, на которое вы хотите передать файл, появится запрос на подтверждение передачи.
- Подтвердите передачу файла на устройстве-получателе.
- После подтверждения передачи, файл будет загружен на устройство-получатель.
- Повторите эти шаги, чтобы передать еще файлы между устройствами.
Таблица ниже показывает шаги по установке и настройке Snapdrop:
| Шаг | Действие |
|---|---|
| 1 | Откройте браузер на устройстве, на котором хотите использовать Snapdrop. |
| 2 | Посетите веб-сайт Snapdrop по адресу: https://snapdrop.net/ |
| 3 | На открывшейся странице вы увидите список доступных устройств в вашей сети, которые также используют Snapdrop. |
| 4 | Найдите устройство, на которое хотите передать файл, в списке доступных устройств. |
| 5 | Нажмите на имя устройства, куда хотите передать файл. |
| 6 | На устройстве, на которое вы хотите передать файл, появится запрос на подтверждение передачи. |
| 7 | Подтвердите передачу файла на устройстве-получателе. |
| 8 | После подтверждения передачи, файл будет загружен на устройство-получатель. |
| 9 | Повторите эти шаги, чтобы передать еще файлы между устройствами. |
Загрузка Snapdrop на устройства
Для использования Snapdrop, вам необходимо скачать приложение на все устройства, между которыми вы хотите осуществлять передачу файлов. Вот простые шаги для загрузки Snapdrop на различные типы устройств:
1. На ПК или ноутбук:
— Откройте любой веб-браузер на вашем компьютере или ноутбуке.
— Введите адрес snapdrop.net в адресной строке браузера и нажмите клавишу Enter.
— Вы попадете на сайт Snapdrop, где сможете найти ссылку для загрузки.
— Нажмите на ссылку «Скачать для ПК» или соответствующую кнопку.
— Дождитесь завершения загрузки и выполните установку приложения.
2. На мобильные устройства с операционной системой Android:
— Откройте Google Play Store на вашем устройстве.
— Введите «Snapdrop» в поисковой строке и нажмите кнопку поиска.
— Найдите приложение Snapdrop в списке результатов и нажмите на него.
— Нажмите кнопку «Установить» и дождитесь завершения установки.
3. На мобильные устройства с операционной системой iOS:
— Откройте App Store на вашем устройстве.
— Введите «Snapdrop» в поисковой строке и нажмите кнопку поиска.
— Найдите приложение Snapdrop в списке результатов и нажмите на него.
— Нажмите кнопку «Установить» и дождитесь завершения установки.
После установки Snapdrop на все устройства, они будут готовы к быстрой и удобной передаче файлов через эту платформу. Убедитесь, что все устройства находятся в одной локальной сети, чтобы Snapdrop работал корректно.
Подключение устройств к одной Wi-Fi сети
Для эффективного использования Snapdrop и передачи файлов между устройствами в одной сети необходимо, чтобы все устройства были подключены к одной Wi-Fi сети. Вот несколько шагов, которые помогут вам подключить устройства к одной Wi-Fi сети:
- На каждом устройстве откройте настройки Wi-Fi.
- Найдите список доступных Wi-Fi сетей и выберите ту, с которой вы хотите подключиться.
- Нажмите на название сети и введите пароль (если требуется).
- Подождите, пока устройство подключится к Wi-Fi сети.
- Убедитесь, что все устройства успешно подключены к одной Wi-Fi сети.
После того, как все устройства подключены к одной Wi-Fi сети, вы готовы использовать Snapdrop для быстрой передачи файлов между ними. Просто откройте веб-браузер на каждом устройстве и перейдите на сайт Snapdrop. Вы увидите все подключенные устройства и сможете отправлять файлы с одного устройства на другое без необходимости использования проводов или дополнительных приложений.
Открытие Snapdrop на устройствах
Чтобы использовать Snapdrop для передачи файлов между устройствами в одной сети, необходимо открыть Snapdrop на каждом устройстве, которое вы хотите использовать.
На компьютере или ноутбуке вы можете открыть Snapdrop, перейдя на веб-сайт Snapdrop (snapdrop.net) в любом современном браузере. Просто введите этот адрес в адресной строке браузера и нажмите Enter. Snapdrop откроется, и вы будете готовы к передаче файлов.
На мобильных устройствах (таких как смартфоны или планшеты) вы можете открыть Snapdrop, установив Snapdrop приложение из App Store (для устройств на iOS) или Google Play Store (для устройств на Android). Запустите приложение Snapdrop и вы будете готовы к передаче файлов.
Важно отметить, что для использования Snapdrop все устройства должны быть подключены к одной сети Wi-Fi. Если вы хотите использовать Snapdrop на публичной сети Wi-Fi (например, в кафе или аэропорту), убедитесь, что все устройства находятся в этой же сети Wi-Fi.
Раздел 2: Основные функции Snapdrop
В Snapdrop есть ряд основных функций, которые делают его идеальным инструментом для быстрой и удобной передачи файлов между устройствами в одной сети.
Первая основная функция — это возможность мгновенного подключения к другому устройству через Snapdrop. Просто откройте Snapdrop на обоих устройствах, и они автоматически обнаружат друг друга в одной сети. Никакой необходимости в специальных настройках или паролях — просто кликните на имя устройства в списке и подключитесь к нему.
Вторая функция Snapdrop — это возможность передачи файлов различных форматов. Вы можете легко отправить фотографии, видео, документы, аудио и многое другое. Просто перетащите файл в окно Snapdrop и он будет мгновенно передан на подключенное устройство.
Третья функция — это удобный и интуитивно понятный интерфейс Snapdrop. Он имеет простой и понятный дизайн, что делает процесс передачи файлов еще более удобным и приятным.
Четвертая функция — это возможность использования Snapdrop на разных платформах. Snapdrop работает на различных операционных системах, включая Windows, macOS, Android и iOS. Это позволяет пользователям передавать файлы между устройствами с разными ОС без проблем.
Пятая функция — это безопасность передачи файлов. Snapdrop использует безопасное соединение между устройствами и не хранит передаваемые файлы на сервере. Все данные передаются напрямую между устройствами, что гарантирует конфиденциальность и безопасность передачи файлов.
| 1 | 2 | 3 |
| 4 | 5 | 6 |
| 7 | 8 | 9 |
Это лишь некоторые из основных функций Snapdrop, которые делают его незаменимым инструментом для быстрой и удобной передачи файлов между устройствами в одной сети.
Передача файлов между устройствами
Для начала передачи файлов между устройствами через Snapdrop необходимо выполнить следующие шаги:
- Откройте браузер на обоих устройствах.
- На каждом из устройств откройте сайт Snapdrop (ссылка: snapdrop.net).
- На одном из устройств нажмите кнопку «Создать комнату».
- На втором устройстве нажмите кнопку «Присоединиться к комнате» и выберите комнату, созданную на первом устройстве.
- Устройства обнаружат друг друга и подключатся к комнате Snapdrop.
Как только устройства успешно подключены и находятся в одной комнате Snapdrop, вы можете начать передавать файлы между ними. Для этого выполните следующие шаги:
- Выберите файл, который хотите передать, и перетащите его в окно Snapdrop.
- Файл автоматически передастся на другое устройство.
- Полученные файлы будут сохранены в папку загрузок вашего устройства.
Snapdrop также поддерживает передачу нескольких файлов одновременно. Просто выберите все нужные файлы и перетащите их в окно Snapdrop. Все выбранные файлы будут переданы на другое устройство одновременно.
Таким образом, использование Snapdrop позволяет быстро и легко передавать файлы между устройствами в одной сети без необходимости установки дополнительного программного обеспечения. Просто откройте Snapdrop в браузере и наслаждайтесь удобством передачи файлов!