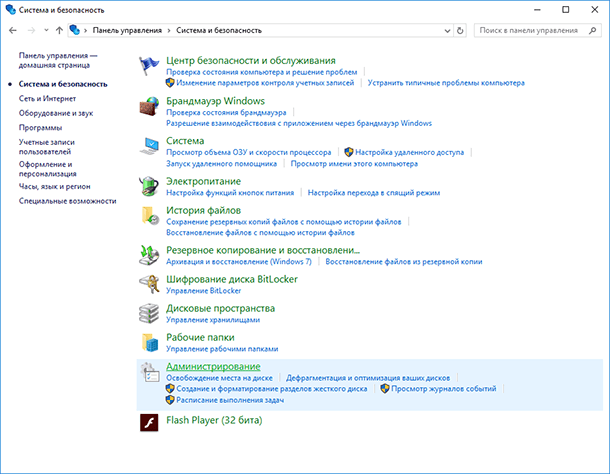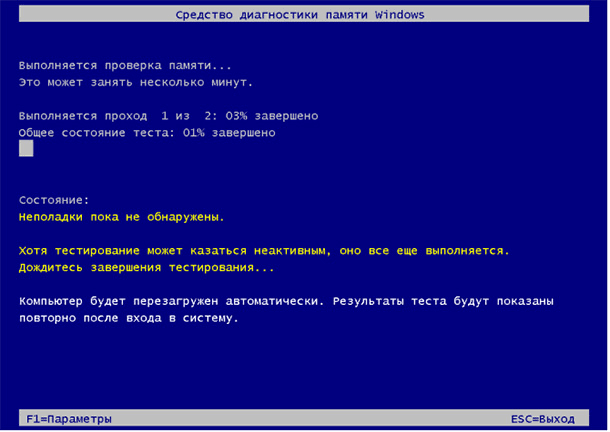Ошибки памяти в компьютере могут привести к различным проблемам, таким как непредсказуемые сбои системы и потеря данных. Для предотвращения этих неприятностей важно регулярно проверять работу оперативной памяти (RAM). В Windows существует встроенное средство для тестирования памяти, которое позволяет легко и быстро определить наличие неполадок.
Средство проверки памяти Windows – это небольшая утилита, которая позволяет провести проверку RAM на наличие ошибок. Этот простой и надежный способ даст вам уверенность в надежности вашей оперативной памяти и поможет избежать потери данных.
Чтобы воспользоваться средством проверки памяти, вам потребуется перезагрузить компьютер и запустить его в режиме проверки. Процесс тестирования займет несколько минут, но в результате вы получите информацию о состоянии оперативной памяти вашего компьютера.
Как использовать средство проверки памяти Windows
Проверка памяти Windows доступна на различных версиях ОС Windows, включая Windows 10, Windows 8 и Windows 7.
Вот как использовать средство проверки памяти Windows для тестирования RAM:
| Шаг 1: | Откройте меню «Пуск» и введите «Проверка на ошибки памяти» в строке поиска. |
| Шаг 2: | Выберите «Проверить на наличие ошибок» во всплывающем окне. |
| Шаг 3: | Вам будет предложено перезагрузить компьютер, чтобы проверить память на ошибки. Сохраните все важные данные, так как перезагрузка может занять некоторое время. |
| Шаг 4: | Во время перезагрузки компьютера будет запущено тестирование памяти. Оно может занять несколько минут до нескольких часов в зависимости от размера вашей оперативной памяти. |
| Шаг 5: | После завершения тестирования вы увидите результаты на экране. Если не было обнаружено ошибок, это означает, что ваша память работает исправно. Если были обнаружены ошибки, вам может потребоваться заменить ненадежный модуль памяти. |
| Шаг 6: | После завершения процесса проверки памяти Windows рекомендуется перезагрузить компьютер, чтобы установить все изменения и обновления. |
Тестирование памяти Windows является важной процедурой для поддержания стабильной работы вашего компьютера. Регулярная проверка памяти поможет предотвратить возможные проблемы и обеспечить надежную работу вашей системы.
Способы тестирования оперативной памяти RAM
Существуют различные способы тестирования оперативной памяти RAM, каждый из которых может быть использован в зависимости от предпочтений и возможностей пользователя:
1. Средство проверки памяти Windows: Одним из самых простых и надежных способов проверки оперативной памяти RAM является использование встроенного средства проверки памяти Windows. Для его запуска необходимо перезагрузить компьютер и выбрать в меню загрузки опцию «Проверка памяти».
2. Memtest86: Данная программа, которая работает независимо от операционной системы, обладает расширенными функциями тестирования и помогает выявить более сложные проблемы оперативной памяти, в том числе и те, которые не могут быть обнаружены с помощью встроенного средства Windows.
3. HCI MemTest: Это бесплатное программное обеспечение, разработанное специально для тестирования оперативной памяти. Оно позволяет провести тестирование памяти с использованием разных настроек и определить наличие ошибок или неисправностей.
Необходимо помнить, что проверка оперативной памяти RAM — это лишь один из аспектов обслуживания компьютера и диагностики возможных проблем. Предоставляются многочисленные методы, которые могут помочь выявить и предотвратить ошибки, такие как регулярное обновление драйверов, удаление ненужного программного обеспечения и поддержка компьютера в целом.
Использование средства проверки памяти Windows
Для запуска средства проверки памяти Windows, выполните следующие действия:
- Откройте меню «Пуск» и найдите пункт «Панель управления».
- В панели управления выберите категорию «Система и безопасность».
- В разделе «Администрирование» найдите и выберите пункт «Проверка компьютера на наличие ошибок памяти».
- Нажмите кнопку «Перезагрузить сейчас и проверить на наличие проблем (рекомендуется)».
- Возможно, вам потребуется ввести пароль администратора или подтвердить свое действие.
Средство проверки памяти Windows будет запускаться при следующей перезагрузке компьютера. При этом будет выполнена полная проверка оперативной памяти на наличие ошибок. Этот процесс может занять некоторое время, в зависимости от объема памяти вашего компьютера.
Примечание: Во время процесса проверки памяти важно не выключать или перезагружать компьютер, чтобы избежать потери данных или повреждения памяти.
По завершению проверки памяти Windows вы получите отчет о результатах тестирования. Если обнаружены ошибки, рекомендуется обратиться к специалисту по обслуживанию компьютеров или заменить неисправные модули памяти.
Использование средства проверки памяти Windows является простым и надежным способом обнаружить и решить проблемы с оперативной памятью вашего компьютера. Регулярная проверка поможет поддерживать стабильную работу системы и предотвратить потенциальные проблемы в будущем.
Преимущества простого и надежного способа
Основные преимущества этого способа:
| 1. | Простота использования. |
| 2. | Полную интеграцию с операционной системой Windows. |
| 3. | Высокую надежность результатов. |
| 4. | Бесплатность. |
Способ проверки памяти Windows доступен каждому пользователю. Он не требует установки дополнительного программного обеспечения и позволяет провести тестирование RAM с минимальными усилиями.
Благодаря полной интеграции с операционной системой Windows, средство проверки памяти позволяет проверить как обычную оперативную память, так и расширенную (виртуальную) память. Такая проверка даёт достоверные и надёжные результаты.
Особенностью данного способа является его высокая надежность. При проведении тестирования средством Windows необходимо следить за состоянием оперативной памяти. Если будут обнаружены ошибки, то пользователь получит соответствующее уведомление. Таким образом, результаты проверки будут максимально доверительными.
Кроме того, простой и надежный способ проверки памяти в Windows является бесплатным, что делает его доступным для всех пользователей операционной системы.
В итоге, использование средства проверки памяти Windows является простым, надежным и эффективным способом установить надежность оперативной памяти компьютера.
Руководство по использованию средства проверки памяти Windows
Вот простая пошаговая инструкция о том, как использовать средство проверки памяти Windows для тестирования RAM:
- Откройте меню «Пуск» и введите «Проверка памяти».
- Выберите соответствующий результат поиска — «Windows Memory Diagnostic».
- Нажмите на эту ссылку, чтобы запустить средство проверки памяти Windows.
- У вас будет два варианта: «Запустить сейчас и перезагрузить компьютер» и «Проверить при следующем запуске компьютера». Выберите вариант, который вам больше подходит.
- Если вы выбрали «Запустить сейчас и перезагрузить компьютер», ваш компьютер будет перезагружен, и средство проверки памяти Windows начнет работу сразу после перезагрузки.
- Если вы выбрали «Проверить при следующем запуске компьютера», вам нужно будет перезагрузить компьютер вручную, чтобы средство проверки памяти Windows начало работу.
- Во время проверки памяти вы увидите информацию о том, сколько процентов выполнено и есть ли ошибки в памяти.
- Когда проверка памяти завершится, компьютер автоматически перезагрузится, и вы увидите результаты проверки на экране.
- Если средство проверки памяти Windows обнаружит ошибки в памяти, вам нужно будет заменить поврежденные модули памяти, чтобы избежать возможных проблем в будущем.
- Если средство проверки памяти Windows не обнаружит ошибок, это означает, что ваша память работает без проблем.
Важно отметить, что проверка памяти займет некоторое время, поэтому рекомендуется запустить ее, когда у вас есть свободное время и вы не планируете использовать компьютер.
Использование средства проверки памяти Windows — легкий и надежный способ убедиться в надежности вашей оперативной памяти. Если вы подозреваете, что у вас могут быть проблемы с памятью, не стоит оставлять это без внимания и сразу же приступайте к тестированию памяти с помощью средства проверки памяти Windows.
Запуск средства проверки памяти Windows
Чтобы запустить средство проверки памяти Windows, следуйте этим простым шагам:
- Откройте меню «Пуск» и введите в поле поиска «Средство проверки памяти».
- Нажмите на найденную программу «Средство проверки памяти Windows».
- В открывшемся окне выберите опцию «Перезагрузить сейчас и проверить на наличие проблем» или «Проверить на наличие проблем при следующем запуске компьютера».
- Нажмите кнопку «Далее» и система перезагрузится.
- Средство проверки памяти Windows будет запущено еще до загрузки операционной системы.
- Дождитесь завершения процесса проверки памяти. Это может занять некоторое время.
- После завершения проверки компьютер перезагрузится. Если были обнаружены ошибки памяти, вы получите соответствующее уведомление.
Запуск средства проверки памяти Windows — простой и эффективный способ обнаружения проблем с оперативной памятью компьютера. Если вы столкнулись с нестабильной работой системы или периодическими сбоями, рекомендуется выполнить проверку памяти с использованием этого инструмента.
Выбор типа проверки
Прежде чем приступить к тестированию оперативной памяти с помощью средства проверки памяти Windows, важно определиться с типом проверки, который будет наиболее подходящим для вашей ситуации. В Windows доступны два основных типа проверки: базовая и расширенная.
Базовая проверка памяти — это самый простой и быстрый способ проверить работоспособность вашей RAM. Она обнаруживает основные проблемы в памяти, такие как ошибки чтения и записи. Базовая проверка подходит для быстрой проверки оперативной памяти, но она может не выявить все возможные проблемы, поэтому не рекомендуется в случае серьезных сбоев или проблем с компьютером.
Расширенная проверка памяти, с другой стороны, выполняет более глубокую и детальную проверку RAM. Она занимает больше времени и ресурсов, но может обнаруживать более сложные проблемы, такие как сбои памяти и нестабильность системы. Рекомендуется использовать расширенную проверку, если у вас возникли серьезные проблемы с компьютером или если вы хотите быть уверены в полной исправности памяти.
Выбирая тип проверки, учитывайте свои потребности и возможности компьютера. Имейте в виду, что расширенная проверка может занять много времени, поэтому рекомендуется выполнить ее во время простоя или ночью.
Анализ результатов и исправление ошибок
После завершения проверки памяти Windows вы получите детальный отчет о результатах. В этом отчете будут указаны все обнаруженные ошибки, такие как ошибки чтения и записи данных, ошибки паритета и другие.
Перед тем как приступить к исправлению ошибок памяти, рекомендуется выключить компьютер, отключить питание и затем перезагрузить систему. Это поможет сбросить любые временные ошибки, которые могли возникнуть в процессе работы средства проверки памяти.
Если средство проверки памяти Windows обнаружило ошибки, следует проверить физическое подключение всех модулей оперативной памяти. Убедитесь, что модули плотно прилегают к разъемам на материнской плате и корректно закреплены.
Если после проверки физического подключения ошибки не исчезли, возможно, нарушена целостность модулей памяти или материнской платы. В таком случае рекомендуется заменить поврежденные модули оперативной памяти или обратиться к специалисту для дальнейшего диагностирования и ремонта.
Также стоит отметить, что средство проверки памяти Windows может не всегда полностью обнаружить все ошибки памяти. Если у вас есть подозрения на проблемы с памятью, но проверка не выявила никаких ошибок, рекомендуется провести дополнительные тесты с помощью сторонних программ, специализированных на диагностике и исправлении ошибок оперативной памяти.
Будьте внимательны при проведении всех манипуляций с оперативной памятью и компонентами компьютера. Неправильное обращение с памятью или другими частями компьютера может привести к повреждению оборудования или потере данных.