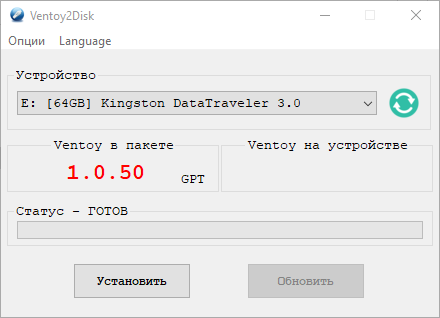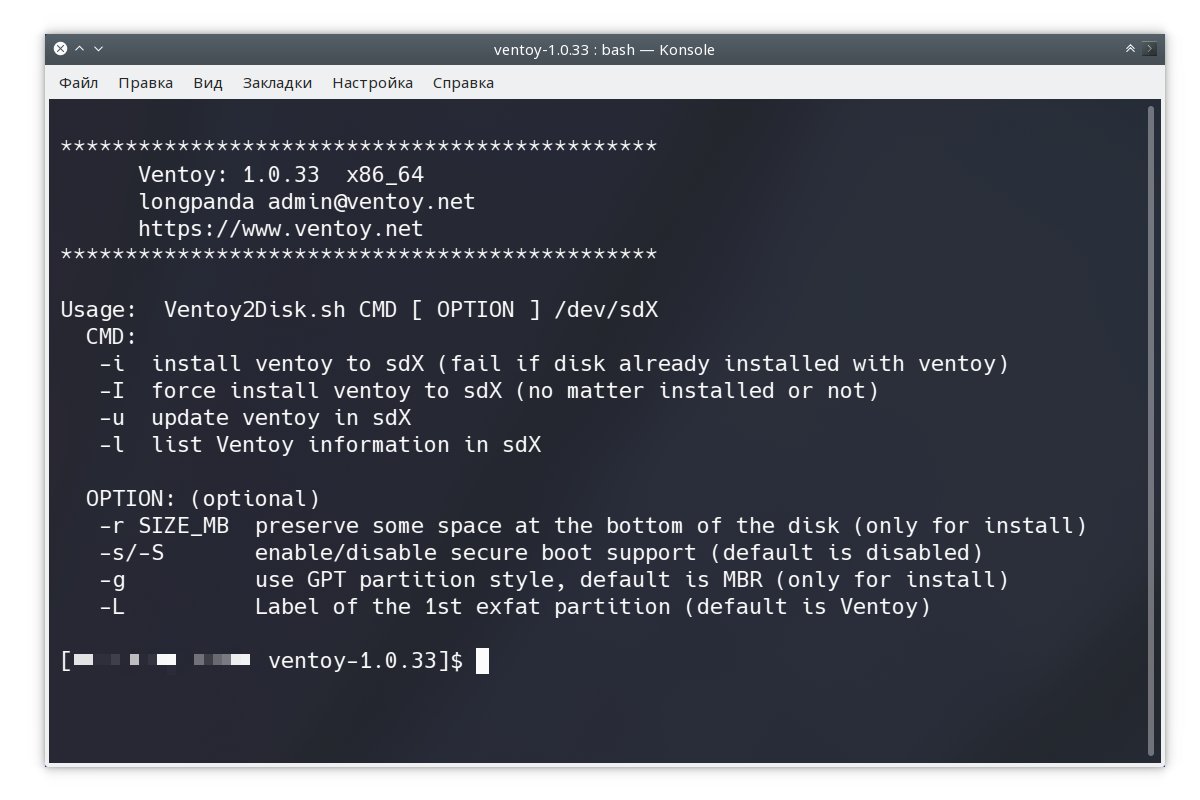У вас есть несколько операционных систем, которые вы хотите установить, или вам просто нужно создать загрузочную флешку с несколькими программами? Вместо того чтобы каждый раз перезаписывать флешку, вы можете использовать Ventoy — удобное и мощное приложение для создания мультизагрузочной флешки.
Ventoy является открытым и бесплатным инструментом, который позволяет вам создавать мультизагрузочные флешки, добавляя образы операционных систем или программы напрямую на вашу флешку, без необходимости форматирования ее каждый раз. Просто скопируйте файлы на флешку, и Ventoy автоматически создаст меню загрузки, позволяя вам выбрать и установить нужную операционную систему или программу.
Основные преимущества Ventoy:
- Простота использования: Вы можете легко создать мультизагрузочную флешку, скопировав образы операционных систем или программы на вашу флешку, без необходимости форматирования ее.
- Поддержка большого количества образов: Вы можете добавить несколько образов операционных систем или программы на флешку и выбрать нужный в процессе установки.
- Универсальность: Ventoy совместим с большим количеством образов операционных систем и программ, таких как Windows, Linux и даже диагностические инструменты.
Если вы ищете удобный способ создания мультизагрузочной флешки, Ventoy является отличным выбором. Далее мы расскажем, как использовать Ventoy для создания мультизагрузочной флешки на вашем компьютере.
О программе Ventoy
Одной из основных особенностей Ventoy является то, что для добавления новых образов на флешку не требуется повторное форматирование диска. Просто скопируйте образы на флешку, и Ventoy автоматически распознает их и создаст соответствующие меню для выбора загрузки.
Преимущества использования Ventoy:
- Простота использования. Вам не нужно иметь особые навыки или знания для создания мультизагрузочной флешки с помощью Ventoy.
- Гибкость. Вы можете добавлять и удалять образы, изменять конфигурацию загрузки и делать другие настройки без необходимости повторного форматирования диска.
- Поддержка большого количества образов. Ventoy поддерживает множество операционных систем, утилит и других образов загрузки.
- Быстрая загрузка. Ventoy использует сжатие образов, чтобы ускорить процесс загрузки и уменьшить занимаемое место на флешке.
Использование Ventoy для создания мультизагрузочной флешки
Для использования Ventoy вам потребуется скачать программу с официального сайта разработчика. Затем, подключите флешку к компьютеру и запустите Ventoy. Следуйте инструкциям программы, чтобы создать мультизагрузочную флешку.
После завершения процесса создания флешки, вы сможете добавлять образы загрузки простым копированием файлов на флешку. Ventoy автоматически определит новые образы и добавит их в меню загрузки.
Теперь вы можете использовать мультизагрузочную флешку с Ventoy для загрузки различных операционных систем и утилит, что существенно упростит работу со множеством различных систем.
В общем, Ventoy — это удобный инструмент, который позволяет создавать мультизагрузочные флешки без необходимости повторного форматирования. Он прост в использовании и обладает гибкими настройками, что делает его привлекательным выбором для IT-специалистов, системных администраторов и пользователей, которым часто приходится работать с разными операционными системами и утилитами.
Возможности мультизагрузочной флешки
Мультизагрузочная флешка, созданная с помощью Ventoy, предоставляет множество удобных возможностей.
1. Загрузка различных операционных систем: Вы можете загрузить с флешки различные операционные системы, такие как Windows, Linux, macOS и другие. Это полезно, если вы работаете с разными операционными системами или у вас есть несколько компьютеров с разными ОС.
2. Установка операционной системы: Мультизагрузочная флешка позволяет установить операционную систему на новый компьютер. Вы можете просто подключить флешку и запустить установку нескольких ОС без необходимости создавать дополнительные загрузочные носители.
3. Восстановление системы: Если ваша операционная система перестала работать должным образом, мультизагрузочная флешка позволяет вам восстановить систему без использования установочного диска. Просто запустите компьютер с флешки и выберите нужный инструмент для восстановления.
4. Диагностика и ремонт: Мультизагрузочная флешка включает в себя инструменты для диагностики и ремонта компьютера. Вы можете проверить и исправить проблемы с жестким диском, оперативной памятью, системным реестром и другими компонентами компьютера.
5. Переносимость: Мультизагрузочную флешку можно легко перенести с одного компьютера на другой. Вы можете использовать ее на любом компьютере, чтобы загрузить нужную операционную систему или запустить инструменты для восстановления и ремонта.
Все эти возможности делают мультизагрузочную флешку с использованием Ventoy незаменимым инструментом для всех, кто работает с разными ОС или нуждается в удобном средстве для восстановления и ремонта компьютерных систем.
Как использовать Ventoy для создания мультизагрузочной флешки
В настоящее время все больше людей имеют несколько операционных систем или линейки программ, которые они хотят использовать на одном компьютере. Однако, установка и настройка разных операционных систем может быть затратной и времязатратной задачей. Вот где Ventoy может прийти на помощь.
Ventoy – это инструмент для создания мультизагрузочной флешки, который позволяет сохранять и запускать несколько операционных систем с одного USB-устройства. В отличие от других инструментов, Ventoy не требует форматирования флешки каждый раз, когда нужно добавить новую операционную систему. Вместо этого, Ventoy создает специальный раздел на флешке, на который можно просто скопировать образы операционных систем, и они будут работать без дополнительной конфигурации.
Шаг 1: Скачать и установить Ventoy
Первым шагом для создания мультизагрузочной флешки с помощью Ventoy является скачивание и установка самого Ventoy. Вы можете скачать последнюю версию Ventoy с официального сайта разработчика. Ventoy доступен для Windows, Linux и macOS.
Шаг 2: Подготовка флешки
После установки Ventoy, вставьте флешку, которую вы хотите сделать мультизагрузочной. Откройте Ventoy и выберите флешку из списка устройств. Затем нажмите кнопку «Установка» для создания мультизагрузочного раздела на флешке.
Обратите внимание, что Ventoy удалит все данные на флешке при установке. Убедитесь, что все необходимые данные сохранены в другом месте.
Шаг 3: Добавление образов операционных систем
После успешной установки Ventoy на флешку, вам нужно будет добавить образы операционных систем, которые вы хотите загрузить с этой флешки. Для этого просто скопируйте образы операционных систем в корневой каталог флешки. Ventoy поддерживает большинство типов образов, включая ISO, IMG и другие. Отдельные образы операционных систем будут отображаться как отдельные пункты меню при загрузке с флешки.
Вы также можете создать дополнительные папки на флешке и организовать образы операционных систем в подпапки для удобства.
После добавления образов операционных систем, вы можете безопасно извлечь флешку и использовать ее для загрузки разных операционных систем на разных компьютерах.
Как видите, использование Ventoy для создания мультизагрузочной флешки очень просто и удобно. Этот инструмент позволяет вам легко переключаться между разными операционными системами без необходимости повторной установки каждый раз. Также стоит отметить, что Ventoy регулярно обновляется и поддерживается разработчиками, что гарантирует его надежность и стабильность.
Пользуйтесь Ventoy и наслаждайтесь безграничными возможностями персонального компьютера!
Загрузка и установка Ventoy
Для создания мультизагрузочной флешки с помощью Ventoy сначала необходимо скачать утилиту Ventoy. Вы можете найти последнюю версию Ventoy на официальном сайте проекта.
Шаг 1: Загрузка Ventoy
Перейдите на официальный сайт Ventoy и найдите раздел загрузки. Здесь вы найдете разные версии Ventoy, доступные для разных операционных систем. Выберите версию, соответствующую вашей операционной системе и нажмите на соответствующую ссылку для скачивания.
Шаг 2: Распаковка Ventoy
После завершения загрузки, откройте папку, где был сохранен файл Ventoy. Распакуйте архив с помощью программы архиватора, такой как 7-Zip или WinRAR.
Шаг 3: Подготовка флешки
Подключите флешку к компьютеру, которую вы хотите сделать мультизагрузочной. Убедитесь, что на флешке нет никаких важных данных, так как весь содержимое на ней будет удалено в процессе установки Ventoy.
Запустите программу Ventoy из распакованной папки и выберите флешку из списка устройств. Пожалуйста, будьте осторожны, чтобы выбрать правильное устройство, чтобы избежать удаления данных с нежелательного носителя.
Нажмите кнопку «Установить» для начала процесса установки Ventoy на флешку. По завершении установки, весь предыдущий контент на флешке будет удален, и вместо него будет создана новая разделенная файловая система, где все ваши образы ОС будут размещены.
Теперь ваша флешка готова для использования с Ventoy. Вы можете скопировать любые образы ОС на вновь созданный раздел и они будут доступны для использования в мультизагрузочной конфигурации.
Подготовка флешки
Для создания мультизагрузочной флешки с использованием Ventoy, вам потребуется подготовить флеш-накопитель. Вот несколько шагов, которые вам следует выполнить:
1. Проверьте флешку: Перед началом процесса убедитесь, что флеш-накопитель работает исправно и не содержит никаких важных данных. В противном случае, сделайте резервную копию данных на другие носители или компьютеры.
2. Подготовка Ventoy: Загрузите и распакуйте файлы программы Ventoy на свой компьютер. Вы можете найти последнюю версию Ventoy на официальном сайте проекта.
3. Подключите флешку: Подключите флешку к своему компьютеру с помощью USB-порта. Убедитесь, что флешка будет опознана компьютером и будет доступна для записи.
4. Запуск Ventoy: Запустите программу Ventoy на своем компьютере. Выберите флешку, которую вы подключили ранее, как устройство назначения для создания мультизагрузочной флешки.
5. Установка загрузочных образов: Перенесите образы операционных систем или другие загрузочные файлы на флешку. Вы можете просто скопировать их в корневую папку флешки или создать отдельные папки для каждого образа. Ventoy автоматически распознает их и создаст соответствующие пункты меню при загрузке.
6. Завершение процесса: После того, как вы перенесете все нужные файлы на флешку, отключите ее от компьютера безопасным образом. Теперь ваша флешка готова к использованию, и вы сможете загружать разные операционные системы или инструменты с одного носителя.
Помните, что процесс подготовки флешки может немного отличаться в зависимости от операционной системы, которую вы используете. Однако, основные шаги останутся примерно такими же. Следуйте указаниям и рекомендациям Ventoy для более подробной информации.
Создание мультизагрузочной флешки
Шаг 1: Загрузка и установка Ventoy
Первым шагом в создании мультизагрузочной флешки является загрузка и установка программы Ventoy на ваш компьютер. Ventoy является бесплатным и открытым исходным кодом программным обеспечением, которое позволяет создавать мультизагрузочные флешки. Вы можете найти последнюю версию Ventoy на официальном сайте проекта.
Шаг 2: Подготовка флешки
Перед использованием Ventoy вам необходимо подготовить флешку. Обратите внимание, что все данные на флешке будут удалены. Подключите флешку к компьютеру и откройте установщик Ventoy.
Предупреждение: Предварительно скопируйте все важные данные с флешки, так как они будут удалены в процессе установки Ventoy!
Шаг 3: Установка Ventoy
Выберите свою флешку из выпадающего списка в установщике Ventoy и нажмите кнопку «Установить». Ventoy скопирует необходимые файлы на флешку и сделает ее мультизагрузочной. После того как процесс установки завершен, вы можете закрыть установщик Ventoy.
Теперь ваша флешка готова для использования в качестве мультизагрузочного устройства. Просто скопируйте образы операционных систем или утилиты на флешку, и Ventoy автоматически распознает их при загрузке. Выберите нужный образ в меню загрузки и продолжайте работу соответствующей операционной системой или утилитой.
Важно отметить, что Ventoy поддерживает большое количество образов операционных систем, включая Windows, Linux, macOS и многие другие. Вы можете загрузить образы с официальных сайтов разработчиков или использовать свои собственные образы.
Создание мультизагрузочной флешки с помощью Ventoy — это быстрый, простой и удобный способ загрузить различные операционные системы и утилиты с одного устройства.
Преимущества использования мультизагрузочной флешки Ventoy
Мультизагрузочная флешка Ventoy предоставляет множество преимуществ, которые делают ее идеальным выбором для создания загрузочных устройств. Вот несколько причин, почему многие пользователи выбирают Ventoy:
1. Простота использования: Создание мультизагрузочной флешки с помощью Ventoy — это простая и удобная процедура. Вам не нужно скачивать дополнительные инструменты или проводить сложные настройки. Просто скопируйте образы операционных систем или утилит на флешку, и они будут автоматически обнаружены и доступны для загрузки.
2. Гибкость: Ventoy поддерживает широкий спектр операционных систем и инструментов. Вы можете добавить образы Windows, Linux, macOS, Android и многие другие. Кроме того, Ventoy поддерживает как BIOS, так и UEFI, и может быть использован на разных устройствах.
3. Обновление без перезаписи: Один из самых удобных аспектов использования Ventoy — возможность обновлять образы на флешке, не перезаписывая все содержимое. Вы можете просто удалить старые образы и скопировать новые, и Ventoy автоматически обнаружит их при следующей загрузке.
4. Удобная настройка: Ventoy предлагает несколько опций настройки, которые позволяют вам настроить загрузочные параметры в соответствии с вашими предпочтениями. Вы можете настроить частоту обновления, скрыть или отображать некоторые образы и многое другое.
5. Быстрая загрузка: Ventoy обеспечивает быструю и эффективную загрузку образов. Благодаря своей оптимизированной архитектуре, Ventoy позволяет загружать операционные системы и утилиты с флешки быстро и без задержек.
Вцелом, мультизагрузочная флешка Ventoy предлагает простое и удобное решение для создания загрузочных устройств с множеством операционных систем и инструментов. Она обеспечивает высокую гибкость, удобную настройку и быструю загрузку, делая ее идеальным выбором для профессионалов и обычных пользователей.
Экономия времени и усилий
Использование Ventoy для создания мультизагрузочной флешки позволяет значительно экономить время и усилия при установке операционных систем и различного ПО.
Вместо того чтобы каждый раз перезаписывать флешку с новым образом операционной системы или программы, с помощью Ventoy вы можете просто добавить нужные образы на флешку и использовать их в любое удобное время без необходимости создания новой загрузочной флешки.
Благодаря удобному интерфейсу и интуитивно понятному процессу добавления образов, вы можете быстро и легко создать не только мултизагрузочную флешку с различными операционными системами, но и добавить дополнительные инструменты для восстановления системы, диагностики или другие полезные программы.
Экономьте время и избегайте лишних усилий, создавая универсальную загрузочную флешку с помощью Ventoy!