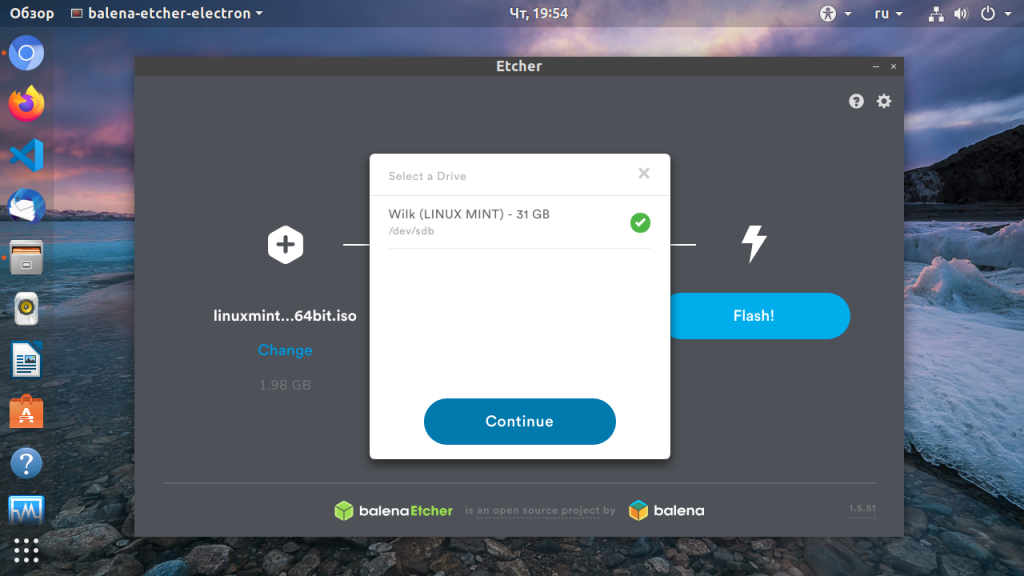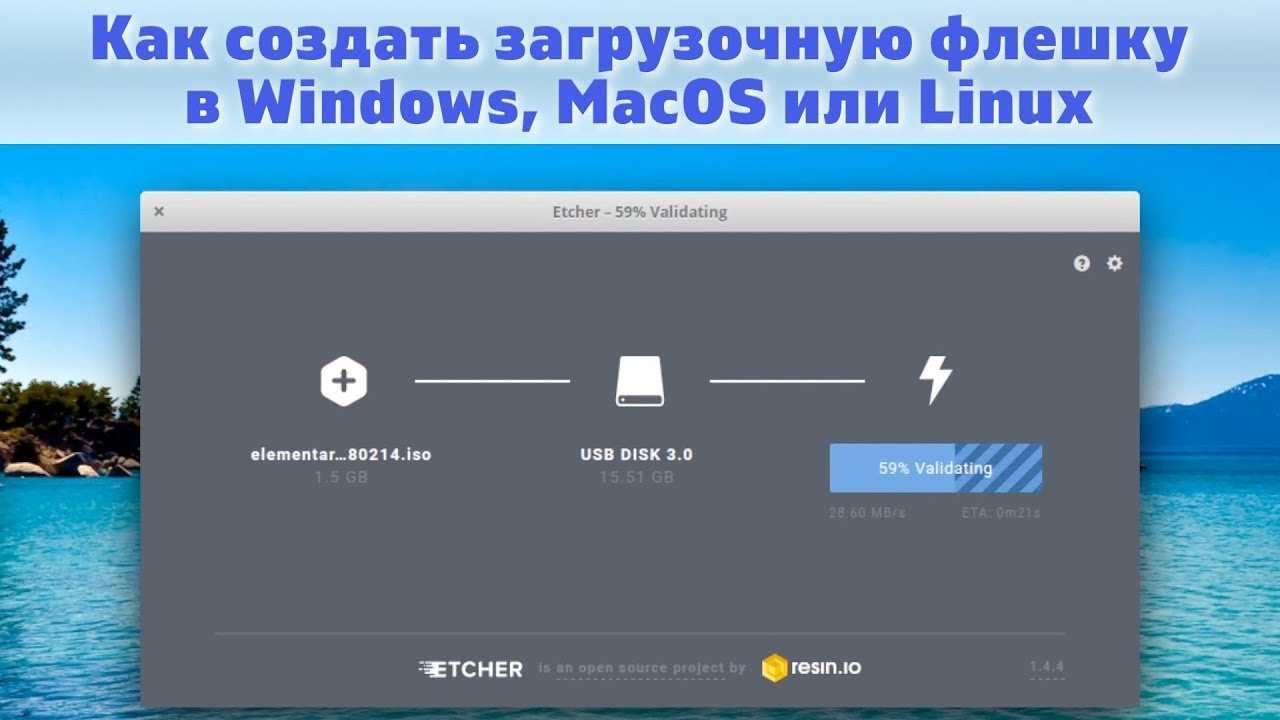balenaEtcher — это простой и надежный инструмент для создания загрузочных флешек и карт памяти. С его помощью вы можете легко записать образ операционной системы на ваше устройство и использовать его для восстановления системы или установки новой ОС.
Чтобы начать использовать balenaEtcher, вам понадобится загрузочная флешка или карта памяти, а также образ операционной системы. Образ можно скачать с официального сайта производителя или других надежных источников.
После того как у вас есть загрузочная флешка или карта памяти и образ операционной системы, следуйте следующим шагам, чтобы использовать balenaEtcher:
Шаг 1: Запустите balenaEtcher на вашем компьютере. Программа доступна для Windows, macOS и Linux, и вы можете скачать ее с официального сайта.
Шаг 2: Выберите желаемый образ операционной системы, нажав на кнопку «Выбрать образ». При необходимости вам потребуется распаковать образ из архива.
Шаг 3: Подключите загрузочную флешку или карту памяти к компьютеру. balenaEtcher автоматически обнаружит ваше устройство и отобразит его в списке доступных носителей.
Шаг 4: Проверьте, что вы выбрали правильное устройство, чтобы избежать случайного удаления данных с других носителей. Если вы не уверены, какое устройство выбрать, лучше отключите все остальные носители перед запуском balenaEtcher.
Шаг 5: Нажмите на кнопку «Записать» и подождите, пока процесс записи образа на флешку или карту памяти завершится. Время записи может различаться в зависимости от размера образа и скорости вашего устройства.
После завершения процесса записи вы можете безопасно извлечь загрузочную флешку или карту памяти из компьютера. Теперь у вас есть готовый загрузочный носитель, который можно использовать для установки или восстановления операционной системы.
balenaEtcher — это простой и удобный инструмент, который поможет вам быстро и безопасно создать загрузочную флешку или карту памяти для вашего устройства. Следуя приведенным выше инструкциям, вы сможете воспользоваться всеми возможностями balenaEtcher и легко установить или восстановить операционную систему на вашем устройстве.
Как использовать загрузочную флешку или карту памяти в balenaEtcher
Примечание: перед использованием balenaEtcher убедитесь, что у вас есть загрузочный образ операционной системы или другой файл, который вы хотите записать на носитель. Также не забудьте проверить целостность и подлинность этого образа.
Шаг 1: Загрузка и установка balenaEtcher
Первым шагом необходимо загрузить balenaEtcher с официального сайта разработчиков. Выберите версию приложения для вашей операционной системы (Windows, macOS или Linux) и следуйте инструкциям по установке. После установки запустите приложение.
Шаг 2: Выбор образа и носителя
После запуска balenaEtcher вам будет предложено выбрать образ операционной системы, который вы хотите записать на носитель. Щелкните кнопку «Выбрать образ», найдите нужный файл на вашем компьютере и откройте его.
Затем выберите носитель, на который вы хотите записать образ. Вставьте флешку или карту памяти в соответствующий разъем вашего компьютера. balenaEtcher автоматически обнаружит все доступные носители и отобразит их в списке. Выберите нужный носитель.
Шаг 3: Запись образа
После выбора образа и носителя нажмите кнопку «Записать». balenaEtcher начнет запись выбранного образа на выбранный носитель. Процесс может занять некоторое время, в зависимости от размера образа и скорости записи носителя.
В процессе записи balenaEtcher отобразит прогресс и информацию о скорости записи. После завершения записи balenaEtcher выведет сообщение об успешной операции и предложит извлечь носитель из компьютера.
Шаг 4: Проверка образа (опционально)
После записи образа вы можете выполнить проверку его целостности, чтобы убедиться, что запись прошла успешно. Для этого запустите balenaEtcher снова и выберите опцию «Проверить». balenaEtcher проведет проверку записанного образа и сообщит о его целостности.
Это вся процедура использования balenaEtcher для записи образа на загрузочный носитель. Надеюсь, эта статья помогла вам разобраться в использовании приложения balenaEtcher и сделать создание загрузочных носителей более простым и удобным.
Подготовка флешки или карты памяти
Перед использованием загрузочной флешки или карты памяти в balenaEtcher необходимо правильно подготовить устройство. Это включает в себя несколько шагов:
- Выбор подходящего устройства. Убедитесь, что выбранная флешка или карта памяти имеет достаточную ёмкость для записи образа операционной системы.
- Проверка наличия необходимых файлов. Убедитесь, что у вас есть сам образ операционной системы, который вы хотите записать, а также balenaEtcher, который можно скачать с официального сайта.
- Форматирование устройства. Перед записью образа необходимо отформатировать флешку или карту памяти в соответствии с требованиями balenaEtcher.
Важно: При форматировании флешки или карты памяти все данные на устройстве будут удалены, поэтому перед началом процесса необходимо создать резервную копию важных файлов.
После завершения подготовки флешки или карты памяти, вы можете переходить к использованию balenaEtcher для записи выбранного образа операционной системы.
Выбор флешки или карты памяти
Перед тем как начать использовать загрузочную флешку или карту памяти в balenaEtcher, важно правильно выбрать устройство для записи. Несоблюдение этого шага может привести к непредвиденным ошибкам в процессе записи или загрузки.
Вот несколько ключевых моментов, которые следует учесть при выборе флешки или карты памяти:
1. Емкость:
Обратите внимание на емкость устройства. Вам понадобится флешка или карта памяти достаточного объема для записи нужного образа. Если вы планируете записывать большие файлы или множество образов, то лучше выбрать устройство с более высокой емкостью.
2. Состояние:
Проверьте состояние флешки или карты памяти. Поврежденные устройства могут вызывать ошибки при записи или загрузке. Если вы замечаете какие-либо физические повреждения, лучше выбрать другое устройство.
3. Скорость записи и чтения:
Учтите скорость записи и чтения устройства. Чем выше скорость, тем быстрее будет происходить процесс записи и чтения. Однако, если у вас нет особых требований к скорости, можно выбрать устройство с более низкой скоростью записи и чтения.
Следуя этим рекомендациям, вы сможете выбрать подходящую флешку или карту памяти для использования в balenaEtcher и эффективно выполнить процесс записи образа на устройство.
Форматирование флешки или карты памяти
Перед использованием флешки или карты памяти для загрузочной записи с помощью balenaEtcher, необходимо провести форматирование устройства. Этот процесс отчищает флешку или карту памяти от любых данных и готовит ее к записи образа операционной системы или другого программного обеспечения.
Для форматирования флешки или карты памяти в balenaEtcher необходимо выполнить следующие шаги:
- Подключите флешку или карту памяти к компьютеру с помощью USB-порта или кард-ридера.
- Запустите balenaEtcher на своем компьютере, если он еще не запущен.
- На главном экране balenaEtcher выберите «Select target» (Выбрать устройство назначения) и выберите подключенное устройство.
- Проверьте, что выбранное устройство соответствует флешке или карте памяти, которую вы хотите отформатировать.
- Щелкните по кнопке «Format» (Форматировать).
- Подтвердите действие в появившемся сообщении.
- Дождитесь завершения процесса форматирования флешки или карты памяти.
- После завершения форматирования, устройство готово для использования в balenaEtcher.
Обратите внимание, что форматирование флешки или карты памяти приведет к потере всех данных на ней. Убедитесь, что вы создали резервные копии важных файлов перед началом процесса.
Использование balenaEtcher
Чтобы начать использовать balenaEtcher, следуйте следующим шагам:
| Шаг 1: | Загрузите и установите balenaEtcher с официального сайта. |
| Шаг 2: | Подключите загрузочную флешку или карту памяти к компьютеру. |
| Шаг 3: | Запустите balenaEtcher и выберите образ операционной системы, который вы хотите записать. |
| Шаг 4: | Выберите целевое устройство — загрузочную флешку или карту памяти. |
| Шаг 5: | Проверьте выбранные настройки и нажмите «Записать», чтобы начать процесс записи. |
| Шаг 6: | Дождитесь окончания процесса записи и проверки. |
| Шаг 7: | После успешной записи вы можете использовать загрузочную флешку или карту памяти для установки операционной системы. |
Использование balenaEtcher — простой и надежный способ записи образов операционных систем на загрузочные носители. Следуйте указанным шагам и получите готовое устройство для установки операционной системы!
Загрузка и установка balenaEtcher
- Перейдите на официальный сайт balenaEtcher по ссылке: https://www.balena.io/etcher/
- На главной странице вы увидите кнопку «Скачать». Нажмите на нее, чтобы начать загрузку balenaEtcher.
- Когда загрузка завершится, откройте установочный файл balenaEtcher.
- Запустите установку, следуя указанным на экране инструкциям.
- После завершения установки balenaEtcher будет готов к использованию.
Теперь у вас есть установленный balenaEtcher, и вы можете начать использовать его для создания загрузочных флешек или карт памяти. Этот инструмент обладает простым интерфейсом и позволяет создавать загрузочные носители всего в несколько кликов. Не забудьте быть осторожными и тщательно выбирать правильное устройство для записи, чтобы избежать потери данных.
Выбор образа и флешки или карты памяти
Прежде чем приступить к процессу записи, необходимо выбрать правильный образ операционной системы, который будет записан на флешку или карту памяти. Образ можно скачать с официальных сайтов разработчиков операционной системы или других авторизованных источников.
При выборе флешки или карты памяти, следует обратить внимание на их емкость. Размер образа операционной системы должен быть меньше или равен доступной емкости накопителя. Рекомендуется использовать флешку или карту памяти с большей емкостью, чтобы полностью вместить образ операционной системы.
Если у вас есть несколько флешек или карт памяти, рекомендуется выбирать накопители с хорошим качеством и надежностью. Также следует учитывать интерфейс подключения флешки или карты памяти к компьютеру или другому устройству.
При выборе образа операционной системы обратите внимание на рекомендации разработчиков относительно его совместимости с различными моделями устройств. Кроме того, наличие уже установленных драйверов и программного обеспечения также может играть роль в выборе подходящего образа.
Неправильный выбор образа или накопителя может привести к ошибкам в процессе записи или некорректной работе операционной системы на целевом устройстве.