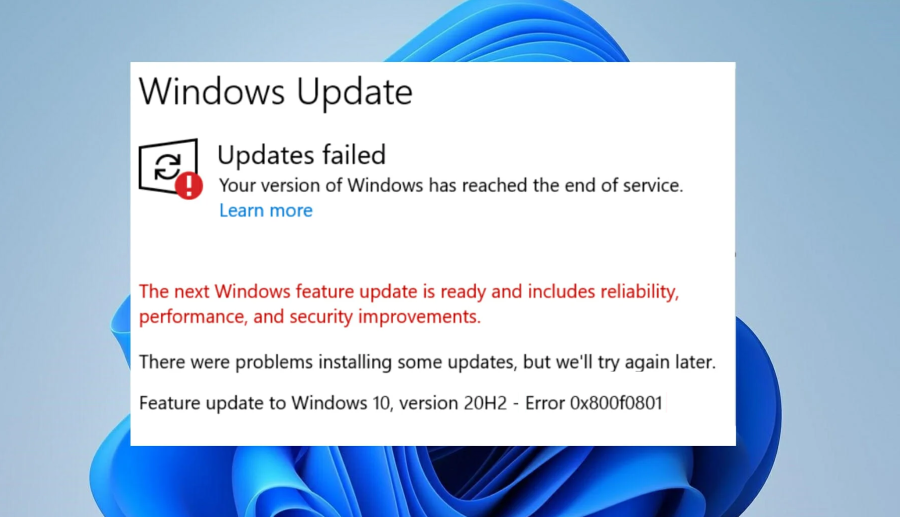Windows 10 — одна из самых популярных операционных систем, однако, как и любая другая ОС, она не без своих проблем. Одной из наиболее распространенных проблем являются ошибки обновления. Конечно, это может вызвать особенно большие проблемы, так как обновления важны для безопасности вашего компьютера и работы современных приложений.
Reset Windows Update — это инструмент, созданный специально для решения проблем, связанных с обновлением ОС Windows 10. Он предоставляет пользователям простой способ исправить различные ошибки и проблемы обновления.
Воспользоваться инструментом Reset Windows Update очень просто. Прежде всего, вам следует сохранить все открытые файлы и приложения, так как запуск инструмента может привести к перезагрузке системы. Затем следуйте интуитивно понятным указаниям на экране, которые помогут вам выполнить процесс восстановления обновления.
Важно отметить, что инструмент Reset Windows Update необходимо запускать с правами администратора, чтобы иметь полный доступ к системным файлам и изменять настройки.
Используя инструмент Reset Windows Update, вы сможете исправить множество проблем обновления, таких как ошибки установки обновлений, проблемы с загрузкой обновлений и другие. Этот инструмент очень полезен, так как он позволяет вам с легкостью восстановить обновление и вернуть вашу систему в рабочее состояние.
Как исправить ошибки обновления и другие функции Windows 11/10 с помощью инструмента Reset Windows Update
Иногда пользователи сталкиваются с различными проблемами при обновлении операционной системы Windows. Это может быть вызвано неправильной установкой обновлений, конфликтами программного обеспечения, повреждением файлов или другими причинами. В таких случаях может быть полезно воспользоваться инструментом Reset Windows Update.
Reset Windows Update – это инструмент командной строки, который позволяет сбросить настройки обновления Windows. Он может помочь исправить ошибки обновления, устранить проблемы с обновлениями и восстановить нормальную работу Windows.
Для того чтобы воспользоваться этим инструментом, следуйте инструкциям ниже:
- Откройте командную строку от имени администратора. Чтобы сделать это, нажмите сочетание клавиш Win+X и выберите пункт «Командная строка (администратор)».
- В командной строке введите следующую команду и нажмите Enter:
net stop wuauserv
- Завершите работу службы Windows Update. В командной строке введите следующую команду и нажмите Enter:
net stop cryptSvc
- Завершите работу службы криптографии. В командной строке введите следующую команду и нажмите Enter:
net stop bits
- Завершите работу службы передачи файлов. В командной строке введите следующую команду и нажмите Enter:
net stop msiserver
- Завершите работу службы установщика Windows. В командной строке введите следующую команду и нажмите Enter:
ren C:\Windows\SoftwareDistribution SoftwareDistribution.old
- Переименуйте папку SoftwareDistribution. В командной строке введите следующую команду и нажмите Enter:
ren C:\Windows\System32\catroot2 catroot2.old
- Переименуйте папку catroot2. В командной строке введите следующую команду и нажмите Enter:
net start wuauserv
- Запустите службу Windows Update. В командной строке введите следующую команду и нажмите Enter:
net start cryptSvc
- Запустите службу криптографии. В командной строке введите следующую команду и нажмите Enter:
net start bits
- Запустите службу передачи файлов. В командной строке введите следующую команду и нажмите Enter:
net start msiserver
После выполнения указанных выше шагов службы Windows Update будут перезапущены, а папки SoftwareDistribution и catroot2 будут переименованы. В результате это должно помочь исправить ошибки обновления и восстановить работу Windows.
Однако необходимо заметить, что инструмент Reset Windows Update не решает все возможные проблемы с обновлениями Windows. Если проблема остается нерешенной после применения этого инструмента, рекомендуется обратиться к специалистам по поддержке компьютеров или посетить официальный сайт поддержки Windows для получения дальнейшей помощи.
Проблемы при обновлении Windows 11
Обновление операционной системы Windows 11 может иногда вызывать различные проблемы и ошибки, которые могут затруднить процесс установки новых обновлений. Вот некоторые из наиболее распространенных проблем, с которыми вы можете столкнуться при обновлении Windows 11:
- Ошибка «Не удалось выполнить обновление»: эта ошибка может возникать по разным причинам, включая неправильные настройки системы или конфликты с другими программами. Для решения этой проблемы рекомендуется выполнить перезагрузку компьютера и попытаться выполнить обновление снова.
- Затруднения с загрузкой обновлений: иногда пользователи сталкиваются с проблемой, когда обновления не загружаются или загружаются очень медленно. В таких случаях, можно попробовать временно отключить антивирусное программное обеспечение или проверить настройки сети, чтобы убедиться, что обновления могут быть загружены без проблем.
- Ошибка «Не удалось установить обновление»: если обновление не удается установить, причиной может быть неправильная или поврежденная версия уже установленной операционной системы. Для решения этой проблемы можно попробовать использовать инструмент Reset Windows Update, который поможет исправить ошибки и восстановить нормальную работу обновлений.
- Проблемы совместимости с программным обеспечением: в некоторых случаях обновление операционной системы может вызывать проблемы совместимости с некоторыми программами. В таких случаях рекомендуется выяснить, поддерживается ли ваше программное обеспечение Windows 11 и обновить его до последней версии, если это необходимо.
Если вы столкнулись с какой-либо из этих проблем при обновлении Windows 11, не отчаивайтесь. Существуют различные способы решения этих проблем, и одним из них является использование инструмента Reset Windows Update, который поможет восстановить нормальную работу системы обновлений и устранить возникшие ошибки.
Ошибка установки обновлений
При обновлении операционной системы Windows 11 многие пользователи могут столкнуться с ошибкой установки обновлений. Это может быть вызвано различными причинами, такими как неправильные настройки Windows Update, проблемы с подключением к интернету или конфликты с другими программами на компьютере.
Однако, с помощью инструмента Reset Windows Update вы можете исправить ошибки установки обновлений и восстановить нормальную работу операционной системы.
Процесс исправления ошибки установки обновлений с помощью Reset Windows Update включает в себя следующие шаги:
- Остановка служб Windows Update. Сначала необходимо остановить работу служб Windows Update, чтобы предотвратить конфликты и проблемы при восстановлении системы.
- Очистка временных файлов. Следующим шагом является очистка временных файлов и папок, которые могут быть связаны с ошибками обновления.
- Переименование папки SoftwareDistribution. Для решения некоторых проблем с обновлениями необходимо переименовать папку SoftwareDistribution, которая содержит загруженные обновления.
- Сброс настроек Windows Update. Важным шагом является сброс настроек Windows Update до значений по умолчанию, чтобы устранить любые несовместимости или неправильные настройки.
- Перезапуск служб Windows Update. Наконец, необходимо перезапустить службы Windows Update, чтобы применить все изменения и запустить процесс обновления.
После завершения этих шагов вы сможете попытаться установить обновления снова и, скорее всего, успешно выполнить их. Если проблемы с установкой обновлений все еще сохраняются, рекомендуется обратиться за помощью в службу поддержки Microsoft или другие специализированные форумы.
Остановка процесса обновления
Если у вас возникла необходимость остановить процесс обновления Windows, можно воспользоваться инструментом «Reset Windows Update». Этот инструмент предназначен для исправления ошибок обновления и других связанных с ним проблем.
Для начала процесса остановки обновления выполните следующие действия:
- Откройте командную строку с правами администратора.
- В командной строке введите следующую команду:
net stop wuauserv. Здесьwuauserv— это служба Windows Update. - Нажмите клавишу Enter, чтобы выполнить команду.
После выполнения этих действий процесс обновления будет остановлен. Помните, что остановка обновления может вызвать проблемы с безопасностью и стабильностью вашей системы, поэтому рекомендуется остановить обновление только в крайних случаях и после консультации с специалистом.
Зависание при обновлении
При обновлении операционной системы Windows 10 могут возникать ситуации, когда процесс обновления зависает и не завершается. Это может произойти по различным причинам, таким как неправильные настройки Windows Update, проблемы с драйверами или программным обеспечением.
Если ваш компьютер зависает при обновлении, есть несколько шагов, которые можно предпринять для исправления проблемы:
- Перезапустите компьютер. Иногда простое перезапуск может помочь разрешить зависание при обновлении. Если компьютер не реагирует, выньте шнур питания на несколько минут и затем подключите его обратно.
- Проверьте подключение к интернету. Убедитесь, что ваш компьютер подключен к интернету стабильно и нет никаких проблем с соединением.
- Отключите временно антивирусное программное обеспечение. Некоторые антивирусные программы могут препятствовать обновлению операционной системы. Попробуйте отключить антивирусное программное обеспечение на время обновления и проверить, происходит ли тогда зависание.
- Удалите ненужное программное обеспечение. Возможно, некоторые программы или драйверы на вашем компьютере мешают обновлению. Перейдите в раздел «Установка и удаление программ» и удалите все ненужные или подозрительные программы.
- Используйте инструмент Reset Windows Update. Если все вышеперечисленные шаги не помогли, вы можете воспользоваться специальным инструментом Reset Windows Update для исправления ошибок обновления и восстановления нормальной работы системы.
Помните, что зависание при обновлении может быть вызвано различными факторами, поэтому может потребоваться несколько попыток и дополнительных действий для решения проблемы. Если все шаги не помогли, рекомендуется обратиться за помощью к специалисту или в службу поддержки Microsoft.
Проблемы с функциями Windows 10
1. Проблемы с обновлениями
Одной из частых проблем Windows 10 являются ошибки обновления. Иногда обновления могут устанавливаться с ошибками или не запускаться вовсе. Возможными причинами могут быть конфликты программного обеспечения, неправильные настройки или проблемы с соединением интернета. Для решения этой проблемы вы можете воспользоваться инструментом Reset Windows Update, который поможет исправить проблемы с обновлениями и восстановить нормальную работу системы.
2. Проблемы с запуском приложений
Еще одной распространенной проблемой пользователей Windows 10 является невозможность запуска некоторых приложений. Это может быть вызвано неправильными настройками безопасности, недостаточными разрешениями или поврежденными файлами приложений. Для решения этой проблемы вы можете попробовать переустановить приложение или выполнить проверку целостности системных файлов с помощью команды «sfc /scannow».
3. Проблемы с сетью и Интернетом
Windows 10 также может иметь проблемы с сетью и Интернетом, что может привести к неработоспособности сетевых подключений, медленной скорости интернета или отсутствию соединения. Для исправления этой проблемы вы можете перезагрузить маршрутизатор, проверить настройки сети, обновить драйверы сетевых устройств или выполнить команду «netsh winsock reset» для сброса настроек сокетов.
4. Проблемы с производительностью
Если ваш компьютер на Windows 10 работает медленно или имеет задержки в работе, это может быть связано с проблемами производительности. Причинами могут быть запущенные фоновые задачи, неправильные настройки системы или недостаток оперативной памяти. Для улучшения производительности вы можете отключить ненужные программы из автозапуска, удалить ненужные файлы и выполнить оптимизацию системы.
5. Проблемы с безопасностью
Наконец, Windows 10 может столкнуться с проблемами безопасности, такими как вирусы, мошеннические программы или хакерские атаки. Для защиты компьютера и личной информации вы должны установить антивирусное программное обеспечение, пользоваться только надежными источниками загрузки программ и следить за своими аккаунтами и паролями.
Не работает меню «Пуск»
Если вы столкнулись с этой проблемой, вот несколько рекомендаций, которые помогут вам исправить ее:
| Шаг | Описание |
|---|---|
| 1 | Перезагрузите компьютер. Возможно, простая перезагрузка поможет восстановить работу меню «Пуск». |
| 2 | Проверьте наличие обновлений Windows. Иногда неработающее меню «Пуск» может быть связано с неполадками в системе. Запустите Центр обновления Windows и установите все доступные обновления. |
| 3 | Отключите временно антивирусное программное обеспечение. Некоторые антивирусные программы могут блокировать работу меню «Пуск». Попробуйте временно отключить антивирусное ПО и проверьте, работает ли меню «Пуск» после этого. |
| 4 | Используйте инструмент System File Checker (SFC). Запустите командную строку от имени администратора и выполните команду «sfc / scannow». Это проверит системные файлы на наличие ошибок и попытается исправить их. |
| 5 | Переустановите обновление Windows. Если ничто из вышеперечисленного не помогло, попробуйте переустановить обновление Windows 11.0. Для этого перейдите в настройки Windows, выберите «Обновление и безопасность», затем «Восстановление» и нажмите на кнопку «Начать» в разделе «Переустановка Windows». |
Если вы все еще сталкиваетесь с проблемой неработающего меню «Пуск», рекомендуется обратиться в службу поддержки Microsoft или воспользоваться официальными средствами устранения неполадок в Windows 11.0.
Проблемы с подключением к Wi-Fi
Windows 11 предлагает интуитивно понятный интерфейс и надежную поддержку Wi-Fi. Однако, иногда могут возникнуть проблемы с подключением к Wi-Fi, которые не позволяют вам получить доступ к интернету. В данном разделе мы рассмотрим некоторые распространенные проблемы с подключением к Wi-Fi и способы их решения.
| Проблема | Решение |
|---|---|
| Отсутствие сетей Wi-Fi в списке доступных сетей | Убедитесь, что Wi-Fi на вашем устройстве включен. Перезагрузите роутер и проверьте, не отключен ли Wi-Fi на роутере. Если проблема не устраняется, попробуйте обновить драйверы Wi-Fi. |
| Невозможность подключиться к сети Wi-Fi | Убедитесь, что вы правильно вводите пароль для подключения к Wi-Fi. Проверьте, не ограничивает ли брандмауэр доступ к Wi-Fi сети. Попробуйте подключиться к другой Wi-Fi сети и проверьте, работает ли Wi-Fi на других устройствах. Если проблема возникает только с одной сетью, обратитесь к администратору сети. |
| Подключение к Wi-Fi сети с ограниченным доступом | Перезагрузите роутер и проверьте, не ограничивает ли брандмауэр доступ к Wi-Fi сети. Попробуйте изменить канал на роутере, чтобы избежать перекрытия с другими Wi-Fi сетями. Если проблема не устраняется, попробуйте обновить драйверы Wi-Fi или сбросить настройки сети. |
Если вы по-прежнему испытываете проблемы с подключением к Wi-Fi, может быть полезно обратиться к производителю вашего устройства или сети для получения дополнительной помощи.