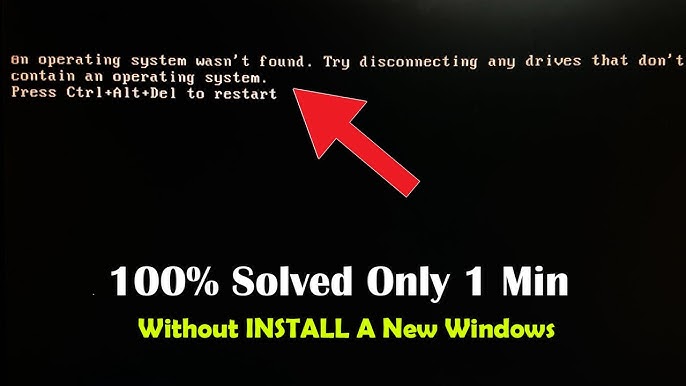Ошибки «An operating system wasn’t found» и «Boot failure» – это неприятные ситуации, с которыми могут столкнуться пользователи операционной системы Windows 10. Они указывают на проблемы с загрузкой операционной системы и требуют вмешательства пользователя для их устранения.
При появлении ошибки «An operating system wasn’t found» на экране компьютера, пользователь переживает, что его операционная система, такая как Windows 10, была потеряна и недоступна. Но не стоит паниковать! Зачастую эта проблема может быть легко решена.
Следующая ошибка – «Boot failure» – также указывает на проблемы с загрузкой операционной системы. Она может возникнуть по разным причинам: неправильные настройки BIOS, повреждение загрузочной записи, проблемы с жестким диском или кабелями. Независимо от причины, решить эту проблему также возможно без особых сложностей.
В этой статье мы рассмотрим несколько способов, которые помогут вам исправить ошибки «An operating system wasn’t found» и «Boot failure» в операционной системе Windows 10. Мы рекомендуем последовательно пройти все предложенные шаги и внимательно следовать инструкциям. Начнем с простых решений и перейдем к более сложным методам, если проблема не устранится.
Как исправить ошибку An operating system wasn’t found и Boot failure в Windows 10
Ошибки «An operating system wasn’t found»и «Boot failure» могут возникать в операционной системе Windows 10 из-за проблем с загрузкой системы. Вы можете исправить эти ошибки, следуя некоторым простым шагам:
1. Проверьте подключение жесткого диска.
Убедитесь, что жесткий диск правильно подключен к материнской плате и кабелям. Попробуйте переподключить кабели или использовать другие кабели, чтобы исключить возможность проблемы с подключением.
2. Проверьте настройки загрузки в BIOS.
Перезагрузите компьютер и войдите в BIOS. Убедитесь, что жесткий диск, на котором установлена операционная система, указан в настройках загрузки как первый загрузочный устройство. Если необходимо, измените порядок загрузки и сохраните настройки.
3. Проверьте наличие активной операционной системы на жестком диске.
Иногда проблема может возникнуть из-за отсутствия активной операционной системы на жестком диске. В этом случае вам может потребоваться использовать загрузочное устройство для восстановления операционной системы или переустановки.
4. Загрузите компьютер в безопасном режиме.
Иногда запуск компьютера в безопасном режиме может помочь устранить ошибку «An operating system wasn’t found»и «Boot failure». Для этого перезагрузите компьютер и нажмите клавишу F8 или Shift+F8 до появления экрана выбора загрузки. Затем выберите «Безопасный режим» и дождитесь загрузки операционной системы.
5. Восстановите операционную систему.
Если все остальные методы не сработали, вам может потребоваться восстановить операционную систему. Для этого воспользуйтесь загрузочным устройством или встроенными инструментами восстановления системы. Следуйте инструкциям на экране, чтобы выполнить процесс восстановления.
Следуя этим рекомендациям, вы сможете исправить ошибку «An operating system wasn’t found»и «Boot failure» в операционной системе Windows 10 и вернуть компьютер в рабочее состояние.
Проверка подключения жесткого диска и перезапуск
Одной из причин возникновения ошибки «An operating system wasn’t found» или «Boot failure» может быть неправильное подключение жесткого диска. Чтобы исключить эту проблему и попытаться восстановить работу операционной системы Windows 10, следуйте указанным ниже шагам:
- Перезагрузите компьютер, нажав и удерживая кнопку питания до полного выключения.
- Убедитесь, что все кабели, соединяющие жесткий диск с материнской платой, надежно прикреплены. Это включает в себя проверку кабеля питания и SATA-кабеля.
- Если возможно, попробуйте подключить жесткий диск к другому SATA-порту на материнской плате.
- Повторно включите компьютер и проверьте, появляется ли ошибка «An operating system wasn’t found» или «Boot failure».
Если после проведения перезапуска и проверки подключения жесткого диска проблема не устранена, возможно, у вас есть другие проблемы с жестким диском или операционной системой Windows 10. В этом случае рекомендуется обратиться к специалистам или попробовать другие методы решения проблемы.
Проверка кабелей и разъемов жесткого диска
Одной из причин, по которой возникает ошибка «An operating system wasn’t found» или «Boot failure» в Windows 10, может быть неправильное подключение кабелей или неисправность разъемов жесткого диска.
Для начала, убедитесь, что ваш компьютер выключен и отключен от электрической сети.
Затем, откройте корпус компьютера и найдите кабель, который соединяет жесткий диск с материнской платой. Обычно он имеет два разъема: один для подключения к жесткому диску, другой – к материнской плате.
Убедитесь, что все соединения кабеля плотно вставлены в разъемы и не имеют видимых повреждений или изломов. Если кабель имеет повреждения, требуется замена.
Также, проверьте разъемы на материнской плате и на жестком диске на наличие грязи, пыли или окисления. Если разъемы грязные или окислены, очистите их с помощью изопропилового спирта или специальной кисточки для чистки электроники.
Кроме того, проверьте, не разъединился ли кабель от жесткого диска или не поврежден ли сам жесткий диск. В этом случае может потребоваться замена жесткого диска или перезакрепление кабеля.
После проведения всех проверок, закройте корпус компьютера и подключите его к электрической сети. Затем включите компьютер и проверьте, исправилась ли ошибка.
Перезапуск компьютера
Для перезапуска компьютера следуйте следующим шагам:
- Нажмите на кнопку «Пуск» в левом нижнем углу экрана.
- Выберите пункт «Выключить» или «Перезагрузить».
- Подождите несколько секунд, чтобы компьютер полностью выключился.
- Включите компьютер снова.
После перезапуска компьютера проверьте, исправилась ли ошибка «An operating system wasn’t found» или «Boot failure». Если проблема осталась, перейдите к следующим рекомендациям для исправления ошибки.
Использование восстановления системы
В случае возникновения ошибок «An operating system wasn’t found» и «Boot failure» в Windows 10, можно попробовать восстановить систему с использованием функции восстановления.
Для этого следует выполнить следующие действия:
- Перезагрузите компьютер и нажмите клавишу F8 или Shift+F8 до появления меню выбора опций загрузки.
- Выберите опцию «Отладка» или «Режим восстановления системы» с помощью клавиш со стрелками.
- Нажмите клавишу Enter.
- Выберите язык и предпочтительные параметры восстановления, а затем нажмите кнопку «Далее».
- В открывшемся окне выберите опцию «Системное восстановление».
- Выберите точку восстановления, созданную ранее, и следуйте инструкциям на экране, чтобы восстановить систему.
- После завершения процесса восстановления системы перезагрузите компьютер и проверьте, исправилась ли ошибка.
Если проблема не решена после использования функции восстановления системы, рекомендуется обратиться к специалистам или обновить операционную систему до последней версии.
Запуск восстановления системы через BIOS
Если вы столкнулись с ошибкой «An operating system wasn’t found» или «Boot failure» при загрузке Windows 10, вам может потребоваться запустить восстановление системы через BIOS. Этот способ позволяет вам восстановить исправность операционной системы, проверить жесткий диск на наличие ошибок и выполнить другие необходимые действия для решения проблемы.
Для запуска восстановления через BIOS вам необходимо выполнить следующие шаги:
- Перезагрузите компьютер и во время загрузки нажмите клавишу F2 или Delete (в зависимости от производителя вашего устройства), чтобы войти в BIOS.
- В меню BIOS найдите раздел «Boot» или «Boot Options».
- Выберите опцию «Boot Device Priority» или «Boot Sequence».
- Установите загрузочное устройство, на котором находится система восстановления, на первое место в списке. Это может быть DVD-привод, USB-накопитель или другое устройство, на котором установлен образ системы восстановления.
- Сохраните изменения и выйдите из BIOS.
- Перезагрузите компьютер. Теперь система будет загружаться с выбранного вами загрузочного устройства.
- Следуйте инструкциям на экране, чтобы запустить процесс восстановления системы.
После завершения восстановления системы вам может потребоваться установить обновления и драйверы для компьютера. Проверьте работоспособность операционной системы и выполните необходимые дополнительные действия, чтобы предотвратить повторное возникновение ошибки «An operating system wasn’t found» или «Boot failure» в будущем.
Запуск восстановления системы через BIOS является одним из способов решения проблем, связанных с загрузкой операционной системы Windows 10. Если эта процедура не помогла решить вашу проблему, проконсультируйтесь с технической поддержкой или обратитесь к другим методам восстановления.
Восстановление Windows 10 с использованием клиента «Восстановление системы»
Если при запуске компьютера вы встретили ошибку «An operating system wasn’t found» или «Boot failure» в Windows 10, то вероятно, в системе произошел сбой или повреждение операционной системы. Для исправления этой проблемы можно воспользоваться функцией «Восстановление системы».
Клиент «Восстановление системы» в Windows 10 позволяет вернуть операционную систему к предыдущему состоянию, когда все работало исправно. Это может быть полезно в случае, если недавно были установлены некорректные драйвера, программное обеспечение или если система стала работать некорректно после обновления.
Для запуска клиента «Восстановление системы» в Windows 10 следуйте инструкциям:
- Перезагрузите компьютер и нажмите несколько раз клавишу F8, пока не появится экран с выбором различных опций.
- Выберите «Отладка» или «Решение проблем» (в зависимости от версии Windows 10).
- В меню «Решение проблем» выберите «Дополнительные параметры».
- В списке доступных опций выберите «Восстановление системы».
- Выберите язык и учетную запись для доступа к системным инструментам (если требуется).
- Нажмите на «Восстановление системы» и следуйте инструкциям на экране, чтобы выбрать точку восстановления, в которую вы хотите вернуться.
- Подтвердите выбор точки восстановления и дождитесь завершения процесса.
После завершения процесса восстановления системы компьютер будет перезагружен, и Windows 10 должна запуститься без ошибок. Однако, имейте в виду, что этот процесс может занять некоторое время, и все изменения, внесенные после выбранной точки восстановления, будут потеряны. Поэтому рекомендуется регулярно создавать резервные копии важных данных, чтобы минимизировать потерю информации.
Если после выполнения всех вышеперечисленных шагов проблемы с загрузкой Windows 10 не исчезли, возможно, проблема связана с более серьезными проблемами на уровне жесткого диска или другого аппаратного обеспечения. В таком случае, рекомендуется обратиться к специалисту или сервисному центру для проведения более глубокой диагностики и ремонта системы.
Создание загрузочной флешки или DVD-диска для устранения ошибки
Для создания загрузочной флешки или DVD-диска вам понадобится доступ к другому компьютеру с установленной Windows 10 и наличие пустой флешки или DVD-диска. Следуйте инструкциям ниже, чтобы создать загрузочный носитель:
- Перейдите на официальный сайт Microsoft и загрузите инструмент Media Creation Tool.
- Запустите Media Creation Tool и принимайте все необходимые условия лицензий.
- Выберите опцию «Создание установочного носителя (для другого компьютера)» и нажмите «Далее».
- Выберите язык, выпуск и архитектуру Windows 10, которую вы хотите загрузить, и нажмите «Далее».
- Выберите тип носителя, который вы хотите создать (флешку или DVD-диск) и нажмите «Далее».
- Подключите пустую флешку или вставьте пустой DVD-диск в компьютер и выберите соответствующий носитель в списке. Нажмите «Далее».
- Дождитесь завершения процесса загрузки файлов на флешку или записи на DVD-диск.
- После успешного создания загрузочного носителя, отключите его от компьютера и подключите к тому компьютеру, на котором возникает ошибка «An operating system wasn’t found» или «Boot failure».
- Загрузите компьютер с созданного загрузочного носителя путем настройки приоритета загрузки в BIOS или просто нажмите указанную клавишу (обычно F12 или F11) при запуске компьютера и выберите флешку или DVD-диск из списка загрузочных устройств.
- После успешной загрузки с загрузочного носителя, следуйте инструкциям на экране, чтобы устранить ошибку «An operating system wasn’t found» или «Boot failure».
После завершения всех необходимых действий, перезагрузите компьютер без загрузочного носителя и проверьте, исправлена ли ошибка. Если проблема не устранена, рекомендуется обратиться к специалисту или в поддержку Microsoft для дальнейшей диагностики и решения проблемы.