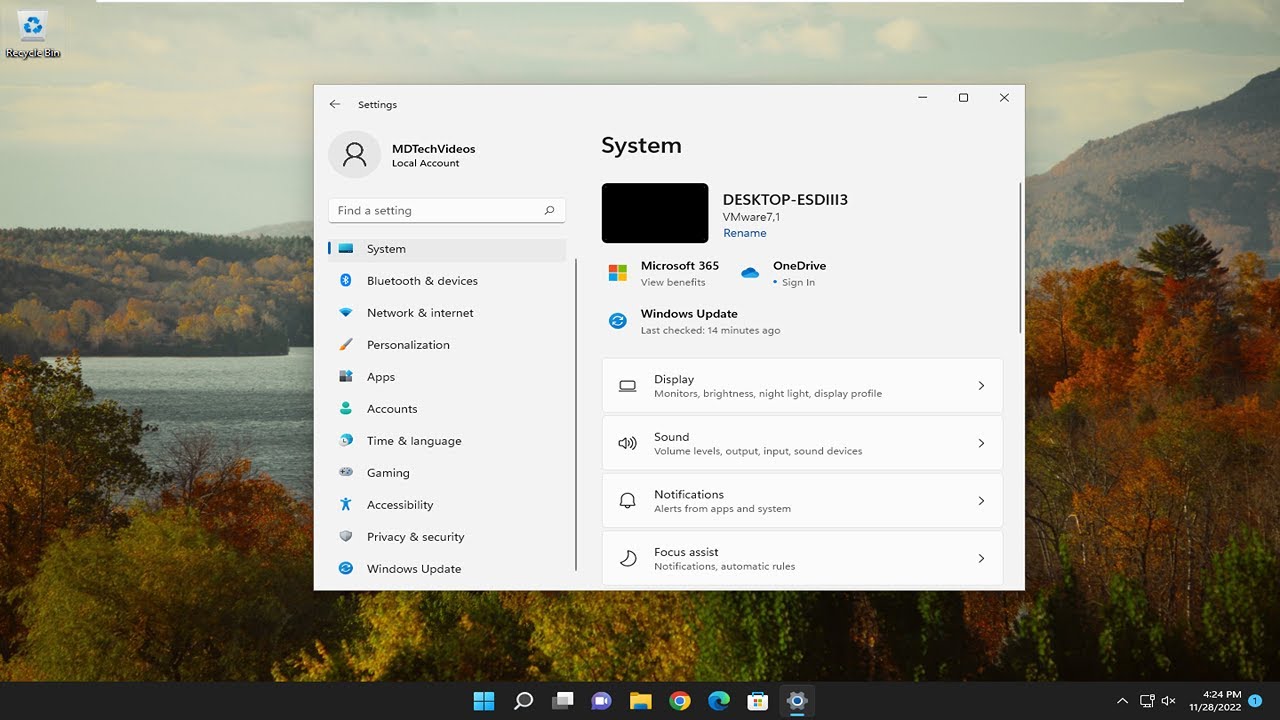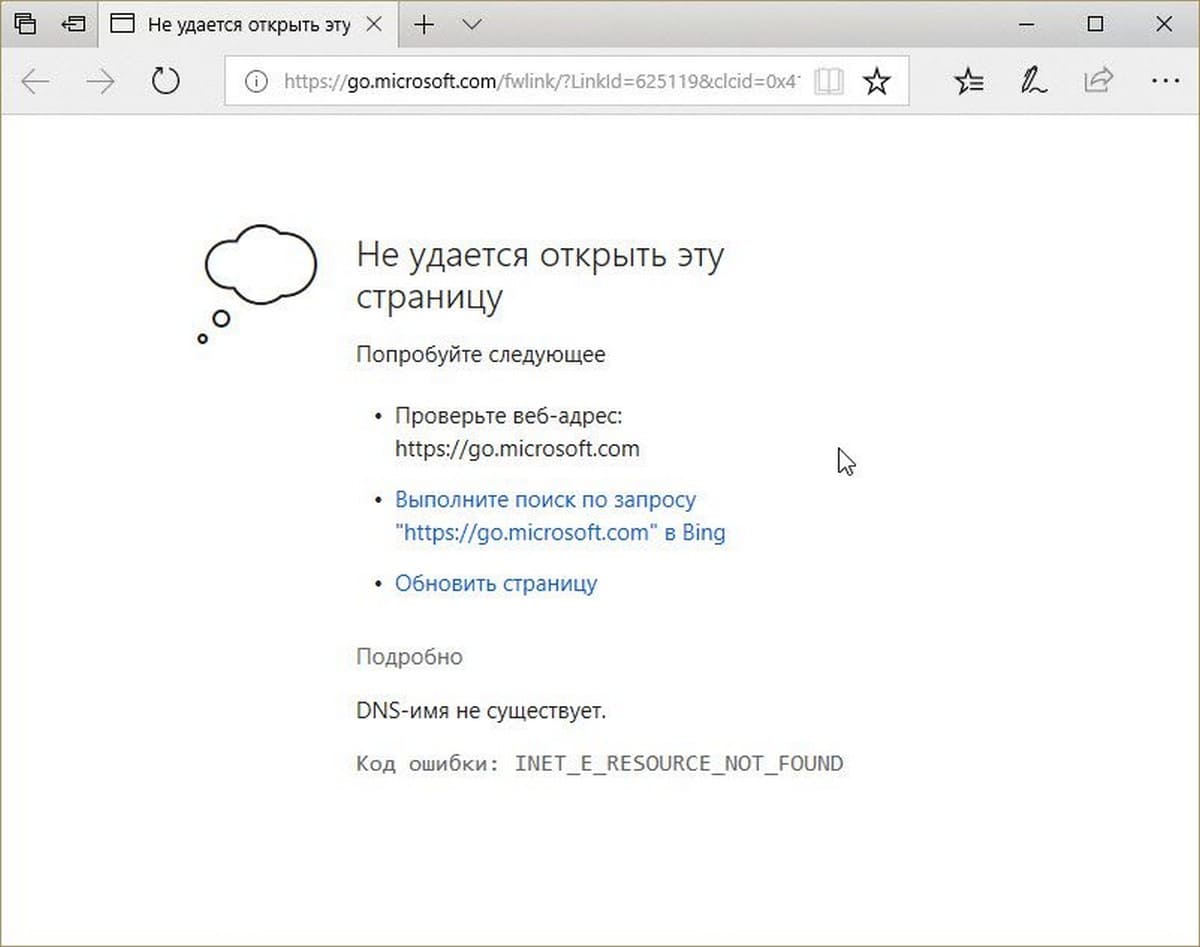Проблема с DNS-сервером может стать настоящей головной болью для пользователей Windows, когда устройство не может подключиться к интернету и отображает сообщение «DNS-сервер не отвечает» или «Windows не удается связаться с устройством или ресурсом основного DNS-сервера». Однако не стоит отчаиваться, потому что существует несколько способов решить эту проблему.
Первым рекомендуемым шагом является перезагрузка маршрутизатора и компьютера, чтобы обновить сетевые настройки. Для этого просто выключите и затем снова включите оба устройства. Если это не помогло, то можно попробовать изменить DNS-сервер вручную.
Для изменения DNS-сервера в Windows нужно открыть «Панель управления» и выбрать «Сеть и интернет». Затем перейдите в раздел «Центр управления сетями и общим доступом». В левой панели выберите «Изменение параметров адаптера». Правой кнопкой мыши щелкните нужное сетевое подключение и выберите «Свойства». В новом окне найдите «Протокол интернета версии 4 (TCP/IPv4)» и дважды щелкните на нем. Выберите «Использовать следующие DNS-серверы» и введите адрес DNS-сервера. Кликните «ОК» и перезагрузите компьютер.
Если перезагрузка и изменение DNS-сервера не помогли, можно попробовать использовать команду «ipconfig /flushdns» в командной строке. Для этого нажмите клавишу Win + R, введите «cmd» и нажмите Enter. В командной строке введите «ipconfig /flushdns» и подтвердите выполнение команды. После этого перезагрузите компьютер и проверьте, работает ли интернет.
Если ни один из этих методов не приводит к решению проблемы, то возможно необходимо связаться с вашим интернет-провайдером. Возможно, проблема внутри вашей сети, и только провайдер сможет помочь вам в этом случае. Не стоит отчаиваться, потому что проблема с DNS-сервером решаема, и с вашим терпением и несколькими простыми шагами вы сможете снова наслаждаться полноценной работой в интернете.
Как исправить проблему DNS-сервер не отвечает или Windows не удается связаться с устройством или ресурсом основного DNS-сервера
Проблема с DNS-сервером может привести к тому, что ваш компьютер или устройство не сможет подключиться к интернету или обратиться к нужному вам ресурсу. Если вы столкнулись с такой проблемой, есть несколько шагов, которые вы можете предпринять для её устранения.
1. Перезагрузите маршрутизатор и компьютер
Иногда DNS-проблемы могут быть вызваны временной сбоем в маршрутизаторе или компьютере. Попробуйте перезагрузить оба устройства и проверьте, решается ли проблема.
2. Проверьте настройки DNS
Убедитесь, что у вас правильно сконфигурированы DNS-настройки. Часто DNS-серверы автоматически назначаются вашим провайдером услуг интернета, но иногда вам может потребоваться вручную настроить их. Войдите в настройки сети на вашем компьютере и убедитесь, что DNS-серверы указаны правильно.
3. Очистите кэш DNS
Ваш компьютер может сохранять кэш DNS, который может быть устаревшим и вызывать проблемы. Очистка кэша DNS может помочь в устранении ошибок. Откройте командную строку, введите команду «ipconfig /flushdns» и нажмите Enter. Подождите, пока выполнится команда, и попробуйте подключиться к интернету снова.
4. Используйте альтернативные DNS-серверы
Если проблема не устраняется после перезагрузки роутера и отчистки кэша DNS, вы можете попробовать использовать альтернативные DNS-серверы, например, от Google или Cloudflare. В настройках сети вашего компьютера найдите раздел «Предпочитаемый DNS-сервер» и введите новые адреса DNS-серверов.
5. Проверьте наличие вирусов или вредоносных программ
Некоторые вирусы или вредоносные программы могут изменять настройки DNS и вызвать проблемы. Убедитесь, что ваш компьютер защищен от вредоносного ПО и выполните проверку системы на наличие вирусов с помощью антивирусной программы.
6. Обратитесь к провайдеру услуг интернета
Если все вышеперечисленные шаги не помогли устранить проблему, обратитесь к своему провайдеру услуг интернета. Возможно, они смогут предоставить вам более подробные инструкции или решить проблему с DNS на своей стороне.
Следуя этим рекомендациям, вы сможете исправить проблему с DNS-сервером и снова получить доступ к интернету и нужным вам ресурсам.
Причины и устранение проблемы
Проблема с DNS-сервером может возникать по разным причинам. Вот несколько распространенных причин и способы их устранения:
- Неправильные настройки сети:
- Проверьте подключение к сети и убедитесь, что кабели подключены правильно;
- Убедитесь, что IP-адрес и шлюз по умолчанию настроены правильно;
- Попробуйте перезагрузить маршрутизатор и модем для обновления сетевых настроек.
- Проблемы с DNS-кэшем:
- Очистите DNS-кэш на своем компьютере. Для этого откройте командную строку и выполните команду «ipconfig /flushdns»;
- Если вы используете Mac, выполните команду «sudo killall -HUP mDNSResponder».
- Проблемы с DNS-сервером провайдера интернет-услуг:
- Проверьте статус DNS-сервера провайдера, используя онлайн-сервисы проверки DNS-сервера;
- Попробуйте временно изменить DNS-серверы на общедоступные, такие как Google Public DNS (8.8.8.8 и 8.8.4.4) или OpenDNS (208.67.222.222 и 208.67.220.220).
- Проблемы с брандмауэром или антивирусом:
- Проверьте настройки брандмауэра и антивирусной программы и убедитесь, что они не блокируют доступ к DNS-серверу;
- Попробуйте временно отключить брандмауэр или антивирусную программу и проверьте, помогло ли это.
- Проблемы с файлом hosts:
- Проверьте файл hosts на наличие неправильных записей. Файл hosts находится в папке C:\Windows\System32\drivers\etc;
- Если вы обнаружите неправильные записи, удалите их или закомментируйте, добавив символ «#».
- Проблемы с сетевым адаптером:
- Попробуйте обновить драйвер сетевого адаптера до последней версии;
- Если обновление драйвера не помогло, попробуйте отключить и затем снова включить сетевой адаптер.
Если после попыток решить проблему вы по-прежнему сталкиваетесь с ошибкой «DNS-сервер не отвечает» или «Windows не удается связаться с устройством или ресурсом основного DNS-сервера», рекомендуется обратиться к специалистам технической поддержки провайдера интернет-услуг или операционной системы Windows для получения дополнительной помощи.
Проверьте соединение с интернетом
Прежде чем приступить к решению проблемы с DNS-сервером, важно убедиться, что ваше устройство подключено к интернету. Вот несколько простых шагов, которые могут помочь вам проверить соединение:
- Проверьте физическое подключение: убедитесь, что все кабели правильно подключены к вашему роутеру или модему, и что они не повреждены.
- Проверьте светодиодные индикаторы на роутере или модеме: если у вас есть подключение к интернету, индикаторы должны гореть или мигать зеленым или синим цветом.
- Перезагрузите роутер и модем: иногда простая перезагрузка может решить временные проблемы с подключением к интернету. Отключите питание от роутера и модема, подождите несколько секунд, а затем включите их снова.
- Подключитесь к другой сети Wi-Fi или используйте сетевой кабель: если у вас есть возможность, попробуйте подключиться к другой Wi-Fi сети или использовать сетевой кабель, чтобы убедиться, что проблема не связана с вашей текущей сетью.
- Проверьте настройки сети: убедитесь, что вы не случайно не изменили настройки сети. Проверьте, что вы используете DHCP для получения IP-адреса и DNS-серверов, если ваш роутер или модем настроены на автоматическую настройку сети.
Если вы выполнили все эти шаги и все еще испытываете проблемы с подключением к интернету, возможно, вам следует связаться с вашим интернет-провайдером или специалистом по сетевому оборудованию для получения дополнительной помощи и проверки вашей сетевой конфигурации.
Проверьте настройки DNS-сервера
Когда возникает проблема с DNS-сервером, первым шагом в решении проблемы будет проверка настроек DNS-сервера. Вот несколько важных аспектов, которые нужно учесть:
- Убедитесь, что вы используете правильные DNS-адреса. Если вы не знаете адресов DNS-сервера, вы можете обратиться к своему провайдеру интернет-услуг и узнать у него.
- Убедитесь, что выбранный DNS-сервер доступен и работает исправно. Вы можете попробовать подключиться к нему через веб-браузер или выполнить команду
pingв командной строке для проверки связи. - Проверьте конфигурацию сети и убедитесь, что ваш компьютер или роутер настроены на использование правильных DNS-адресов. Если настройки неверные, вы должны внести необходимые коррективы.
Проверка и правильная настройка DNS-сервера может помочь решить проблемы с соединением и установить стабильное подключение к сети интернет.
Проверьте наличие блокировок или фильтров
Для начала, убедитесь, что ваш антивирусный программное обеспечение или брандмауэр не блокируют доступ к DNS-серверу. Проверьте настройки программы и временно отключите ее, чтобы убедиться, что это не является причиной проблемы.
Также, проверьте наличие блокировок или фильтров в вашем маршрутизаторе или на других устройствах в вашей сети. Если у вас есть доступ к настройкам маршрутизатора, проверьте список заблокированных доменов или IP-адресов и убедитесь, что ваш DNS-сервер не был неправильно добавлен в список блокировок.
Если вы находитесь в корпоративной сети или школьной сети, возможно, администратор сети применяет некоторые фильтры или ограничения для доступа к определенным ресурсам. В таком случае, обратитесь к администратору сети, чтобы узнать, есть ли блокировки, которые могут вызывать проблему с DNS.
Если после проверки вы обнаружили какую-либо блокировку или фильтр, который может повлиять на доступ к DNS-серверу, вам может потребоваться изменить настройки соответствующих устройств или обратиться за помощью к специалисту по сетям или системному администратору.
Дополнительные действия для решения проблемы
Если после выполнения основных методов решения проблемы DNS-сервер не отвечает или Windows не удается связаться с устройством или ресурсом основного DNS-сервера, можно попробовать следующие дополнительные действия:
| Шаг | Описание |
|---|---|
| 1 | Проверьте подключение к интернету. Убедитесь, что ваше устройство правильно подключено к сети и имеет доступ к интернету. Попробуйте открыть другие веб-сайты или выполнить ping-запрос к другим адресам. |
| 2 | Перезапустите ваш маршрутизатор и модем. Отключите их от электропитания на несколько минут, а затем снова подключите их и дайте устройствам время для инициализации. |
| 3 | Временно отключите антивирусное или защитное программное обеспечение. Некоторые программы могут блокировать доступ к DNS-серверам, поэтому временное отключение может помочь определить, является ли проблема связанной с программным обеспечением. |
| 4 | Воспользуйтесь общедоступными публичными DNS-серверами. Вместо использования DNS-серверов, предоставленных вашим интернет-провайдером, вы можете настроить свою систему на использование публичных DNS-серверов, таких как Google Public DNS или OpenDNS. Инструкции по настройке DNS можно найти на сайте соответствующего провайдера. |
| 5 | Обратитесь в службу поддержки интернет-провайдера. Если вы выполнили все вышеперечисленные действия и проблема все еще не решена, возможно есть проблема с вашим интернет-провайдером. Свяжитесь с их службой поддержки, чтобы узнать, есть ли проблемы с их DNS-серверами или сетью в целом. |
Надеемся, что эти дополнительные действия помогут вам решить проблему с DNS-сервером и восстановить нормальную работу вашей системы. Если проблема все еще не решена, рекомендуется обратиться за помощью к опытному специалисту или технической поддержке вашего устройства.
Используйте альтернативные DNS-серверы
Если у вас возникают проблемы с основным DNS-сервером, вы можете попробовать использовать альтернативные серверы для установления соединения с Интернетом. Это может помочь в случаях, когда основной DNS-сервер не отвечает или Windows не может связаться с устройством или ресурсом.
Существует несколько популярных альтернативных DNS-серверов, таких как Google Public DNS, OpenDNS и Cloudflare DNS. Вы можете выбрать любой из них и настроить его на своем компьютере или домашнем роутере.
Чтобы настроить альтернативный DNS-сервер, вам потребуется перейти в настройки своего сетевого подключения. В Windows это можно сделать следующим образом:
- Нажмите правую кнопку мыши на значок сети в панели задач.
- Выберите «Открыть центр управления сетями и общим доступом».
- Нажмите правую кнопку мыши на вашем сетевом подключении и выберите «Свойства».
- Выберите «Интернет-протокол версии 4 (TCP/IPv4)» и нажмите кнопку «Свойства».
- В разделе «Получить IP-адрес автоматически» выберите «Использовать следующие DNS-серверы».
- В полях «Предпочитаемый DNS-сервер» и «Альтернативный DNS-сервер» введите адреса выбранного альтернативного DNS-сервера.
- Нажмите «ОК», чтобы сохранить изменения.
После настройки альтернативного DNS-сервера вам может потребоваться перезагрузить компьютер или роутер. После этого попробуйте подключиться к Интернету и проверьте, решена ли проблема с DNS-сервером.
Использование альтернативных DNS-серверов может помочь вам в случаях, когда основной сервер не работает правильно или не отвечает. Однако, имейте в виду, что каждый DNS-сервер может иметь свои особенности и скорость работы, поэтому вам может потребоваться попробовать несколько разных серверов, чтобы найти наиболее подходящий для вас вариант.
Если проблема с DNS-сервером все еще остается после попытки использовать альтернативные серверы, возможно, проблема заключается в других аспектах вашей сети или настройках компьютера. В таком случае рекомендуется обратиться за помощью к специалисту или провайдеру интернет-услуг.
Очистите кэш DNS
Проблема с недоступностью DNS-сервера или ошибкой «Windows не удается связаться с устройством или ресурсом основного DNS-сервера» может быть вызвана некорректно сохраненной информацией в кэше DNS на вашем компьютере. Чтобы исправить эту проблему, вам потребуется очистить кэш DNS.
Шаг 1: Откройте командную строку. Нажмите Win + R, в появившемся окне введите cmd и нажмите Enter.
Шаг 2: В командной строке введите следующую команду:
ipconfig /flushdns
Нажмите Enter для выполнения команды.
Шаг 3: После выполнения команды вы получите сообщение об успешном очищении кэша DNS.
Попробуйте повторно открыть нужный вам веб-сайт или выполнить действие, вызывающее ошибку DNS. В большинстве случаев проблема будет устранена.
Перезагрузите устройство и маршрутизатор
При возникновении проблемы с DNS-сервером или невозможности установить связь с устройством или ресурсом основного DNS-сервера, одним из самых простых способов решения может быть перезагрузка устройства и маршрутизатора. Это может помочь устранить временные сбои и восстановить нормальное функционирование сети.
Для перезагрузки устройства и маршрутизатора выполните следующие шаги:
| Шаг 1: | Отключите питание устройства, которое испытывает проблемы с DNS-сервером. Например, компьютер, ноутбук или мобильное устройство. |
| Шаг 2: | Отключите питание маршрутизатора, который обеспечивает подключение к сети. Обычно это устройство, которое предоставляет беспроводной доступ к сети (Wi-Fi). |
| Шаг 3: | Подождите около 30 секунд, чтобы дать устройствам полностью выключиться. |
| Шаг 4: | Включите питание устройства, которое испытывает проблемы с DNS-сервером. |
| Шаг 5: | Дождитесь полной загрузки операционной системы на устройстве, затем включите питание маршрутизатора. |
| Шаг 6: | Дождитесь, пока маршрутизатор полностью загрузится и установит соединение с провайдером интернета. |
| Шаг 7: | Попробуйте снова открыть веб-страницу или выполнить другую сетевую операцию, чтобы проверить, исправилась ли проблема. |
Если после перезагрузки устройства и маршрутизатора проблема с DNS-сервером не исчезла, попробуйте выполнить другие способы решения данной проблемы, перейдя к следующим разделам статьи.