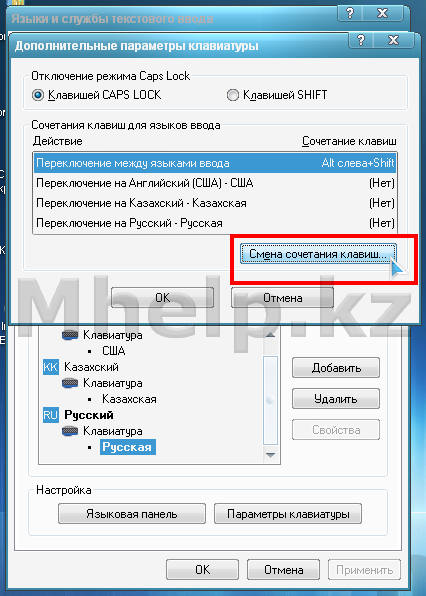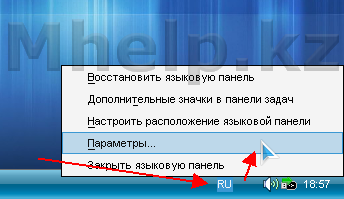Переключение языка на клавиатуре — одно из наиболее важных действий для работы на компьютере. Но иногда в Windows 10 возникают проблемы с переключением языка, что может вызвать раздражение и затруднения в работе. Что же делать, если вы столкнулись с такой проблемой? В этой статье мы расскажем вам о 5 простых шагах, которые помогут вам исправить проблему с переключением языка в Windows 10.
Шаг 1: Проверьте настройки языка в Windows. Вам нужно открыть «Параметры» и выбрать раздел «Время и язык». Здесь вы увидите различные вкладки, связанные с настройками языка. Убедитесь, что нужные языки установлены и активированы.
Шаг 2: Переключитесь на другой язык и обратно. Иногда проблемы с переключением языка могут возникать из-за некорректных кэш-файлов. Чтобы это исправить, попробуйте переключиться на другой язык, а затем снова вернуться к нужному языку.
Шаг 3: Проверьте настройки клавиатуры. Откройте «Параметры» и перейдите в раздел «Устройства». Здесь вы найдете различные настройки для клавиатуры. Убедитесь, что выбран правильный язык в разделе «Преференции клавиатуры». Также проверьте настройки переключения языка и горячие клавиши.
Шаг 4: Обновите драйверы клавиатуры. Устаревшие или поврежденные драйверы клавиатуры могут вызывать проблемы с переключением языка. Чтобы исправить это, перейдите в «Устройства» в «Параметрах» и найдите свою клавиатуру. Щелкните правой кнопкой мыши и выберите «Обновить драйвер».
Шаг 5: Перезагрузите компьютер. Иногда перезагрузка компьютера может помочь в решении проблем с переключением языка. Попробуйте перезагрузить свой компьютер и проверить, работает ли переключение языка корректно после этого.
Следуя этим 5 простым шагам, вы сможете исправить проблему с переключением языка в Windows 10 и продолжать работать без проблем. Надеемся, что эта статья была полезной для вас!
Как исправить проблему с переключением языка в Windows 10: решение в 5 простых шагах
Переключение языка в Windows 10 может быть проблемой, с которой сталкиваются многие пользователи. Когда вы пытаетесь переключить язык клавиатуры в своей операционной системе, ничего не происходит, и вы остаетесь с тем языком, на котором работали в последний раз. Но не отчаивайтесь, существует решение этой проблемы, и оно состоит всего из 5 простых шагов. Давайте рассмотрим каждый шаг подробнее.
- Шаг 1: Откройте «Параметры» Windows 10. Для этого щелкните правой кнопкой мыши по кнопке «Пуск» в левом нижнем углу экрана и выберите «Параметры».
- Шаг 2: В окне «Параметры» выберите «Время и язык».
- Шаг 3: В разделе «Время и язык» выберите «Регион и язык» в левой панели.
- Шаг 4: В разделе «Регион и язык» найдите ваш текущий язык и щелкните по нему. Затем выберите «Параметры» рядом с ним.
- Шаг 5: В открывшемся окне выберите язык клавиатуры, который вы хотите использовать, и нажмите кнопку «Добавить». Затем выберите новый язык в списке языков и нажмите кнопку «Установить по умолчанию».
После выполнения этих 5 шагов вы должны быть в состоянии успешно переключать язык клавиатуры в Windows 10. Если проблема все еще не решена, попробуйте перезагрузить компьютер и повторить эти шаги. Если проблема все еще не устранена, вам может потребоваться обратиться за помощью к компьютерному специалисту или в службу поддержки операционной системы.
Надеемся, что эти 5 простых шагов помогут вам исправить проблему с переключением языка в Windows 10 и улучшить ваш опыт работы с операционной системой.
Проблема с переключением языка в Windows 10
Если у вас возникла проблема с переключением языка в Windows 10, вот пять простых шагов, которые помогут вам ее решить:
Шаг 1: Проверьте настройки языка
Сначала убедитесь, что правильно настроены языковые параметры в Windows 10. Перейдите в «Параметры» -> «Время и язык» -> «Регион и язык». Убедитесь, что выбраны правильные языки и языковые пакеты. Если нужный язык отсутствует, добавьте его и установите языковой пакет.
Шаг 2: Проверьте настройки клавиатуры
Если вы хотите изменить язык клавиатуры, убедитесь, что нажата сочетание клавиш «Alt» + «Shift», чтобы переключиться между разными языками. Также вы можете настроить сочетание клавиш для переключения языка в «Параметры» -> «Время и язык» -> «Язык» -> «Дополнительные настройки клавиатуры».
Шаг 3: Перезагрузите компьютер
После изменения настроек языка или клавиатуры, перезагрузите компьютер, чтобы изменения вступили в силу.
Шаг 4: Обновите драйверы клавиатуры
Если проблема с переключением языка все еще существует, попробуйте обновить драйверы клавиатуры. Перейдите в «Устройства» -> «Клавиатура» и найдите свою клавиатуру. Щелкните правой кнопкой мыши и выберите «Обновить драйвер».
Шаг 5: Обратитесь в службу поддержки
Если ни один из предыдущих шагов не помог решить проблему с переключением языка в Windows 10, рекомендуется обратиться в службу поддержки Майкрософт для получения дальнейшей помощи.
Надеемся, что эти пять простых шагов помогут вам решить проблему с переключением языка в Windows 10 и вернуть нормальную работу вашей операционной системы.
Подготовка к исправлению проблемы
Перед тем как перейти непосредственно к решению проблемы с переключением языка в Windows 10, рекомендуется выполнить несколько предварительных действий, чтобы убедиться, что причина проблемы не кроется в других настройках или программах.
- Проверьте наличие обновлений операционной системы. Возможно, проблема уже исправлена в последних версиях Windows 10. Перейдите в настройки обновления и безопасности и установите все доступные обновления.
- Убедитесь, что вы используете правильные комбинации клавиш для переключения языка. Проверьте настройки переключения языка и клавиатуры в панели управления.
- Проверьте, что клавиатурный ввод файлового менеджера включен. Откройте настройки файлового менеджера и убедитесь, что опция «Включить клавиатурный ввод» активирована.
- Проверьте наличие конфликта между установленными программами и переключением языка. Попробуйте временно отключить или удалить все сторонние программы для управления языковыми настройками и переключением клавиатуры.
- Перезагрузите компьютер после выполнения всех вышеперечисленных шагов. Иногда перезагрузка помогает восстановить работу переключения языка.
Если ни одно из указанных действий не помогло решить проблему, можно перейти к следующему этапу и использовать другие методы для исправления проблемы с переключением языка в Windows 10.
Шаг 1: Проверка текущих настроек языка
Перед тем как приступить к решению проблемы с переключением языка в Windows 10, важно убедиться, что текущие настройки языка на вашем компьютере установлены правильно. Следуйте этим простым шагам, чтобы проверить и изменить настройки:
Шаг 1.1: Откройте «Параметры» Windows, нажав на значок «Пуск» в левом нижнем углу экрана и выбирая «Настройки».
Шаг 1.2: В открывшемся окне «Параметры» выберите раздел «Время и язык».
Шаг 1.3: В левой панели «Время и язык» выберите раздел «Регион и язык».
Шаг 1.4: В разделе «Регион и язык» проверьте, какие языки установлены на вашем компьютере. Убедитесь, что нужный вам язык присутствует в списке предпочтительных языков.
Шаг 1.5: Если нужный язык отсутствует, нажмите на кнопку «Добавить язык» и выберите его из списка доступных языков. Затем выберите нужный вам вариант языка и нажмите кнопку «Далее». Подождите, пока язык установится.
Теперь у вас есть возможность проверить текущие настройки языка в Windows 10. В следующем шаге мы разберемся, как изменить настройки языка, если что-то пошло не так.
Шаг 2: Обновление системы до последней версии
Чтобы исправить проблему с переключением языка в Windows 10, необходимо убедиться, что ваша операционная система обновлена до последней версии. Обновления Windows обычно включают исправления ошибок и улучшения производительности, которые могут решить проблему с переключением языка. Следуйте этим простым шагам, чтобы обновить вашу систему:
- Откройте меню «Пуск» и выберите «Настройки».
- В настройках выберите раздел «Обновление и безопасность».
- В левой панели выберите «Windows Update».
- Нажмите на кнопку «Поиск обновлений» и дождитесь завершения поиска.
- Если обновления доступны, нажмите на кнопку «Установить сейчас» и дождитесь завершения установки.
После обновления системы перезагрузите компьютер, чтобы изменения вступили в силу. Теперь ваша система должна быть обновлена до последней версии, и это может решить проблему с переключением языка в Windows 10.
Шаг 3: Установка драйверов клавиатуры
Для правильного переключения языка клавиатуры в Windows 10 необходимо установить соответствующие драйверы клавиатуры. Это может позволить вашей операционной системе корректно распознавать нажатия клавиш на разных языках и переключаться между ними.
Для установки драйверов клавиатуры следуйте этим простым шагам:
- Откройте меню «Пуск» и выберите «Параметры».
- В окне настроек выберите «Обновление и безопасность».
- Выберите «Windows Update» в левом меню.
- Нажмите на кнопку «Проверить наличие обновлений» и дождитесь, пока система завершит поиск.
- Если обновления для клавиатуры доступны, установите их, следуя инструкциям на экране.
После завершения установки драйверов перезагрузите компьютер, чтобы изменения вступили в силу. После перезагрузки вы сможете свободно переключаться между языками клавиатуры и использовать их соответствующие символы.
Решение проблемы с переключением языка
- Шаг 1: Откройте Панель управления. Для этого нажмите на кнопку «Пуск» в левом нижнем углу экрана, а затем выберите «Панель управления».
- Шаг 2: В панели управления найдите раздел Язык. Нажмите на него, чтобы открыть настройки языка системы.
- Шаг 3: В открывшемся окне выберите пункт Язык и регион. Здесь вы увидите список установленных языков в системе.
- Шаг 4: Проверьте, что нужный вам язык присутствует в списке и представлен в активном состоянии. Если языка нет в списке или он неактивен, нажмите на кнопку Добавить язык и выберите его из списка доступных языков.
- Шаг 5: Чтобы сделать выбранный язык активным, нажмите правой кнопкой мыши на его названии и выберите пункт Сделать языком по умолчанию. После этого сохраните изменения, закрыв окно настроек языка.
После выполнения этих пяти шагов вы сможете переключаться между установленными языками в операционной системе Windows 10 без каких-либо проблем. Если вам все еще не удается решить проблему с переключением языка, рекомендуется обратиться к специалисту или посетить официальный сайт поддержки Microsoft для получения дополнительной информации и помощи.