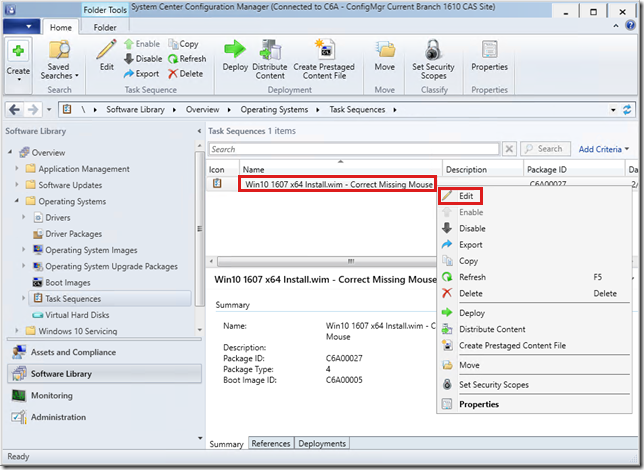Владельцы компьютеров под управлением операционной системы Windows 10 часто сталкиваются с проблемой пропадания курсора мыши. Это может быть неприятной ситуацией, особенно если вы работаете или играете на компьютере. Однако есть несколько способов, которые помогут восстановить работу курсора и предотвратить дальнейшие проблемы.
Первым шагом необходимо проверить, не произошло ли случайного отключения курсора мыши. Для этого нажмите комбинацию клавиш «Ctrl» + «Shift» + «Esc», чтобы открыть диспетчер задач. Перейдите на вкладку «Процессы» и найдите процесс с именем «Проводник Windows». Если он не активен, щелкните правой кнопкой мыши на нем и выберите пункт «Запустить» или «Перезапустить».
Если первый способ не сработал, можно попробовать обновить драйверы для мыши. Для этого перейдите в «Панель управления» и найдите раздел «Устройства и принтеры». Найдите устройство мыши, щелкните на него правой кнопкой мыши и выберите пункт «Обновить драйвер». Если обновление не помогло, можно также попробовать удалить драйвер и затем снова установить его.
Если все вышеперечисленные методы не решили проблему, последним решением может быть перезагрузка компьютера. Иногда пропадание курсора мыши может быть вызвано временным сбоем системы, который исправляется после перезагрузки. Не забудьте сохранить все важные данные перед перезагрузкой компьютера, чтобы не потерять ничего важного.
Массовое пропадание курсора мыши в Windows 10
Windows 10 представляет собой самую популярную операционную систему для персональных компьютеров, однако время от времени пользователи сталкиваются с проблемами, такими как пропадание курсора мыши. Эта проблема может быть особенно раздражающей, поскольку без курсора мышь становится практически бесполезной для использования.
Если вы столкнулись с массовым пропаданием курсора мыши в Windows 10, есть несколько путей решения этой проблемы.
1. Перезагрузка системы
Прежде чем предпринимать более серьезные действия, попробуйте просто перезагрузить компьютер. Это может помочь восстановить нормальное функционирование курсора мыши.
2. Отключение и включение мыши
Если простая перезагрузка не помогла, попробуйте отключить и снова включить мышь. Для этого подключите мышь к другому порту USB или используйте другую мышь с компьютером.
3. Обновление драйверов мыши
Появление проблем с курсором мыши может быть связано с устаревшими или поврежденными драйверами мыши. Попробуйте обновить драйверы для вашей мыши. Для этого перейдите в Менеджер устройств, найдите раздел «Мышь и другие указывающие устройства», щелкните правой кнопкой мыши на своей мыши и выберите «Обновить драйвер».
4. Проверка на наличие вирусов
Некоторые вредоносные программы могут приводить к проблемам с курсором мыши. Используйте антивирусное программное обеспечение, чтобы проверить вашу систему на наличие вирусов и удалить их, если они найдены.
5. Проверка на наличие конфликтующих программ
Конфликтующие программы могут вызывать проблемы с курсором мыши. Попробуйте отключить или удалить недавно установленные программы, чтобы проверить, исправится ли проблема.
Если вы все еще сталкиваетесь с массовым пропаданием курсора мыши в Windows 10 после применения этих методов, рекомендуется обратиться за помощью в службу технической поддержки Windows или связаться с производителем вашей мыши, чтобы получить дополнительную помощь.
Что делать, если в Windows 10 пропадает курсор мыши
В Windows 10 могут возникать ситуации, когда курсор мыши вдруг исчезает. Это может быть очень раздражающим, особенно если вы работаете с компьютером ежедневно. Но не волнуйтесь, существует несколько простых шагов, которые могут помочь вам решить эту проблему.
1. Перезагрузите компьютер. Это может показаться очевидным, но перезагрузка может помочь восстановить нормальную работу курсора мыши.
2. Проверьте подключение мыши. Убедитесь, что кабель подключен к компьютеру правильно и не поврежден. Если вы используете беспроводную мышь, убедитесь, что батареи в ней заряжены и что она подключена к компьютеру через приемник.
3. Обновите драйверы мыши. Иногда проблема может быть связана с устаревшими или поврежденными драйверами мыши. Вы можете обновить драйверы с помощью Диспетчера устройств.
4. Переключитесь на другую мышь или трекпад. Если у вас есть другая мышь или трекпад, попробуйте подключить его и проверить, работает ли он нормально. Если другие устройства ввода работают без проблем, проблема может быть связана с конкретным устройством или драйвером.
5. Используйте клавиатуру для навигации. Если у вас все еще нет курсора мыши, вы можете использовать клавиатуру для навигации по компьютеру. Нажмите клавишу Windows + R, чтобы открыть окно «Выполнить», и введите команду «osk», чтобы открыть экранную клавиатуру. С помощью стрелок и клавиши «Tab» вы сможете перемещаться по элементам экрана и выполнять основные действия.
6. Проверьте наличие вирусов. Некоторые вирусы и вредоносные программы могут вызывать проблемы с курсором мыши. Убедитесь, что ваш антивирусный программное обеспечение обновлено и просканируйте свою систему на наличие вредоносных программ.
Если ни один из этих шагов не помог решить проблему, рекомендуется обратиться к специалисту, который сможет помочь вам с диагностикой и исправлением проблемы.
Проверьте подключение мыши:
Первым шагом при решении проблемы с пропаданием курсора мыши в Windows 10 следует проверить подключение вашей мыши. Убедитесь, что кабель или беспроводный приемник мыши надежно подключены к компьютеру.
Если у вас беспроводная мышь, убедитесь, что она включена и имеет достаточный заряд или попробуйте заменить батарейки. Проверьте также, работает ли беспроводной приемник и перезагрузите его, если необходимо.
Если у вас проводная мышь, убедитесь, что кабель не поврежден и правильно подключен к доступному порту USB.
Иногда проблема с пропаданием курсора мыши может быть вызвана неисправностью самой мыши. Попробуйте подключить другую мышь к компьютеру и посмотрите, решается ли проблема.
Если после проведения всех вышеперечисленных действий проблема все еще не решена, возможно, проблема не в подключении мыши, а в самой операционной системе Windows 10. Рекомендуется обратиться к специалисту или провести дополнительные диагностические тесты для выявления и исправления проблемы.
Проверьте кабель подключения
В некоторых случаях пропадание курсора мыши в Windows 10 может быть связано с плохим кабелем подключения. Проверьте, что кабель, соединяющий компьютер и мышь, надежно вставлен в соответствующие разъемы. Убедитесь, что кабель не поврежден и не имеет явных признаков износа.
Если возможно, попробуйте использовать другой кабель для подключения мыши к компьютеру. Иногда проблема может быть вызвана неисправностью кабеля, и замена его может решить проблему с пропаданием курсора мыши.
Также проверьте, что кабель не перегибается или не находится в тесном контакте с другими проводами или устройствами. Интерференция с соседними электронными устройствами также может стать причиной пропадания курсора мыши в Windows 10.
Переподключите мышь к компьютеру
Если курсор мыши пропадает на вашем компьютере под управлением Windows 10, то одно из решений может заключаться в переподключении мыши к компьютеру. Это может помочь в случае, если проблема связана с неправильным распознаванием устройства или прерыванием связи.
Чтобы переподключить мышь к компьютеру, выполните следующие действия:
- Отсоедините мышь от компьютера путем отключения ее кабеля или отсоединения беспроводного приемника.
- Дождитесь нескольких секунд и снова подключите мышь к компьютеру. Если у вас есть беспроводной приемник, убедитесь, что он правильно вставлен в порт USB.
- Дождитесь, пока операционная система Windows 10 автоматически установит драйвера для вашей мыши. В большинстве случаев это происходит автоматически без необходимости вмешательства пользователя.
Если после переподключения мыши курсор не появляется, попробуйте подключить мышь к другому порту USB на компьютере либо использовать другую мышь для проверки.
В некоторых случаях, пропадание курсора мыши может быть вызвано неисправностью самого устройства или конфликтом между драйверами. В таких ситуациях рекомендуется обратиться в службу поддержки производителя мыши или провести диагностику оборудования.
Не забудьте также проверить, что настройки мыши в операционной системе Windows 10 корректно настроены и не приводят к проблемам с отображением курсора. Если проблема персистирует, возможно, стоит обратиться к специалисту, способному диагностировать и устранить неполадки с вашей мышью и компьютером.
Обновите драйверы мыши:
Неработающий или отсутствующий курсор мыши может быть следствием устаревших или поврежденных драйверов устройства. Чтобы исправить эту проблему, нужно обновить драйверы мыши.
Для обновления драйвера мыши на Windows 10 можно воспользоваться следующими шагами:
| Шаг | Действие |
|---|---|
| 1 | Нажмите клавиши Windows + X и выберите «Устройства и принтеры». |
| 2 | Найдите свою мышь в списке устройств, щелкните правой кнопкой мыши и выберите «Свойства». |
| 3 | Перейдите на вкладку «Драйвер» и нажмите кнопку «Обновить драйвер». |
| 4 | Выберите «Автоматический поиск обновленного драйвера программного обеспечения». Windows 10 выполнит поиск и установит новый драйвер, если он доступен. |
| 5 | После завершения процесса обновления драйвера мыши перезагрузите компьютер. |
Если автоматическое обновление драйвера не сработало, попробуйте посетить официальный веб-сайт производителя вашей мыши и загрузить и установить самый последний доступный драйвер вручную.
Откройте Диспетчер устройств
Когда у вас исчезает курсор мыши в Windows 10, одним из вариантов решения проблемы может быть проверка и обновление драйверов для вашей мыши. Чтобы сделать это, откройте Диспетчер устройств.
Есть несколько способов открыть Диспетчер устройств:
- Нажмите правой кнопкой мыши на кнопку «Пуск» в левом нижнем углу экрана и выберите «Диспетчер устройств» из контекстного меню.
- Нажмите комбинацию клавиш Win+X на клавиатуре и выберите «Диспетчер устройств».
- Нажмите клавишу Win на клавиатуре, введите «Диспетчер устройств» в поле поиска и выберите результат из списка.
Когда вы откроете Диспетчер устройств, вы увидите список всех установленных устройств на вашем компьютере. Раскройте раздел «Мыши и другие указывающие устройства», чтобы показать список доступных мышей.
Найдите раздел «Мыши и другие устройства указания»
Если вы столкнулись с проблемой пропадания курсора мыши в Windows 10, первым шагом к её решению будет нахождение раздела «Мыши и другие устройства указания» в системных настройках.
Для этого следуйте этим простым шагам:
- Кликните на кнопку «Пуск» в левом нижнем углу экрана, чтобы открыть главное меню.
- Выберите «Настройки».
- В открывшемся окне выберите раздел «Устройства».
- На панели слева выберите «Мыши и другие устройства указания».
В этом разделе вы сможете изменить настройки мыши, посмотреть, есть ли какие-либо проблемные устройства указания или обновить драйверы.
Если проблема с исчезающим курсором связана с настройками или драйверами устройства указания, вы можете попробовать их обновить или переустановить.