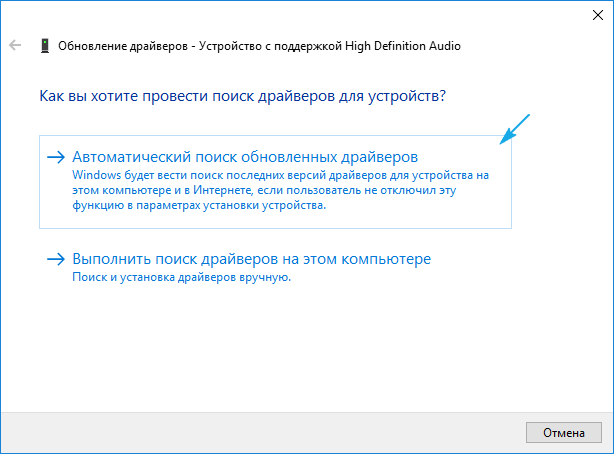Заикание звука – обычная проблема, с которой многие пользователи сталкиваются при работе на компьютере под управлением операционной системы Windows 10. Эта неприятная ситуация может возникнуть по самым разным причинам: от неправильных настроек звука до несовместимости аппаратного обеспечения. Но не стоит отчаиваться! В этой статье мы расскажем вам о нескольких простых решениях, которые помогут избавиться от заикания звука и насладиться качественным звучанием на вашем компьютере под управлением Windows 10.
Проверьте настройки звука
Первым шагом в борьбе с заиканием звука на вашем компьютере должна быть проверка настроек звука. Убедитесь, что громкость установлена на оптимальное значение, а также проверьте, не включен ли какой-либо эффект звука, который может вызывать заикание. Если вы используете наушники или колонки, убедитесь, что они подключены правильно и не повреждены.
Если настройки звука выглядят правильно, но заикание все еще присутствует, попробуйте обновить драйвера аудиоустройств на вашем компьютере.
Обновите драйвера аудиоустройств
Устаревшие драйвера аудиоустройств часто становятся причиной проблем с звуком, включая заикание. Чтобы обновить драйвера, перейдите в меню «Устройства и принтеры» в системных настройках Windows 10. Затем выберите свое аудиоустройство, нажмите правой кнопкой мыши и выберите «Обновить драйвер». Далее следуйте инструкциям на экране, чтобы завершить процесс обновления.
Если обновление драйверов не помогло, попробуйте выполнить откат до предыдущей версии драйвера или установить универсальные драйверы, предоставляемые производителями аудиоустройств. Некоторые пользователи также рекомендуют использовать специальные программы для автоматического обновления драйверов.
Избавьтесь от лишних аудиоустройств
Если у вас подключено несколько аудиоустройств к компьютеру, возможно, они конфликтуют между собой и вызывают заикание звука. Попробуйте временно отключить все дополнительные аудиоустройства и оставить только одно, чтобы определить, есть ли разница в качестве звука. Если заикание исчезает, скорее всего, проблема заключается в конфликте между устройствами.
Если все простые решения оказались неэффективными, возможно, проблема в аппаратной несовместимости или неисправности. В этом случае рекомендуется обратиться к технической поддержке производителя компьютера или звуковой карты для получения дополнительной помощи.
Заикание звука – это частая проблема, с которой многие пользователи Windows 10 сталкиваются. Но с помощью этих простых решений вы сможете устранить проблему и наслаждаться качественным звуком на вашем компьютере. Не забывайте также регулярно обновлять драйвера и проверять настройки звука, чтобы избежать дальнейших проблем с аудио на вашем компьютере под управлением Windows 10.
Как устранить заикание звука на компьютере Windows 10
Иногда при работе на компьютере с операционной системой Windows 10 может возникнуть проблема заикания звука. Это может стать источником дискомфорта и затруднений при прослушивании музыки, просмотре видео или разговоре в голосовых чатах.
Чтобы устранить заикание звука, существует несколько простых решений, которые можно попробовать.
1. Обновление драйверов звука: В некоторых случаях проблема может быть вызвана устаревшими драйверами звуковой карты. Чтобы решить эту проблему, откройте диспетчер устройств, найдите раздел «Звук, видео и игры», щелкните правой кнопкой мыши на звуковую карту и выберите пункт «Обновить драйвер». После этого следуйте инструкциям мастера обновления драйверов.
2. Изменение настроек эксклюзивного режима: Зайдите в настройки звука, найдите раздел «Дополнительные параметры» и перейдите на вкладку «Дополнительно». Здесь отключите опцию «Разрешить приложениям получать исключительное право доступа к этому устройству». Это может помочь избежать конфликтов между различными приложениями и устройствами.
3. Отключение эффектов звука: Некоторые эффекты звука, такие как усиление басов или трехмерное звучание, могут вызывать заикание. Попробуйте отключить все эффекты звука и проверить, решит ли это проблему. Для этого откройте настройки звука, перейдите на вкладку «Воспроизведение», выберите устройство воспроизведения и нажмите кнопку «Свойства». Здесь отключите все эффекты звука, которые включены.
4. Изменение качества звука: Высокое качество звука может потреблять больше системных ресурсов и вызывать заикание. Попробуйте изменить качество звука на более низкое. Для этого откройте настройки звука, перейдите на вкладку «Дополнительно» и выберите более низкое качество в выпадающем меню «Формат звука».
Если ни одно из приведенных выше решений не помогло, возможно, проблема лежит в аппаратной части компьютера или в самой звуковой карте. В таком случае рекомендуется обратиться к специалисту или производителю компьютера для диагностики и ремонта.
Устранение заикания звука на компьютере Windows 10 может занять некоторое время, но не отчаивайтесь. Следуя простым решениям, вы сможете наслаждаться качественным звуком и без помех.
Простые решения проблемы заикания звука
1. Проверьте уровень громкости: убедитесь, что громкость компьютера находится на правильном уровне. Иногда неправильно выставленная громкость может вызывать заикание звука.
2. Обновите драйверы аудиоустройства: устаревшие или поврежденные драйверы аудиоустройства могут быть причиной проблемы со звуком. Попробуйте обновить эти драйверы через Менеджер устройств.
3. Отключите все ненужные аудиоустройства: если у вас подключено несколько аудиоустройств, попробуйте временно отключить ненужные устройства и оставить только то, что вам действительно нужно. Это может помочь избежать конфликтов и улучшить качество звука.
4. Проверьте наличие обновлений операционной системы: некоторые проблемы со звуком могут быть вызваны ошибками в операционной системе. Убедитесь, что у вас установлена последняя версия Windows 10 и все обновления установлены.
5. Используйте аудиоустройства высокого качества: иногда проблема с заиканием звука может быть связана с некачественным аудиооборудованием. Рассмотрите возможность использования высококачественных наушников или динамиков, чтобы избежать этой проблемы.
Если ни одно из этих решений не помогло, возможно, проблема более серьезная и потребует более подробного исследования. В таком случае рекомендуется обратиться к специалисту или службе поддержки. Они смогут провести более глубокую диагностику и предложить наиболее подходящее решение.
Проверка драйверов звука
Один из наиболее распространенных причин заикания звука на компьютере под управлением Windows 10 заключается в несовместимости или устаревших драйверов звука. Чтобы исправить эту проблему, вам необходимо проверить текущие драйверы звука и при необходимости обновить их.
Следуйте этим простым шагам, чтобы проверить драйверы звука на вашем компьютере:
| Шаг 1. | Нажмите правой кнопкой мыши по значку «Пуск» на панели задач и выберите «Устройства и принтеры». |
| Шаг 2. | В открывшемся окне найдите раздел «Устройства звука» и щелкните правой кнопкой мыши на вашем устройстве звука. |
| Шаг 3. | Выберите «Свойства» в контекстном меню и перейдите на вкладку «Драйвер». |
| Шаг 4. | Нажмите на кнопку «Обновить драйвер» и следуйте инструкциям мастера установки для обновления драйвера звука. |
Если обновление драйвера не помогло исправить проблему, вы также можете попробовать удалить текущий драйвер звука и перезагрузить компьютер. После перезагрузки система автоматически установит подходящий драйвер звука для вашего устройства.
Проверка и обновление драйверов звука может значительно улучшить качество звука на вашем компьютере и устранить проблему заикания звука.
Изменение настроек звука
Шаг 1: Нажмите правой кнопкой мыши на значок громкости в правом нижнем углу панели задач и выберите «Звуки».
Шаг 2: В открывшемся окне «Воспроизведение» найдите ваше устройство в списке и щелкните на нем дважды.
Шаг 3: Перейдите на вкладку «Дополнительно» и установите галочку напротив «Использовать аппаратное ускорение звука».
Шаг 4: Нажмите кнопку «Применить» и затем «ОК», чтобы сохранить изменения.
Примечание: В некоторых случаях может потребоваться изменение других настроек, таких как формат или частота дискретизации звука. Вы можете поэкспериментировать с этими параметрами, чтобы найти оптимальные настройки для вашей системы.
Эти простые шаги могут помочь исправить заикание звука на компьютере Windows 10. Если проблема не устранена, вы можете попробовать другие методы, такие как обновление драйверов или проверка наличия конфликтующего программного обеспечения.
Дополнительные способы решения проблемы
Если вы все еще столкнулись с проблемой заикания звука на компьютере под управлением Windows 10, не беспокойтесь, еще есть несколько дополнительных способов, которые могут помочь вам исправить ситуацию:
- Обновление драйверов звуковой карты. Проверьте, установлены ли последние версии драйверов для вашей звуковой карты. Вы можете скачать их с официального веб-сайта производителя или воспользоваться менеджером устройств Windows для автоматического обновления.
- Настройка эквалайзера звука. Иногда некорректные настройки эквалайзера могут вызывать проблемы с звуком. Проверьте настройки эквалайзера и сбросьте их до значения по умолчанию. Попробуйте также регулировать уровни громкости, баланса и других параметров звука.
- Отключение улучшений звука. В Windows 10 доступны различные функции улучшения звука, такие как эффекты зала, усиление баса и другие. Они, однако, могут вызывать проблемы с работой звуковой карты. Перейдите в настройки звука и попробуйте отключить все улучшения.
- Проверка наличия конфликтующих программ. Некоторые программы или приложения могут конфликтовать с работой звуковой карты, что может приводить к заиканию звука. Закройте все программы, кроме системных, и проверьте, исчезнет ли проблема.
- Изменение параметров проигрывания звука. Попробуйте изменить параметры проигрывания звука, например, установите другую частоту дискретизации или формат звука. Это можно сделать в настройках звука Windows.
- Проверка наличия вредоносных программ. Иногда проблемы с заиканием звука могут быть вызваны вредоносными программами, которые влияют на работу аудиоустройств. Проведите полное сканирование компьютера с помощью антивирусной программы и удалите обнаруженные угрозы.
Если ни один из этих способов не помог вам решить проблему, рекомендуется обратиться к специалистам или технической поддержке для дальнейшей помощи. Они смогут провести более глубокий анализ проблемы и предложить наиболее подходящее решение.
Проверка наличия вирусов
Если компьютер начал заикается звук, то причиной может быть наличие вирусов или вредоносных программ. Для проверки компьютера на наличие вирусов можно воспользоваться антивирусными программами. Ниже приведена таблица с несколькими популярными антивирусными программами, которые помогут выявить и удалить вирусы:
| Название программы | Лицензия | Официальный сайт |
|---|---|---|
| Avast | Бесплатная | https://www.avast.com |
| Kaspersky | Платная | https://www.kaspersky.com |
| Avira | Бесплатная | https://www.avira.com |
Выберите подходящую антивирусную программу и загрузите ее с официального сайта. После установки выполните полное сканирование системы и дождитесь его завершения. Если вирусы будут обнаружены, следуйте указаниям программы по их удалению. После удаления вредоносных программ, возможно, восстановится нормальное функционирование компьютера и пропадет заикание звука.
Очистка системных файлов
Очистка системных файлов может быть полезной при исправлении заикания звука на компьютере с операционной системой Windows 10. В процессе эксплуатации компьютера со временем на нем накапливаются временные файлы, файлы журналов ошибок и другие ненужные данные, которые могут влиять на работу системы, включая проигрывание звука.
Чтобы очистить системные файлы, можно воспользоваться встроенным средством Windows 10, которое называется «Очистка диска». Для этого нужно выполнить следующие шаги:
- Нажмите клавишу Win + R, чтобы открыть окно «Выполнить».
- Введите команду «cleanmgr» и нажмите Enter.
- Выберите диск, на котором установлена операционная система (обычно это диск C:).
- Нажмите кнопку «Очистить системные файлы».
- Поставьте галочку напротив пункта «Временные файлы» и других необходимых категорий файлов, которые вы хотите удалить.
- Нажмите кнопку «ОК», чтобы начать процесс очистки.
Обратите внимание, что процесс может занять некоторое время, особенно если на вашем компьютере накоплено много системных файлов. Поэтому рекомендуется не запускать очистку в период активной работы с компьютером.
После успешной очистки системных файлов рекомендуется перезагрузить компьютер и проверить, исправилось ли заикание звука. Если проблема остается, то возможно, необходимо обратиться к специалисту для дальнейшего решения проблемы.
Обновление операционной системы
Одной из причин заикания звука на компьютере Windows 10 может быть устаревшая версия операционной системы. Регулярные обновления операционной системы помогают исправить ошибки, улучшить производительность и обеспечить совместимость с новым оборудованием и программным обеспечением.
Чтобы проверить наличие обновлений и установить их, выполните следующие шаги:
| 1. | Откройте меню «Пуск» и выберите «Настройки». |
| 2. | В настройках выберите раздел «Обновление и безопасность». |
| 3. | В разделе «Обновление и безопасность» выберите «Проверить наличие обновлений». |
| 4. | Windows начнет поиск доступных обновлений и предложит их установить. |
| 5. | Щелкните «Установить» и следуйте инструкциям на экране, чтобы завершить установку обновлений. |
После завершения обновления операционной системы перезагрузите компьютер и проверьте, исправилось ли заикание звука. Если проблема остается, попробуйте другие решения из данной статьи.