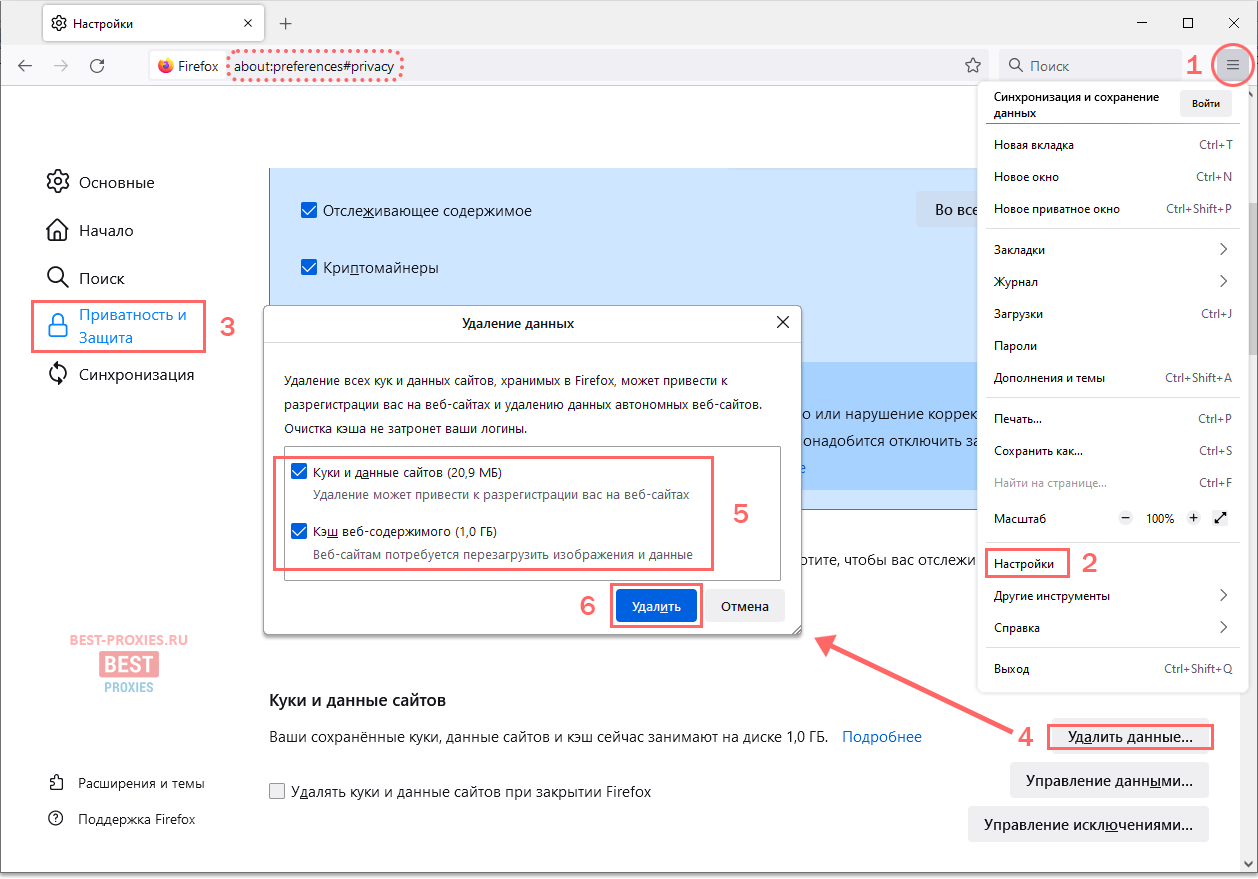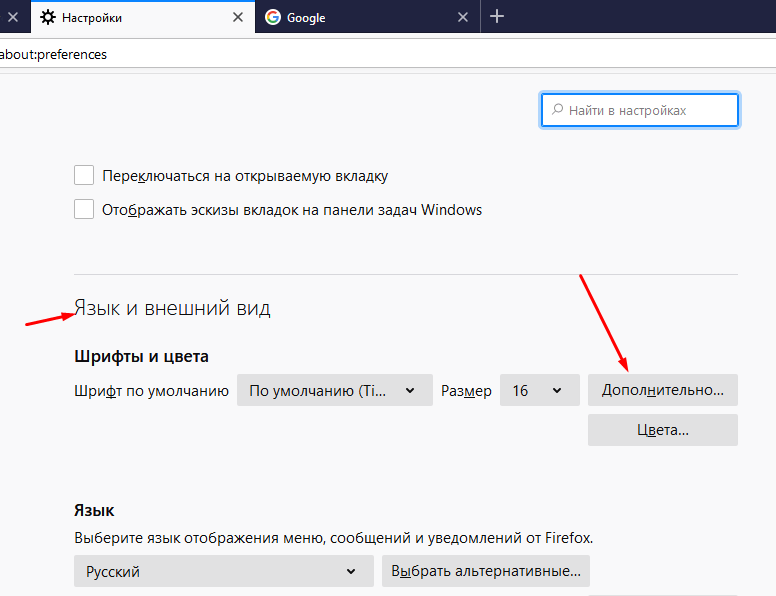Браузер Mozilla Firefox позволяет пользователям легко изменять масштаб отображения страницы, чтобы улучшить читаемость текста или увеличить изображения. Это полезная функция, которая может быть особенно полезной для пользователей с ограниченным зрением или для тех, кто просто хочет настроить свое визуальное восприятие.
В этой статье мы рассмотрим, как изменить масштаб страницы в браузере Mozilla Firefox на рабочем столе и на мобильных устройствах. Мы познакомимся с несколькими простыми шагами, как увеличить или уменьшить масштаб страницы, а также как быстро вернуться к нормальному масштабу, если что-то пошло не так.
Прежде всего, давайте заглянем в меню инструментов Firefox. В верхней части окна браузера вы увидите строку меню, где можно найти множество полезных функций. Для изменения масштаба страницы нам понадобится обратиться к пункту меню «Вид». Перейдите к этому пункту и откройте его, чтобы получить доступ к дополнительным настройкам визуализации.
Как изменить масштаб страницы в браузере Mozilla Firefox
Иногда, при посещении веб-сайта, содержимое на странице может быть слишком маленьким или большим, что затрудняет чтение или навигацию. Однако, в браузере Mozilla Firefox вы можете легко изменить масштаб страницы, чтобы удобно просматривать содержимое.
Для изменения масштаба страницы в Firefox вы можете использовать различные способы:
1. Использование комбинации клавиш
Вы можете изменить масштаб страницы, удерживая клавишу «Ctrl» (для Windows) или «Command» (для Mac) и одновременно нажимая клавиши «+» или «-«. Каждое нажатие изменит масштаб страницы на 10%.
2. Использование меню масштабирования
Вы также можете изменить масштаб страницы с помощью меню масштабирования браузера. Для этого щелкните по кнопке меню в правом верхнем углу окна браузера, затем выберите пункт «Масштаб» в выпадающем меню и выберите желаемый масштаб из предложенных вариантов.
3. Использование командной строки
Если вам удобнее использовать командную строку, вы можете изменить масштаб страницы, введя специальные команды в адресную строку браузера. Введите «about:config» в адресной строке, согласитесь с предупреждением и найдите параметр «layout.css.devPixelsPerPx». Измените значение этого параметра на желаемое (обычно значение 1.0 соответствует 100% масштабу страницы).
Вот несколько способов изменить масштаб страницы в браузере Mozilla Firefox. Выберите наиболее удобный способ для себя и настройте масштаб так, чтобы веб-сайты были удобны для чтения и просмотра.
Раздел 1: Открытие настроек браузера
1. Запустите браузер Mozilla Firefox, щелкнув на его значке на рабочем столе или в меню «Пуск».
2. В правом верхнем углу окна браузера найдите и щелкните на значке меню — это иконка с тремя горизонтальными линиями. Она расположена рядом с полем ввода адреса.
3. В раскрывшемся меню щелкните на пункте «Опции». Откроется страница настроек браузера.
4. В левой панели страницы настроек найдите раздел «Общие». Обычно этот раздел расположен вверху списка пунктов.
5. В разделе «Общие» вы сможете настроить основные параметры браузера, включая масштаб страницы. Для этого кликните на пункте «Масштабирование страниц» и выберите значение из выпадающего списка, либо введите свою величину масштаба вручную.
Войдите в настройки
1. Откройте браузер Mozilla Firefox.
2. В правом верхнем углу окна браузера найдите кнопку меню. Она выглядит как три горизонтальные полоски.
3. Нажмите на кнопку меню.
4. В выпадающем меню выберите пункт «Настройки».
5. Откроется вкладка «Общие» в разделе «Настройки».
6. Выберите вкладку «Масштаб».
7. В разделе «Масштаб страницы» вы можете выбрать предварительно заданный масштаб или ввести свое значение.
8. Если вы хотите использовать предварительно заданный масштаб, просто выберите его из списка.
9. Если вы хотите использовать свой масштаб, введите его значение в поле рядом с надписью «Масштаб».
10. После того, как вы выбрали или ввели нужный масштаб, закройте вкладку «Настройки».
11. Изменения масштаба страницы вступят в силу сразу же после закрытия вкладки.
Найдите вкладку «Общие»
Для изменения масштаба страницы в браузере Mozilla Firefox необходимо выполнить следующие шаги:
- Откройте браузер и нажмите на кнопку меню, расположенную в верхнем правом углу.
- В появившемся меню выберите пункт «Настройки».
- В открывшейся вкладке «Общие» найдите раздел «Масштаб страницы» и щелкните на кнопке выбора.
- В выпадающем списке выберите нужный масштаб страницы, используя пункты «100%», «125%», «150%», «200%» и т. д.
- Также вы можете использовать комбинации клавиш Ctrl + «+» и Ctrl + «-» для увеличения и уменьшения масштаба страницы соответственно.
Обратите внимание: Вместо выпадающего списка вы также можете ввести нужный масштаб страницы вручную, нажав на поле с текущим масштабом и вводя новое значение.
После выбора масштаба страницы браузер Mozilla Firefox автоматически применит изменения, и страница будет отображаться с указанным масштабом. Вы можете повторить эти действия в любое время, чтобы изменить масштаб страницы снова.
Откройте раздел «Масштабирование»
Чтобы изменить масштаб страницы в браузере Mozilla Firefox, вам потребуется открыть соответствующий раздел настроек.
В верхнем правом углу окна браузера находится значок меню, представляющий собой три горизонтальные полоски. Нажмите на этот значок, чтобы открыть выпадающее меню.
В выпадающем меню выберите пункт «Масштаб». Обычно этот пункт находится в нижней части меню.
После выбора пункта «Масштаб» откроется дополнительное меню, в котором вы сможете увидеть текущий масштаб страницы и выбрать другой масштаб из предложенных вариантов.
Выберите нужный масштаб, например, «Увеличить» или «Уменьшить», чтобы изменить размер страницы. Вы также можете воспользоваться опцией «Установить масштаб на 100%», чтобы вернуться к исходному размеру страницы.
После выбора нужного масштаба страница автоматически изменится в соответствии с вашими предпочтениями.
Теперь вы знаете, как открыть раздел «Масштабирование» и изменить масштаб страницы в браузере Mozilla Firefox. Пользуйтесь этой функцией, чтобы сделать браузерное просмотр более комфортным и удобным!
Раздел 2: Изменение масштаба страницы
Изменение масштаба страницы в браузере Mozilla Firefox позволяет увеличить или уменьшить размер отображения веб-страницы, чтобы сделать текст и изображения более удобными для просмотра. В этом разделе мы рассмотрим несколько методов изменения масштаба страницы.
1. Использование комбинации клавиш:
- Для увеличения масштаба страницы: нажмите клавишу Ctrl и плюс (+) одновременно.
- Для уменьшения масштаба страницы: нажмите клавишу Ctrl и минус (-) одновременно.
- Для сброса масштаба страницы к исходному размеру: нажмите клавишу Ctrl и число 0 одновременно.
2. Использование меню:
- Щелкните правой кнопкой мыши на любом месте страницы.
- В открывшемся контекстном меню выберите пункт «Масштаб» или «Увеличение/уменьшение»
- Выберите желаемую опцию масштаба страницы: «Увеличить», «Уменьшить» или «Сбросить».
3. Использование панели инструментов:
- Щелкните правой кнопкой мыши на панели инструментов браузера.
- В открывшемся контекстном меню выберите пункт «Настроить».
- Перетащите кнопку «Масштаб» на панель инструментов.
- Щелкните на кнопке «Масштаб» и выберите желаемую опцию масштаба страницы.
Изменение масштаба страницы в браузере Mozilla Firefox позволяет настроить отображение страницы так, чтобы оно соответствовало вашим предпочтениям и потребностям. Выберите метод, который вам больше нравится и настройте масштаб страницы, чтобы веб-содержимое было более удобным и читабельным.
Используйте комбинацию клавиш
Вот некоторые комбинации клавиш для изменения масштаба страницы:
- Ctrl + «+»: увеличить масштаб страницы
- Ctrl + «-«: уменьшить масштаб страницы
- Ctrl + «0»: сбросить масштаб страницы до значения по умолчанию
Для использования этого метода просто нажмите и удерживайте клавишу Ctrl, а затем нажмите соответствующую клавишу «+» или «-«. Вы также можете сбросить масштаб страницы, нажав и удерживая клавишу Ctrl и клавишу «0».
Использование комбинаций клавиш гораздо быстрее, чем использование мыши или навигационной панели, и может значительно повысить эффективность вашей работы с веб-страницами.
Измените масштаб с помощью мыши
В браузере Mozilla Firefox можно легко изменить масштаб страницы с помощью мыши. Следуйте этим простым шагам:
Шаг 1: Зажмите клавишу «Ctrl» (на клавиатуре) и одновременно вращайте колесико мыши вперед или назад. Вращение колесика вперед увеличит масштаб страницы, а вращение назад уменьшит его.
Шаг 2: Если ваша мышь не имеет колесика, вы можете заменить его использование кнопок «Ctrl» и «+» для увеличения масштаба и кнопок «Ctrl» и «-» для уменьшения масштаба.
Используя эти простые комбинации клавиш и мыши, вы сможете мгновенно изменить масштаб страницы в браузере Mozilla Firefox и настроить его под свои личные предпочтения.
Примечание: Если вы хотите сбросить масштаб на значение по умолчанию, просто нажмите кнопку «Ctrl» и «0» одновременно.
Воспользуйтесь ползунком в настройках
Чтобы изменить масштаб страницы в браузере Mozilla Firefox, можно воспользоваться ползунком в настройках. Это удобный способ подстроить масштаб под свои предпочтения и удобство просмотра контента.
Шаги для использования ползунка в настройках:
- Откройте браузер Mozilla Firefox.
- Нажмите на значок «Открыть меню» в правом верхнем углу окна браузера. Этот значок выглядит как три горизонтальные полоски.
- В выпадающем меню выберите пункт «Масштаб».
- Появится список доступных вариантов масштаба. Перед названием каждого варианта будет ползунок.
- Проведите ползунок вправо или влево, чтобы увеличить или уменьшить масштаб страницы соответственно.
- Визуально наблюдайте изменение масштаба страницы на экране. Когда достигнете нужного масштаба, отпустите ползунок.
Теперь вы знаете, как воспользоваться ползунком в настройках браузера Mozilla Firefox для изменения масштаба страницы. Этот простой способ позволяет быстро и удобно подстроить отображение контента под свои потребности.