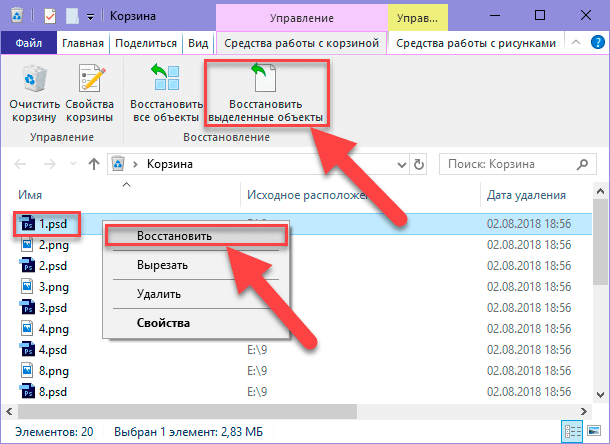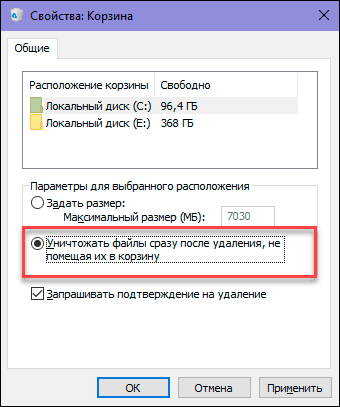Корзина — это особенный раздел вашего компьютера, где временно сохраняются все файлы и папки, которые вы удалили. В Windows 10 Корзина по умолчанию находится на рабочем столе и имеет специальную иконку. Однако, иногда она может быть не видна или случайно перемещена. В этой статье мы рассмотрим, как найти папку Корзина в Windows 10.
Первым способом является поиск папки Корзина через файловый менеджер. Откройте проводник, используя комбинацию клавиш Win + E или щелкнув правой кнопкой мыши на кнопке «Пуск» и выбрав «Проводник». В окне проводника найдите раздел «Этот компьютер» или «Мой компьютер» в боковой панели. Щелкните на нем, чтобы открыть.
В открывшемся окне «Этот компьютер» вы увидите список всех доступных дисков и разделов. Среди них ищите раздел под названием «Корзина». Обычно он находится вместе с другими системными папками, такими как «Мои документы» и «Рабочий стол». Щелкните на папке «Корзина» правой кнопкой мыши и выберите «Открыть» или «Открыть в новом окне» в контекстном меню.
Вторым способом является поиск папки Корзина через свойства рабочего стола. Щелкните правой кнопкой мыши на свободной области рабочего стола и выберите «Персонализация» из контекстного меню. В открывшемся окне «Персонализация» найдите и выберите вкладку «Изменить значки рабочего стола» (обычно она расположена в левой части окна). В открывшемся окне «Изменить значки рабочего стола» найдите и щелкните на значке «Корзина». Нажмите на кнопку «Восстановить значения по умолчанию», чтобы вернуть иконку к исходному местоположению.
Теперь, когда вы знаете, как найти папку Корзина в Windows 10, вы можете легко восстановить удаленные файлы и папки или просмотреть их содержимое, если они вам больше не нужны. Удачного использования вашего компьютера!
Как найти папку Корзина в Windows 10: подробная инструкция [Компьютерная помощь comphelp]
- Щелкните правой кнопкой мыши на панели задач внизу экрана и выберите «Проводник».
- В окне Проводника найдите раздел «Этот компьютер» или «Мой компьютер».
- Щелкните по этому разделу, чтобы открыть его.
- В окне «Этот компьютер» найдите раздел «Локальный диск (C:)» и откройте его.
- Далее найдите папку «Пользователи» и откройте ее.
- В папке «Пользователи» найдите папку с вашим именем пользователя и откройте ее.
- Найдите папку «AppData» и откройте ее.
- В папке «AppData» найдите папку «Local» и откройте ее.
- В папке «Local» вы найдете папку «Microsoft» — откройте ее.
- В папке «Microsoft» найдите папку «Windows» и откройте ее.
- В папке «Windows» найдите папку «История», а в ней — папку «Корзина».
Теперь у вас есть доступ к папке Корзина, где вы можете просмотреть все удаленные файлы и папки. Если вы хотите восстановить удаленные файлы, просто перетащите их обратно на свой компьютер.
Надеемся, что эта инструкция помогла вам найти папку Корзина в Windows 10. Если у вас возникли какие-либо вопросы или трудности, не стесняйтесь обращаться за компьютерной помощью [Компьютерная помощь comphelp]!
Как найти папку Корзина в Windows 10
В ОС Windows 10 папка «Корзина» предназначена для хранения удаленных файлов. Иногда вам может потребоваться найти эту папку, например, чтобы восстановить случайно удаленные файлы или освободить место на жестком диске. В этой статье мы покажем, как быстро найти папку «Корзина» в Windows 10.
Есть несколько способов найти папку «Корзина» в Windows 10:
| Способ | Описание |
|---|---|
| Использовать панель навигации проводника | Откройте любую папку на вашем компьютере и найдите «Панель навигации» в верхней части окна проводника. В разделе «Этот компьютер» вы найдете «Папки», в котором находится иконка «Корзина». Щелкните по этой иконке, чтобы открыть папку «Корзина». |
| Использовать поиск | Перейдите в меню «Пуск» и введите «Корзина» в строку поиска. Нажмите клавишу «Enter» или щелкните на значке «Корзина» в разделе «Приложения». Это откроет папку «Корзина». |
| Использовать рабочий стол | Если на рабочем столе отсутствует ярлык «Корзина», то вы можете добавить его самостоятельно. Щелкните правой кнопкой мыши на рабочем столе и выберите «Персонализация». Затем перейдите в раздел «Темы» и выберите «Параметры иконок рабочего стола». В появившемся окне отметьте «Корзина» и нажмите «ОК». Ярлык «Корзина» будет добавлен на рабочий стол, и вы сможете открыть папку «Корзина» одним щелчком мыши. |
Теперь вы знаете несколько способов найти папку «Корзина» в Windows 10. Вы можете выбрать наиболее удобный для вас метод и воспользоваться им при необходимости.
Шаг 1: Переход в проводник Windows
Шаг 1: Откройте проводник Windows. Вы можете сделать это, щелкнув правой кнопкой мыши на значке «Пуск» в левом нижнем углу экрана и выбрав в выскакивающем меню пункт «Проводник».
Шаг 2: Если у вас в панели задач есть значок проводника Windows, вы можете просто щелкнуть на него, чтобы открыть проводник.
Шаг 3: По умолчанию вы попадаете в папку «Этот компьютер». В левой части окна проводника вы увидите различные категории, такие как «Быстрый доступ», «Этот компьютер» и «Сеть».
Шаг 4: Для перехода в папку «Корзина» вам нужно щелкнуть на категорию «Быстрый доступ» в левой части окна проводника. Затем в разделе «Этот ПК» вы увидите иконку «Корзина». Щелкните на нее, чтобы открыть папку Корзина.
Примечание: Если вам необходимо быстро открыть папку «Корзина», вы также можете воспользоваться комбинацией клавиш Win + R, чтобы открыть «Выполнить», а затем ввести «shell:RecycleBinFolder» и нажать Enter. Это откроет папку Корзина без необходимости открывать проводник Windows.
Теперь вы знаете, как перейти в проводник Windows и открыть папку Корзина.
Откройте проводник Windows
Для того чтобы найти папку «Корзина» в Windows 10, нужно открыть проводник Windows. Это можно сделать несколькими способами:
1. Используя ярлык «Проводник Windows» на рабочем столе:
На рабочем столе найдите ярлык «Проводник Windows» и щелкните на нем дважды левой кнопкой мыши.
2. Используя иконку «Проводник Windows» на панели задач:
В нижней части экрана найдите панель задач. Там вы увидите иконку «Проводник Windows» – это значок папки. Щелкните на нем левой кнопкой мыши.
3. Используя меню «Пуск»:
Щелкните на кнопке «Пуск», которая находится в левом нижнем углу экрана. Затем в появившемся меню найдите пункт «Проводник Windows» и щелкните на нем левой кнопкой мыши.
4. Используя поиск:
Нажмите на кнопку «Пуск» и начните вводить в поле поиска запрос «Проводник Windows». Когда появится соответствующий результат, щелкните на нем левой кнопкой мыши.
После того как вы откроете проводник Windows, вы сможете найти папку Корзина и просмотреть ее содержимое. Папка «Корзина» обычно располагается в левой части окна проводника, в разделе «Этот компьютер». Если вы не видите папку «Корзина», возможно, она спрятана. В таком случае, вы можете восстановить ее отображение, щелкнув правой кнопкой мыши на любом свободном месте в окне проводника, выбрав пункт «Вид» в контекстном меню и установив флажок напротив пункта «Корзина». Теперь папка «Корзина» должна появиться в списке папок.
Нажмите на значок «Этот компьютер»
Значок «Этот компьютер» представляет собой иконку компьютера и обычно расположен на рабочем столе. Если его нет на рабочем столе, вы можете найти его в меню «Пуск». Щелкните по кнопке «Пуск» в левом нижнем углу экрана и найдите значок «Этот компьютер» в списке программ.
После открытия проводника вы увидите различные категории папок и файлов. Чтобы найти папку Корзина, прокрутите список папок в левой панели проводника и найдите раздел «Этот компьютер». Щелкните на нем один раз, чтобы развернуть список папок, и найдите папку «Корзина». Щелкните по ней, чтобы открыть ее.
Папка Корзина — это специальная папка, в которую перемещаются все файлы и папки, удаленные с вашего компьютера. Чтобы восстановить удаленные файлы, просто щелкните на них правой кнопкой мыши и выберите опцию «Восстановить». Файлы будут возвращены в исходное место.
Теперь вы знаете, как найти папку Корзина в операционной системе Windows 10, используя значок «Этот компьютер». Это очень удобный способ доступа к вашим удаленным файлам и папкам. Удачного восстановления!
Выберите «Локальный диск C:»
Чтобы найти папку «Корзина» в Windows 10, вам нужно сначала открыть проводник и перейти к «Локальному диску C:». Вы можете сделать это, следуя этим шагам:
- Откройте проводник, щелкнув на значок папки в панели задач или нажав клавишу Win + E.
- В боковой панели проводника найдите раздел «Этот компьютер» или «Мой компьютер».
- Вы увидите список доступных дисков, найдите и выберите «Локальный диск C:».
После выбора «Локального диска C:», вы увидите его содержимое, включая папки, файлы и системные директории. Папка «Корзина» располагается внутри «Локального диска C:» и может быть найдена в списке папок. Обычно она находится рядом с другими системными папками, такими как «Мой компьютер», «Документы» и «Загрузки».
Вы также можете воспользоваться поиском для быстрого поиска папки «Корзина». Просто нажмите на поле поиска в проводнике и введите «Корзина».
Шаг 2: Поиск папки Корзина
Чтобы найти папку Корзина на компьютере с операционной системой Windows 10, следуйте этим простым шагам:
Шаг 1: Откройте проводник, нажав на пиктограмму «Проводник» на панели задач или нажмите сочетание клавиш Win + E.
Шаг 2: В левой панели проводника найдите раздел «Этот компьютер» и щелкните по нему.
Шаг 3: В верхней панели проводника, в поле поиска, введите «Корзина».
Шаг 4: Появится список результатов. Папка «Корзина» будет отображаться в этом списке.
Примечание: Если вы не видите папку «Корзина» среди результатов поиска, убедитесь, что вы правильно ввели название. Если папка все еще не отображается, возможно, она была удалена или перемещена.
Теперь вы знаете, как найти папку Корзина на компьютере с операционной системой Windows 10.
Нажмите на поле поиска в правом верхнем углу окна проводника Windows
Чтобы найти папку «Корзина» в ОС Windows 10, вам необходимо открыть проводник. Для этого можно использовать клавиатурное сочетание Win + E или щелкнуть правой кнопкой мыши на значке «Проводник» в панели задач и выбрать соответствующий пункт меню.
После открытия окна проводника в верхней части будет находиться поле поиска. Оно расположено справа от панели адреса и имеет значок лупы. Нажмите на это поле или просто щелкните по нему, чтобы активировать функцию поиска.
После этого вам нужно будет ввести ключевое слово «Корзина» или просто начать печатать буквы «ко», чтобы появилась подсказка с названием «Корзина». Нажмите на это название или просто продолжайте вводить слово полностью.
После ввода ключевого слова «Корзина» в поле поиска вам будет предложено несколько результатов. Один из них будет соответствовать папке «Корзина». Нажмите на этот результат, чтобы открыть папку «Корзина» и просмотреть ее содержимое.
Введите «Корзина» и нажмите Enter
Чтобы найти папку «Корзина» на компьютере с операционной системой Windows 10, выполните следующие шаги:
1. Откройте проводник (файловый менеджер), нажав клавишу Win + E или щелкнув по значку «Проводник» на панели задач.
2. В верхней панели проводника расположено поле поиска. Нажмите на это поле или просто начните вводить название папки.
3. Введите слово «Корзина» (без кавычек). При вводе каждой буквы, поиск будет автоматически выполняться и папка «Корзина» должна отобразиться в результатах поиска.
4. Если папка «Корзина» не отображается в результатах поиска, убедитесь, что вы правильно ввели название и попробуйте снова. Также убедитесь, что вы ищете в нужной папке или диске.
5. Когда папка «Корзина» отобразится в результатах поиска, вы можете щелкнуть правой кнопкой мыши по ней и выбрать нужное действие, например, открыть папку или восстановить удаленные файлы.
Теперь вы знаете, как найти папку «Корзина» в операционной системе Windows 10.