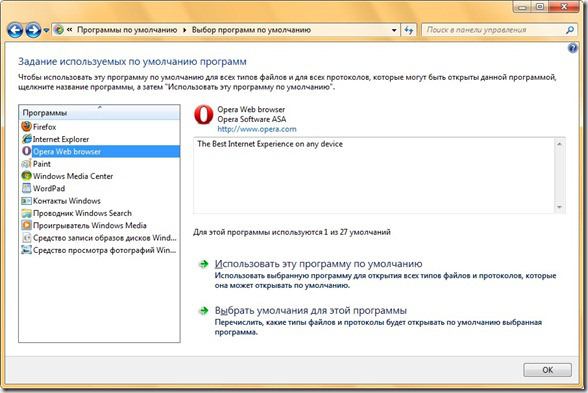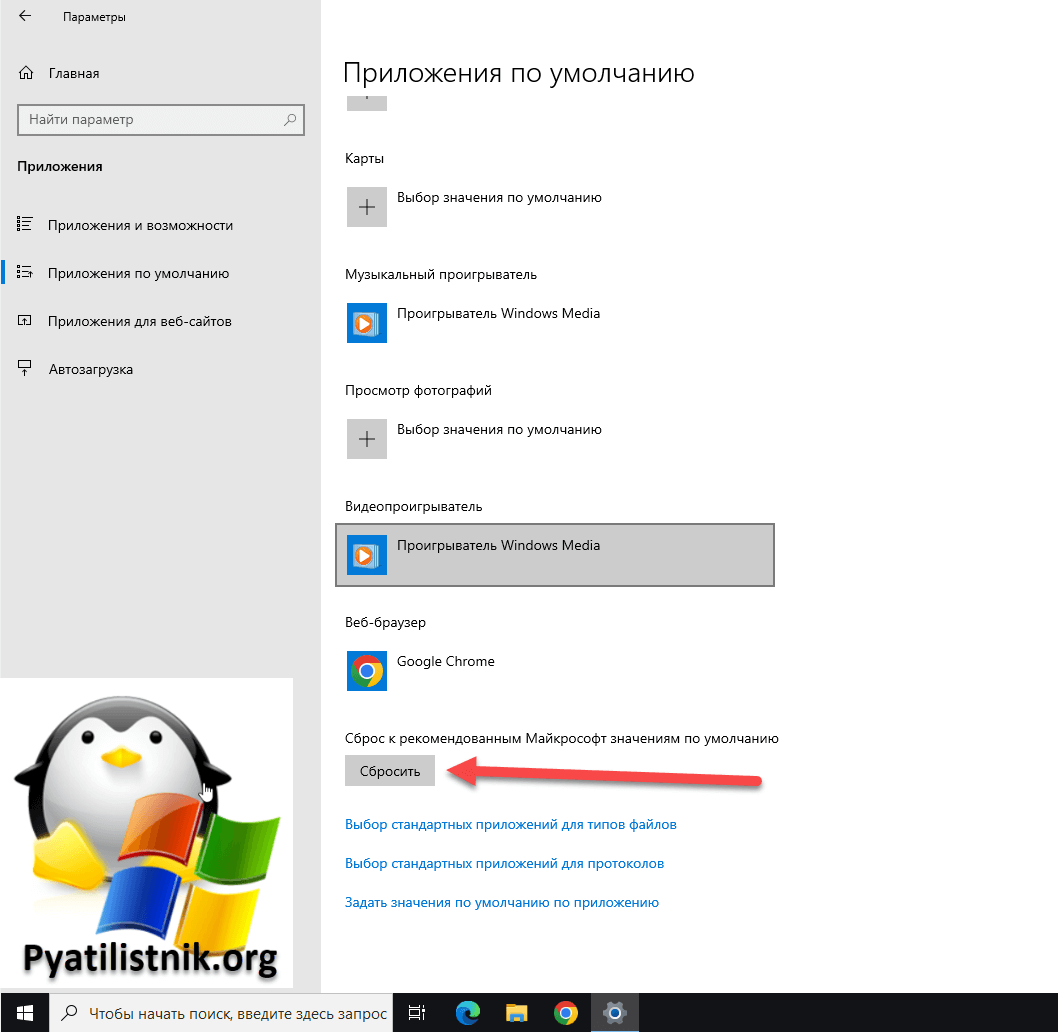Windows 10 предлагает широкий спектр программ для работы с различными типами файлов. Однако нередко возникает ситуация, когда вы хотите открыть файл с помощью определенной программы, а система открывает его с помощью другой по умолчанию. В таких случаях может помочь настройка ассоциаций файлов.
Ассоциации файлов — это способ связать определенный тип файла с конкретной программой. Позволяя выбрать программу для открытия каждого файла, Windows 10 позволяет вам полностью контролировать работу с файлами и использовать нужные вам инструменты.
Для настройки ассоциаций файлов в Windows 10 процесс довольно прост и не требует специальных навыков. В этой статье мы рассмотрим, каким образом изменить программу по умолчанию для открытия определенного типа файлов, а также какие альтернативные способы установки ассоциаций файлов существуют.
Как настроить ассоциации файлов в Windows 10 и выбрать программу для их открытия? [Компьютерная помощь comphelp]
В операционной системе Windows 10 можно настроить ассоциации файлов, чтобы указать, с помощью какой программы открывать определенные типы файлов. Это полезно, если у вас установлено несколько программ, способных открывать конкретный файл, и вы хотите выбрать предпочтительную программу для открытия.
Следуйте этим шагам, чтобы настроить ассоциации файлов в Windows 10:
1. Откройте «Панель управления».
Для этого щелкните правой кнопкой мыши по меню «Пуск» в левом нижнем углу экрана и выберите «Панель управления» из появившегося контекстного меню.
2. Найдите и откройте раздел «Программы».
В окне «Панель управления» найдите и щелкните на ссылке «Программы». Этот раздел содержит настройки для управления программами и ассоциациями файлов.
3. Выберите «По умолчанию настройки программ».
В разделе «Программы» найдите ссылку «По умолчанию настройки программ» и кликните по ней. Это откроет окно с настройками ассоциаций файлов.
4. Изменение ассоциации файлов.
Чтобы изменить ассоциацию файла, найдите нужный тип файла в списке и кликните по нему. Затем выберите программу из списка, которая должна использоваться для открытия этого типа файла. Если программа, которую вы хотите выбрать, не отображается в списке, вы можете щелкнуть «Другое приложение» и указать путь к программе вручную.
5. Подтвердите выбранную программу.
После выбора программы для ассоциации файла, нажмите кнопку «ОК» для сохранения изменений. Теперь выбранная программа будет использоваться как предпочтительная для открытия этого типа файла.
Таким образом, вы можете настроить ассоциации файлов в Windows 10 и выбрать программу для их открытия. Это позволяет удобно работать с различными типами файлов, используя предпочтительные программы в соответствии с вашими потребностями и предпочтениями.
Изменение ассоциаций файлов в Windows 10
Ассоциации файлов в Windows 10 определяют, какие программы будут использоваться для открытия определенных типов файлов. В некоторых случаях может возникнуть необходимость изменить ассоциацию файла для использования другой программы или восстановления ассоциации по умолчанию.
Чтобы изменить ассоциацию файла в Windows 10, можно воспользоваться стандартными инструментами операционной системы или сторонними приложениями.
Самый простой способ изменить ассоциацию файла — щелкнуть правой кнопкой мыши на файле, выбрать «Открыть с помощью» и затем «Выбрать другое приложение». В открывшемся окне можно выбрать программу для открытия файла либо выбрать из списка рекомендованных программ.
Если нужной программы нет в списке, можно нажать «Посмотреть другие приложения» для просмотра полного списка установленных приложений. Если программа всё равно не отображается, можно нажать «Просмотреть магазин» и скачать нужную программу.
Также можно изменить ассоциацию файла через настройки Windows 10. Для этого нужно открыть «Настройки», выбрать «Система» и затем «Параметры по умолчанию». Далее нужно выбрать «Выберите приложение для каждого типа файла» и изменить ассоциацию файлов вручную.
Изменение ассоциаций файлов — важный аспект настройки операционной системы, так как это позволяет определить программу, которую следует использовать для работы с определенными типами файлов. Следуя приведенным выше инструкциям, можно легко изменить ассоциацию файлов в Windows 10 и выбрать программу, которая открывает эти файлы по умолчанию.
Шаги по настройке ассоциации файлов
Шаг 1: Откройте «Панель управления» на вашем компьютере.
Шаг 2: В поисковой строке в верхнем правом углу окна введите «Ассоциации файлов».
Шаг 3: Нажмите на ссылку «Ассоциации файлов» в разделе «Внешние возможности».
Шаг 4: В открывшемся окне вы увидите список файловых расширений. Выберите нужное вам расширение.
Шаг 5: После выбора расширения нажмите на кнопку «Изменить программу».
Шаг 6: В появившемся окне вы увидите список программ, которые могут открывать выбранный файловый формат. Выберите программу, которую хотите использовать для открытия этого типа файлов.
Шаг 7: После выбора программы нажмите на кнопку «Применить» и затем «ОК», чтобы сохранить настройки.
Шаг 8: Теперь выбранная вами программа будет использоваться по умолчанию для открытия файлов с выбранным расширением.
Обратите внимание, что вы можете повторить эти шаги для любого другого типа файлов, чтобы настроить их ассоциацию с определенной программой.
Ручное изменение ассоциаций по умолчанию
Хотя Windows 10 предоставляет удобные инструменты для настройки ассоциаций файлов, иногда может потребоваться ручное изменение стандартных программ, связанных с определенными типами файлов.
Чтобы изменить ассоциации по умолчанию вручную, выполните следующие действия:
- Щелкните правой кнопкой мыши на файле, для которого хотите изменить программу по умолчанию.
- Выберите «Открыть с помощью» и затем нажмите «Выберите другое приложение».
- В появившемся окне выберите программу, которую хотите использовать для открытия данного типа файлов. Если нужной программы нет в списке, нажмите на ссылку «Еще приложения» или «Поиск других приложений в этом ПК».
- После выбора программы поставьте галочку рядом с «Всегда использовать это приложение для открытия файлов данного типа».
- Нажмите «ОК», чтобы сохранить изменения.
Теперь выбранная вами программа будет использоваться для открытия файлов данного типа по умолчанию. Если в дальнейшем вы захотите изменить ассоциации файлов снова, повторите эти шаги.
Как выбрать программу для открытия файла в Windows 10?
Чтобы выбрать программу для открытия файла, необходимо выполнить следующие шаги:
- Щелкните правой кнопкой мыши на файле, который вы хотите открыть.
- В контекстном меню выберите пункт «Открыть с помощью».
- В раскрывшемся списке выберите программу, которую вы хотите использовать для открытия файла, или нажмите на кнопку «Другие приложения», чтобы выбрать программу из полного списка установленных приложений.
- Если программа, которую вы хотите использовать, отсутствует в списке, щелкните на ссылке «Поиск другого приложения в этом ПК», чтобы указать путь к исполняемому файлу программы вручную. После указания пути программа будет добавлена в список доступных приложений.
- После выбора программы для открытия файла, поставьте галочку в поле «Всегда использовать это приложение для открытия файлов данного типа», если вы хотите, чтобы выбранная программа автоматически запускалась при открытии файлов такого же формата в будущем.
- Нажмите на кнопку «ОК», чтобы применить изменения.
Теперь выбранная вами программа будет запускаться при открытии всех файлов заданного формата. Если впоследствии вы захотите изменить программу, которая открывает определенный тип файлов, повторите указанные выше шаги.
Изменение программы по умолчанию для открытия файла
Чтобы изменить программу по умолчанию для открытия файла, выполните следующие шаги:
- Найдите файл, для которого вы хотите изменить программу по умолчанию.
- Щелкните правой кнопкой мыши на файле и выберите опцию «Свойства».
- В открывшемся окне «Свойства» выберите вкладку «Общие».
- В разделе «Открывать с помощью» щелкните на кнопку «Изменить».
- Появится окно «Выбор приложения». Вы можете выбрать программу из списка предложенных или щелкнуть на кнопку «Другие приложения», чтобы выбрать программу не из списка.
- Если программа, которую вы хотите использовать, не находится в списке, щелкните на ссылку «Поиск другого приложения в этом ПК».
- Поискайте и выберите нужную программу в проводнике файлов.
- После выбора программы по умолчанию, щелкните на кнопку «ОК» и закройте окна свойств.
Теперь выбранная вами программа будет использоваться для открытия этого файла по умолчанию. Если вам нужно изменить программу по умолчанию для другого типа файла, повторите эти шаги для соответствующего файла.
Использование «Открыть с» для выбора программы
Когда вы пытаетесь открыть файл, Windows 10 автоматически ассоциирует его с определенной программой для его открытия по умолчанию. Однако иногда может возникнуть необходимость открыть файл с помощью другой программы. Для этого можно воспользоваться функцией «Открыть с».
Шаги по использованию «Открыть с» следующие:
- Щелкните правой кнопкой мыши на файле, который вы хотите открыть с помощью другой программы.
- В контекстном меню выберите опцию «Открыть с».
- В открывшемся подменю выберите программу, с помощью которой вы хотите открыть файл.
Если программа, которую вы хотите использовать, не отображается в подменю «Открыть с», вы можете выбрать опцию «Другое приложение» или «Поиск другого приложения». Это откроет окно, где вы сможете выбрать нужную программу из списка уже установленных на вашем компьютере.
После выбора программы, файл будет открыт с помощью указанной вами программы. Кроме того, Windows 10 запомнит ваш выбор и будет использовать эту программу для открытия файлов данного типа в дальнейшем.
Использование функции «Открыть с» позволяет легко изменить программу, связанную с открытием определенного файла в Windows 10. Это особенно полезно, когда у вас на компьютере установлено несколько программ, способных открывать файлы данного типа, и вы хотите выбрать определенную программу по умолчанию для открытия файлов этого типа.
Зачем нужно настраивать ассоциации файлов и выбирать программу для их открытия?
В операционной системе Windows 10 каждому типу файла сопоставлена определенная программа, которая открывает его по умолчанию. Но иногда возникает необходимость изменить эту ассоциацию и выбрать другую программу для открытия файла.
Настройка ассоциаций файлов позволяет использовать предпочтительные вам приложения для работы с конкретными типами файлов. Например, если вы предпочитаете редактировать текстовые документы в программе Microsoft Word вместо стандартного блокнота, то вы можете настроить ассоциацию файлов .txt или .docx, чтобы они открывались в Word по умолчанию.
Кроме того, настройка ассоциаций файлов может повысить безопасность и удобство использования вашей системы. Если у вас есть программа, которая автоматически открывает определенные типы файлов и вы не доверяете ей или просто не используете ее, нежелательно, чтобы эта программа открывала файлы по умолчанию. В этом случае вам необходимо изменить ассоциацию файлов, чтобы использовать другую, более надежную или удобную программу.
Также, изменение ассоциаций файлов может помочь вам в более эффективной работе со своими данными. Если у вас есть специализированное программное обеспечение, которое лучше всего подходит для работы с определенными типами файлов, настройка ассоциаций позволит вам мгновенно открывать и редактировать эти файлы в предпочитаемой вами программе.
Как видно, настройка ассоциаций файлов и выбор программы для их открытия может существенно повысить удобство и эффективность работы с файлами в операционной системе Windows 10.
Повышение удобства работы с файлами
Настройка ассоциаций файлов в Windows 10 может значительно повысить удобство работы с документами, изображениями, видео и другими типами файлов. Благодаря правильно установленным ассоциациям, вы можете открывать файлы в вашей предпочитаемой программе одним щелчком мыши.
Чтобы настроить ассоциации файлов, следует выполнить несколько простых шагов. Сначала нажмите правой кнопкой мыши на файле нужного типа и выберите «Свойства». Затем выберите вкладку «Общие» и нажмите кнопку «Изменить».
В открывшемся окне вы увидите список программ, доступных для открытия данного типа файлов. Выберите нужную программу и убедитесь, что поставлена галочка напротив опции «Всегда использовать выбранную программу для открытия этого типа файла». После этого нажмите «ОК» и закройте окно свойств файла.
Теперь каждый раз, когда вы дважды щелкнете на файле выбранного типа, он будет открываться в выбранной вами программе. Это существенно сократит время на поиск нужной программой для открытия файловного типа каждый раз.
Кроме того, вы можете использовать таблицу ассоциаций файлов для настройки более сложных сценариев. Например, вы можете указать, что определенные файлы открываются в одной программе, а другие файлы — в другой программе.
| Тип файла | Программа |
|---|---|
| .docx | Microsoft Word |
| .xlsx | Microsoft Excel |
| .jpg | Adobe Photoshop |
| .mp4 | VLC Media Player |
Для создания такой таблицы, нужно зайти в раздел «Параметры» системы, найти раздел «Система», затем «Параметры приложений» и «По умолчанию». Здесь вы найдете список всех типов файлов и программ, которые с ними ассоциированы. Вы можете изменить ассоциации, нажав на тип файла и выбрав нужную программу из предложенного списка или добавив новую.
Благодаря настройке ассоциаций файлов, вы можете существенно повысить свою продуктивность и удобство работы с файлами в операционной системе Windows 10.