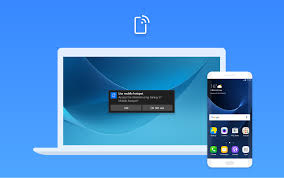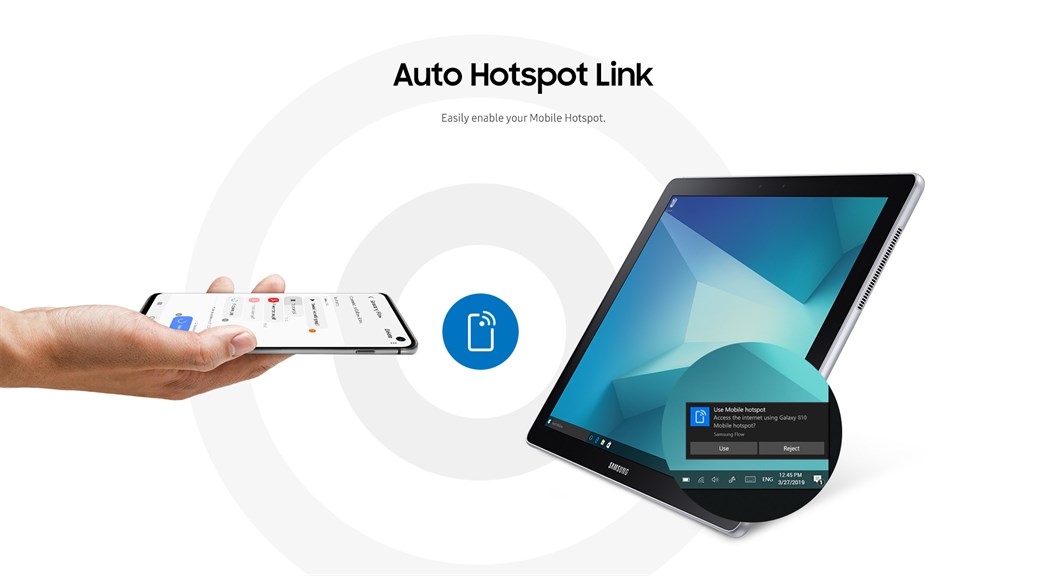Если у вас есть смартфон Galaxy и компьютер с операционной системой Windows 10, то вы можете использовать весьма удобное приложение под названием Samsung Flow для подключения своих устройств. Это приложение позволяет вам не только передавать данные между смартфоном и компьютером, но и контролировать некоторые функции смартфона прямо с рабочего стола вашего компьютера.
Работать с Samsung Flow довольно просто, и в этой статье мы подробно рассмотрим процесс подключения смартфонов Galaxy к Windows 10. Сначала вам потребуется скачать и установить приложение Samsung Flow на свой смартфон и компьютер. Убедитесь, что оба устройства подключены к интернету, так как их необходимо будет синхронизировать между собой.
После установки приложения на оба устройства вам потребуется создать профиль в Samsung Flow, чтобы получить доступ к дополнительным функциям приложения. Затем откройте Samsung Flow на обоих устройствах и следуйте инструкциям по установке пароля или пин-кода, который будет использоваться для безопасной связи между вашим смартфоном и компьютером.
Как подключить смартфоны Galaxy к Windows 10 с помощью Samsung Flow
Чтобы подключить смартфон Galaxy к компьютеру с помощью Samsung Flow, следуйте этим простым шагам:
- Установите Samsung Flow на свой смартфон Galaxy из официального магазина приложений Samsung.
- Скачайте и установите Samsung Flow для Windows 10 с Windows Store.
- На своем смартфоне откройте Samsung Flow и следуйте инструкциям на экране для настройки соединения с компьютером.
- На компьютере запустите Samsung Flow и выберите свой смартфон Galaxy из списка устройств.
- Следуйте инструкциям на экране для подключения устройств.
После успешного подключения вы сможете использовать различные функции Samsung Flow, такие как разблокировка компьютера с помощью сканера отпечатка пальца на смартфоне, доступ к уведомлениям и текстовым сообщениям, передача файлов между устройствами, использование смартфона в качестве пульта дистанционного управления и т. д.
Теперь вы можете наслаждаться более интегрированным и удобным опытом использования смартфона Galaxy на своем компьютере с Windows 10 благодаря Samsung Flow!
Преимущества подключения
1. Быстрое подключение и синхронизация данных:
С Bluetooth-соединением через Samsung Flow вы можете легко подключить свой смартфон Galaxy к Windows 10. Все, что вам нужно сделать, это ввести пароль или использовать сканер отпечатка пальца на вашем устройстве для быстрого и безопасного подключения. Кроме того, Samsung Flow позволяет синхронизировать данные между вашими устройствами, что делает переход с одного устройства на другое безопасным и плавным.
2. Управление уведомлениями:
С помощью Samsung Flow вы можете управлять уведомлениями на своем смартфоне прямо с вашего компьютера. Вы можете просматривать, отвечать на сообщения и уведомления без необходимости брать смартфон в руки. Это особенно удобно, когда вы заняты работой на компьютере и не хотите отвлекаться.
3. Возможность использования смартфона в качестве пультового устройства:
С Samsung Flow вы можете использовать свой смартфон в качестве пультового устройства для управления различными приложениями на вашем компьютере. Например, вы можете использовать свой смартфон Galaxy в качестве пультового устройства для управления презентацией PowerPoint или проигрывания музыки.
Подключение с помощью Samsung Flow предлагает удобные и инновационные возможности взаимодействия между вашим смартфоном Galaxy и Windows 10. Он позволяет вам использовать свой смартфон как удобное расширение вашего компьютера и обеспечивает гладкую и бесперебойную работу между вашими устройствами.
Удобство синхронизации данных
Синхронизация данных позволяет сохранять актуальность информации на обоих устройствах. Например, если вы добавите новый контакт на своем смартфоне, он автоматически появится в адресной книге вашего компьютера, и наоборот. Это значительно облегчает работу с данными и позволяет избежать дублирования информации.
Кроме того, синхронизация данных позволяет быстро перемещаться между устройствами без необходимости повторного ввода информации. Например, вы можете начать работу над документом на своем компьютере, а затем продолжить его редактирование на своем смартфоне, не теряя проделанной работы и не затрачивая время на передачу файлов.
Samsung Flow также предлагает синхронизацию мультимедийных файлов, таких как фотографии и видео, что позволяет быстро обмениваться контентом между смартфоном и компьютером. Это особенно полезно при создании слайд-шоу или редактировании фотографий, так как вы можете просматривать и работать с файлами непосредственно с вашего смартфона, не сохраняя их на компьютере.
В целом, синхронизация данных с помощью Samsung Flow значительно упрощает взаимодействие между смартфоном и компьютером, позволяя быстро и безопасно обмениваться информацией.
Возможность отвечать на сообщения и звонки с компьютера
Подключив свой смартфон Galaxy к компьютеру с помощью Samsung Flow, у вас появится удобная возможность отвечать на сообщения и звонки прямо с компьютера. Это особенно удобно, когда вы заняты работой или находитесь в ситуации, где неудобно доставать телефон из кармана.
При подключении смартфона Galaxy к компьютеру с помощью Samsung Flow, вам будет предоставлена специальная панель управления, где вы сможете видеть все входящие сообщения и звонки на ваш телефон. Вы сможете просмотреть текст сообщения и ответить на него, а также принять или отклонить входящий звонок, все это сделав прямо на экране компьютера.
Кроме того, Samsung Flow позволяет синхронизировать ваши контакты и историю сообщений между смартфоном Galaxy и компьютером, что делает работу еще более удобной и эффективной. Таким образом, вы всегда будете в курсе всех важных событий и сможете быстро отвечать на сообщения или звонки, даже не доставая телефон из кармана.
Короче говоря, с помощью Samsung Flow вы сможете оставаться связанными со своим смартфоном Galaxy даже во время работы за компьютером, что сделает вашу жизнь проще и удобнее.
Таким образом, подключение смартфона Galaxy к Windows 10 с помощью Samsung Flow открывает перед вами новые возможности и делает работу с вашим телефоном еще более удобной и эффективной. Не упустите шанс упростить свою жизнь и испытать все преимущества этой удобной функции!
Передача файлов между устройствами
С помощью Samsung Flow можно легко передавать файлы между устройствами Galaxy и компьютером с операционной системой Windows 10.
1. Убедитесь, что оба устройства подключены к одной и той же Wi-Fi сети.
2. Откройте приложение Samsung Flow на смартфоне Galaxy и на компьютере.
3. На смартфоне выберите пункт «Передача файлов» в меню Samsung Flow.
4. На компьютере выберите пункт «Получение файлов» в меню Samsung Flow.
5. Введите код, который отобразится на компьютере, на своем смартфоне.
6. После успешного подключения выберите файлы, которые хотите передать, на смартфоне или на компьютере.
7. Нажмите кнопку «Отправить» на смартфоне или кнопку «Получить» на компьютере.
8. После завершения передачи файлов вы увидите уведомление об успешной передаче на обоих устройствах.
Теперь вы можете легко передавать фотографии, видео, документы и другие файлы между вашим смартфоном Galaxy и компьютером с операционной системой Windows 10 с помощью Samsung Flow!
Шаги для подключения
- Убедитесь, что на вашем смартфоне установлено приложение Samsung Flow.
- На вашем компьютере с операционной системой Windows 10 откройте Microsoft Store и установите приложение Samsung Flow.
- На смартфоне откройте приложение Samsung Flow и нажмите «Начало работы».
- На компьютере откройте приложение Samsung Flow и нажмите «Запустить».
- Выберите метод подключения на своем смартфоне: процесс сканирования QR-кода или ввод пароля на компьютере. Следуйте инструкциям на экране.
- На компьютере введите код / подтвердите подключение смартфона к компьютеру.
- После успешного подключения вы сможете использовать различные функции Samsung Flow, такие как передача файлов, управление уведомлениями и доступ к веб-сайтам.
Установка Samsung Flow на смартфон и компьютер
Для установки Samsung Flow на ваш смартфон и компьютер выполните следующие шаги:
- Откройте Google Play на вашем смартфоне Samsung Galaxy.
- В поиске введите «Samsung Flow» и выберите приложение из списка результатов.
- Нажмите на кнопку «Установить» и дождитесь завершения процесса установки.
- После установки откройте приложение Samsung Flow на вашем смартфоне и следуйте инструкциям по настройке.
- Перейдите на ваш компьютер с операционной системой Windows 10.
- Откройте официальный сайт Samsung и перейдите на страницу загрузки Samsung Flow для Windows 10.
- Нажмите на кнопку «Скачать» и дождитесь завершения загрузки файла установки.
- Запустите файл установки и следуйте инструкциям на экране для установки Samsung Flow на ваш компьютер.
- После завершения установки откройте Samsung Flow на вашем компьютере и выполните настройку соединения с вашим смартфоном.
Теперь, когда Samsung Flow установлен как на ваш смартфон, так и на ваш компьютер, вы можете легко и удобно подключаться к своим смартфонам Galaxy и использовать различные функции без лишних хлопот!
Включение Bluetooth на смартфоне и компьютере
Для успешного подключения смартфонов Galaxy к компьютеру с помощью Samsung Flow необходимо включить Bluetooth на обоих устройствах.
Включение Bluetooth на смартфоне:
Шаг 1: Откройте настройки смартфона.
Шаг 2: Прокрутите вниз и найдите в разделе «Соединения» пункт «Bluetooth».
Шаг 3: Включите Bluetooth, переключив выключатель в положение «вкл».
Включение Bluetooth на компьютере:
Шаг 1: Кликните правой кнопкой мыши на значке «Bluetooth» в панели задач.
Шаг 2: Выберите пункт «Включить Bluetooth». Если в списке отображается пункт «Выключить Bluetooth», значит Bluetooth уже активирован.
Шаг 3: Проверьте, что Bluetooth включен, открыв окно настроек для Bluetooth.
После включения Bluetooth на обоих устройствах вы готовы к подключению смартфона Galaxy к компьютеру с помощью Samsung Flow.
Парение смартфона и компьютера через Samsung Flow
Для того чтобы использовать Samsung Flow для парения смартфона и компьютера, необходимо выполнить следующие шаги:
- Установите Samsung Flow на свой смартфон Galaxy. Приложение можно найти в магазине приложений Google Play.
- Установите приложение Samsung Flow на свой компьютер с Windows 10. Вы можете загрузить его с официального веб-сайта Samsung.
- Запустите приложение на смартфоне и компьютере и следуйте инструкциям для завершения процесса установки.
- Настройте защиту на вашем смартфоне. Для этого нужно войти в настройки Samsung Flow на смартфоне и выбрать тип защиты: PIN-код, шаблон или отпечаток пальца.
- Настройте разрешения приложения Samsung Flow на вашем смартфоне и компьютере. Для этого откройте приложение на обоих устройствах и следуйте инструкциям.
- Подтвердите парение устройств. Для этого откройте Samsung Flow на вашем смартфоне и компьютере, затем выберите устройства для парения и следуйте инструкциям на экране.
- После завершения парения, смартфон Galaxy и компьютер Windows 10 будут полностью синхронизированы. Теперь вы можете отправлять и получать сообщения, взаимодействовать с уведомлениями и принимать звонки на своем смартфоне, прямо с компьютера.
Обратите внимание, что для использования Samsung Flow для парения смартфона и компьютера, оба устройства должны быть подключены к одной и той же Wi-Fi сети. Кроме того, не забудьте обновить все необходимые приложения и программное обеспечение на обоих устройствах, чтобы обеспечить максимальную совместимость и безопасность.