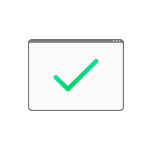SFC (System File Checker) — это утилита, предназначенная для проверки целостности системных файлов операционной системы Windows. Она помогает обнаруживать и восстанавливать поврежденные файлы, которые могут вызывать проблемы с работой компьютера. Однако при запуске SFC могут возникнуть проблемы с правами администратора, что может привести к отказу в доступе к некоторым системным файлам.
Чтобы решить эту проблему, вам понадобится запустить программу SFC с правами администратора. Для этого вам понадобится выполнить несколько простых шагов. Важно отметить, что для выполнения этих шагов вам потребуются административные права на компьютере.
Сначала вам нужно открыть командную строку с правами администратора. Для этого нажмите правой кнопкой мыши на значок «Пуск» в левом нижнем углу экрана и выберите пункт «Командная строка (администратор)».
После открытия командной строки введите команду sfc /scannow и нажмите клавишу «Enter». Программа SFC начнет работу и проверит целостность системных файлов. Если обнаружены поврежденные файлы, SFC автоматически попытается восстановить их.
Теперь у вас есть несколько способов решить проблему с правами администратора при использовании программы SFC. Вы можете попробовать запустить SFC с правами администратора из командной строки или воспользоваться другими методами, такими как использование утилиты DISM или выполнение проверки прав с помощью инструментов учетной записи пользователя. Выберите наиболее подходящий для вас вариант и решите проблему с правами администратора, чтобы успешно использовать программу SFC и поддерживать целостность системных файлов на вашем компьютере.
Как устранить проблему с правами администратора при использовании программы SFC [Компьютерная помощь comphelp]
Когда пользователь пытается запустить программу SFC (System File Checker) для проверки целостности системных файлов в Windows, иногда могут возникнуть проблемы с правами администратора. Это может быть вызвано недостаточными привилегиями пользователя или неправильным запуском программы.
Для устранения проблемы с правами администратора при использовании программы SFC, вам необходимо выполнить следующие действия:
- Убедитесь, что вы выполнили вход в систему с учетной записью, обладающей правами администратора.
- Нажмите правой кнопкой мыши на значок командной строки и выберите пункт «Запустить от имени администратора».
- В командной строке введите команду «sfc /scannow» и нажмите клавишу Enter.
- Дождитесь завершения сканирования системных файлов. Процесс может занять некоторое время.
- После завершения сканирования программа SFC автоматически попытается восстановить поврежденные файлы. Если вам потребуется подтверждение администратора, подтвердите его, щелкнув «Да» или введя пароль.
- После завершения процесса восстановления файлов перезапустите компьютер.
Если вы продолжаете сталкиваться с проблемой с правами администратора при использовании программы SFC, рекомендуется выполнить проверку на наличие вирусов или вредоносного ПО на компьютере. Также можно попробовать запустить программу SFC в безопасном режиме, чтобы исключить возможные конфликты с другими программами или службами.
Если у вас остаются вопросы или проблемы с использованием программы SFC, рекомендуется обратиться за помощью к специалистам сервиса «Компьютерная помощь comphelp». Они смогут предоставить дополнительное решение проблемы и ответить на ваши вопросы.
Почему возникает проблема с правами администратора?
Возникновение проблемы с правами администратора при использовании программы SFC может быть вызвано несколькими причинами:
- Отсутствие прав администратора. Если у пользователя отсутствуют необходимые права, то программа SFC не сможет выполнить определенные операции, требующие повышенных привилегий.
- Антивирусное или антишпионское программное обеспечение. Некоторые программы защиты от вредоносных программ могут блокировать выполнение определенных операций, чтобы предотвратить нежелательное поведение программы.
- Конфликт с другими программами или процессами. Если в системе работают другие программы или процессы, они могут блокировать выполнение операций SFC, что может привести к проблемам с правами администратора.
- Поврежденные или неправильно настроенные файлы и разрешения. Если файлы или разрешения, необходимые для работы SFC, повреждены или неправильно настроены, это может привести к появлению проблем с правами администратора.
- Ошибки в системе. Некоторые ошибки или неисправности операционной системы могут вызывать проблемы с правами администратора при использовании SFC.
Для решения проблемы с правами администратора при использовании программы SFC, важно убедиться, что у вас есть достаточные права администратора, отключить антивирусное или антишпионское программное обеспечение, проверить наличие конфликтов с другими программами или процессами, а также исправить возможные повреждения файлов и разрешений системы.
Что такое программa SFC и как она работает?
Когда происходит некорректное завершение работы системы или возникают проблемы с установленными приложениями, это может привести к повреждению системных файлов. Поврежденные файлы могут вызывать различные ошибки и сбои, включая проблемы с правами администратора. В таких случаях можно воспользоваться программой SFC для исправления поврежденных файлов и восстановления их целостности.
Для запуска программы SFC необходимо открыть командную строку от имени администратора и выполнить команду sfc /scannow. При выполнении этой команды программа просканирует все системные файлы, проверит их целостность и, при необходимости, восстановит поврежденные файлы из кэша операционной системы или с использованием установочного диска.
Необходимо отметить, что выполнение программы SFC может занять некоторое время в зависимости от размера и состояния системных файлов. Поэтому важно дождаться завершения сканирования и восстановления файлов перед выполнением других операций.
В итоге, запуск программы SFC может решить проблемы с правами администратора и исправить другие ошибки, связанные с повреждением системных файлов. Это один из способов поддержания стабильной работы операционной системы Windows и предотвращения возникновения проблем связанных с целостностью системных файлов.
Когда возникает ошибка доступа при использовании SFC?
Ошибка доступа при использовании программы SFC (System File Checker) может возникать по разным причинам. Она может быть вызвана ограничениями прав доступа, когда пользователь не обладает достаточными привилегиями администратора для выполнения операций, связанных с проверкой целостности системных файлов.
Ошибки доступа могут возникнуть, если вы пытаетесь запустить программу SFC без прав администратора. Это может быть случай, если вы пытаетесь выполнить команду sfc /scannow в командной строке без выполнения ее от имени администратора.
Также возможна ситуация, когда ограничения прав доступа установлены на определенные системные файлы, которые должны быть проверены программой SFC. В этом случае, даже если у вас есть права администратора, программа может столкнуться с ошибкой доступа при попытке обращения к данным файлам.
Еще одной причиной ошибки доступа может быть наличие активной защиты от вредоносного ПО или антивирусной программы, которая блокирует доступ программе SFC к системным файлам. В таком случае, следует временно отключить антивирусную программу или добавить программу SFC в список исключений, чтобы предоставить ей необходимые права.
| Причины ошибок доступа при использовании SFC | Решение проблемы |
|---|---|
| Отсутствие прав администратора | Запустите программу SFC от имени администратора |
| Ограничения прав доступа для системных файлов | Измените права доступа к соответствующим файлам |
| Блокировка программы SFC антивирусной программой | Отключите антивирусную программу или добавьте программу SFC в список исключений |
Если у вас возникает ошибка доступа при использовании программы SFC, следует обратить внимание на указанные причины и принять необходимые меры для решения проблемы. При необходимости, вы можете обратиться к администратору системы или специалисту для получения дополнительной помощи.
Как решить проблему с правами администратора?
Использование программы SFC для решения проблем с системными файлами может потребовать прав администратора. Если у вас возникают трудности с получением таких прав, вот несколько способов, которые могут помочь вам их получить:
- Запустите программу SFC от имени администратора. Чтобы сделать это, щелкните правой кнопкой мыши на ярлыке программы или исполняемом файле и выберите «Запустить от имени администратора». Вам может потребоваться ввести пароль администратора, если вы не вошли в систему под административной учетной записью.
- Используйте командную строку с правами администратора. Нажмите клавишу Windows + R, введите «cmd» и нажмите Enter. В открывшемся окне командной строки напишите «sfc /scannow» (без кавычек) и нажмите Enter.
- Проверьте настройки учетной записи пользователя. Убедитесь, что вы вошли в систему под административной учетной записью. Для проверки откройте панель управления, выберите «Учетные записи пользователей» и проверьте тип вашей учетной записи. Если вы используете учетную запись с ограниченными правами, попробуйте создать новую учетную запись администратора и войти в неё.
- Измените настройки контроля учетных записей (UAC). Перейдите в «Панель управления», выберите «Учетные записи пользователей», затем «Изменение настроек управления пользователями». Передвиньте ползунок до низа, чтобы установить настройки UAC на «Никогда не уведомлять». Это может временно отключить UAC и предоставить вам необходимые права администратора для запуска программы SFC.
- Проверьте наличие вредоносного программного обеспечения. Вредоносное ПО может блокировать доступ к административным правам и причинять проблемы с программой SFC. Убедитесь, что на вашем компьютере установлен антивирусный программный пакет и выполните проверку на наличие вредоносных программ.
Если ни один из этих способов не помог вам решить проблему с правами администратора при использовании программы SFC, рекомендуется обратиться к специалисту по компьютеру или службе поддержки операционной системы для дальнейшей помощи.
Вариант 1: Запуск SFC с правами администратора
Если у вас возникла проблема с правами администратора при использовании программы System File Checker (SFC), вам может помочь запуск SFC с правами администратора. В этом случае, программа будет иметь доступ ко всем необходимым системным файлам и сможет выполнять необходимые действия без проблем.
Для запуска SFC с правами администратора, выполните следующие шаги:
| Шаг 1: | Нажмите правой кнопкой мыши на ярлык программы SFC и выберите «Запустить от имени администратора». Если у вас нет ярлыка программы на рабочем столе или в панели задач, вы можете найти ее в меню «Пуск». |
| Шаг 2: | При появлении диалогового окна, запрашивающего разрешение на запуск программы от имени администратора, щелкните на кнопке «Да». |
| Шаг 3: | После того, как SFC будет запущена с правами администратора, вы можете использовать программу для проверки целостности системных файлов и выполнения необходимых исправлений. |
Если проблема с правами администратора сохраняется, попробуйте выполнить следующие дополнительные рекомендации:
- Убедитесь, что у вас есть права администратора на компьютере. Если у вас нет доступа к учетной записи администратора, свяжитесь с вашим системным администратором для получения помощи.
- Проверьте наличие обновлений для программы SFC или операционной системы. Возможно, проблема была устранена в новых версиях программного обеспечения.
- Попробуйте запустить программу SFC из командной строки с правами администратора. Для этого откройте командную строку, наберите «sfc /scannow» и нажмите клавишу Enter.
Надеемся, что эти рекомендации помогут вам решить проблему с правами администратора при использовании программы SFC.
Вариант 2: Изменение прав доступа к программе SFC
Если у вас возникают проблемы с правами администратора при использовании программы SFC, вы можете попробовать изменить права доступа к ней. Это может позволить вам запустить SFC с полными правами и решить проблему. Следуйте этим шагам:
Шаг 1:
Откройте проводник файлов, найдите исполняемый файл программы SFC. Обычно он расположен в папке «C:\Windows\System32».
Шаг 2:
Щелкните правой кнопкой мыши на исполняемом файле программы SFC и выберите «Свойства» в контекстном меню.
Шаг 3:
В окне «Свойства» перейдите на вкладку «Безопасность».
Шаг 4:
Нажмите на кнопку «Редактировать», чтобы изменить права доступа.
Шаг 5:
В открывшемся окне выберите аккаунт пользователя, которому вы хотите предоставить полные права доступа.
Шаг 6:
Установите флажок «Полный контроль» в разделе «Разрешения для» для выбранного аккаунта пользователя.
Шаг 7:
Нажмите кнопку «Применить», чтобы сохранить изменения.
Шаг 8:
Закройте все открытые окна и попробуйте запустить программу SFC снова. Теперь вы должны иметь полные права доступа к программе и проблема с правами администратора должна быть исправлена.
Если эти шаги не помогли вам решить проблему, вы можете попробовать другой вариант решения, описанный в предыдущем разделе.