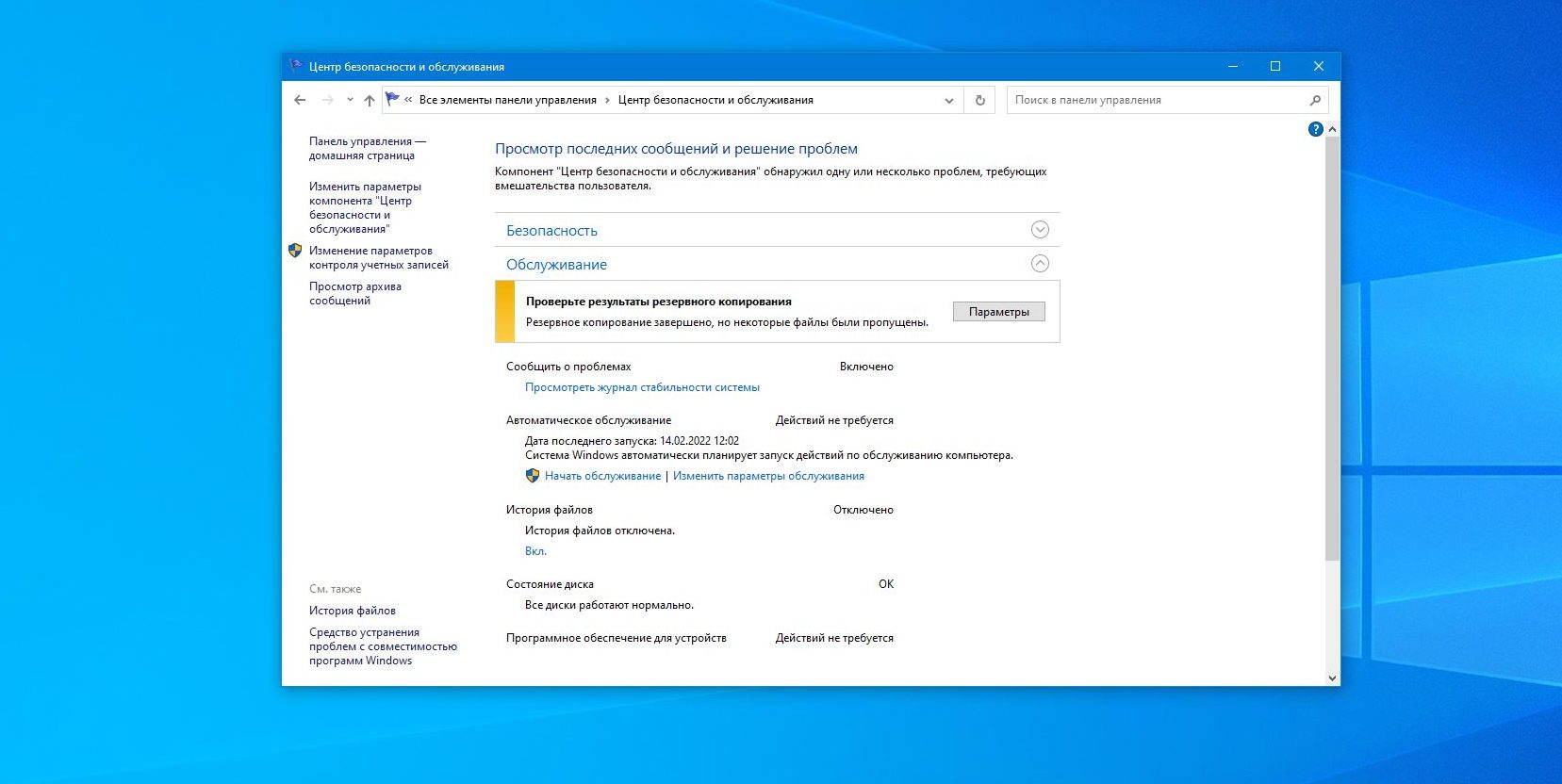Один из распространенных проблем, с которой могут столкнуться пользователи операционной системы Windows 10, — это невозможность выйти из режима сна. Когда компьютер попадает в спящий режим, он перестает реагировать на действия пользователя, что может вызвать серьезные неудобства. В этой статье мы рассмотрим несколько полезных рекомендаций, которые помогут вам решить эту проблему.
Прежде чем приступить к решению проблемы, стоит заметить, что выход из спящего режима может вызывать разные причины. Однако, чаще всего проблема связана с настройками питания компьютера или с установленными программами, которые могут предотвратить его выход из режима сна. Поэтому, первым шагом в решении проблемы будет проверка настроек питания и отключение программ, которые могут вмешиваться.
Для проверки настроек питания в Windows 10 вы можете открыть «Панель управления» и перейти в раздел «Параметры питания». Здесь вы увидите различные режимы энергосбережения, включая режим сна и гибернацию. Убедитесь, что выбранный вами режим сна соответствует вашим требованиям и ожиданиям. Если вы не знаете, какие настройки выбрать, рекомендуется использовать настройки по умолчанию.
Решение проблемы с выходом из спящего режима в Windows 10: полезные рекомендации
Спящий режим в операционной системе Windows 10 позволяет нам экономить энергию, при этом оставаясь подключенными к сети. Однако, бывают случаи, когда система не может корректно выйти из спящего режима. В данной статье мы рассмотрим несколько полезных рекомендаций, которые помогут вам решить эту проблему.
| Шаг 1: Проверьте настройки энергосбережения |
| Убедитесь, что настройки энергосбережения в Windows 10 настроены правильно. Перейдите в «Параметры» > «Система» > «Питание и спящий режим» и установите желаемые параметры для спящего режима. |
| Шаг 2: Обновите драйверы |
| Обновление драйверов может исправить проблемы с выходом из спящего режима. Перейдите на официальный веб-сайт производителя вашего компьютера или ноутбука и загрузите самые свежие версии драйверов для вашей модели устройства. |
| Шаг 3: Измените настройки USB-устройств |
| Иногда, USB-устройства могут быть причиной проблемы с выходом из спящего режима. Перейдите в «Устройства» > «Устройства и принтеры» > «Свойства системы» > «Управление электропитанием» и убедитесь, что опция «Разрешить этому устройству выключать компьютер» не активна. |
| Шаг 4: Проверьте наличие вредоносного ПО |
| Некоторые вредоносные программы могут приводить к проблемам с выходом из спящего режима. Установите надежную антивирусную программу и проведите полное сканирование вашей системы. |
| Шаг 5: Проверьте жесткий диск на ошибки |
| Ошибки на жестком диске могут влиять на работу системы, включая выход из спящего режима. Откройте командную строку, введите «chkdsk /f» и перезагрузите компьютер. |
| Шаг 6: Выключите устройство Bluetooth |
| Если вы используете Bluetooth-устройства, попробуйте выключить их, поскольку они могут помешать системе корректно выйти из спящего режима. |
Если ни одна из перечисленных выше рекомендаций не помогла решить проблему с выходом из спящего режима в Windows 10, рекомендуется обратиться к специалисту или в официальную поддержку Microsoft для получения дополнительной помощи.
Причины проблемы с выходом из спящего режима в Windows 10
Windows 10 предлагает режим сна как удобную функцию для сохранения энергии и быстрого возобновления работы. Однако, некоторые пользователи сталкиваются с проблемами при выходе из спящего режима. Вот некоторые распространенные причины, которые могут вызывать эту проблему:
1. Драйверы устройств: Устаревшие или несовместимые драйверы устройств могут быть главной причиной проблемы. Когда компьютер переходит в спящий режим, некоторые устройства могут не восстанавливаться правильно, что приводит к возникновению проблем при выходе из спящего режима.
2. Некорректные настройки электропитания: Некоторые настройки электропитания могут оказывать влияние на спящий режим и его возможность выхода из него. Например, настройка «Запретить компьютеру переходить в спящий режим» может вызывать проблемы с выходом из него. Также, некорректные настройки времени ожидания или активизации спящего режима могут привести к проблемам при его выходе.
3. Программное обеспечение третьих сторон: Некоторые программные приложения или драйверы от сторонних разработчиков могут вмешиваться в работу спящего режима и вызывать проблемы при его выходе.
4. Вирусы и вредоносное ПО: Наличие вирусов или вредоносного ПО на компьютере может вызывать различные проблемы, включая проблемы с выходом из спящего режима. Вредоносные программы могут изменять настройки или блокировать процессы, связанные с спящим режимом, что приводит к его некорректной работе.
5. Обновления операционной системы: Обновления операционной системы могут вводить изменения в работу спящего режима, что иногда может вызывать проблемы с его выходом. Обновления драйверов или приложений также могут повлиять на функциональность спящего режима.
Понимание возможных причин проблемы с выходом из спящего режима позволяет пользователям принять необходимые меры для ее решения. Обратите внимание на эти факторы и, при необходимости, примените рекомендуемые действия для обеспечения бесперебойного выхода из спящего режима в Windows 10.
Отключение параметров энергосбережения
Если вы столкнулись с проблемой выхода из спящего режима в Windows 10, одним из возможных решений может быть отключение параметров энергосбережения. Это может помочь избежать перехода компьютера в спящий режим и проблем связанных с этим.
Для отключения параметров энергосбережения выполните следующие действия:
- Нажмите на кнопку «Пуск» в левом нижнем углу экрана.
- Выберите «Настройки».
- Откройте раздел «Система».
- В разделе «Питание и спящий режим» выберите «Дополнительные параметры питания».
- В открывшемся окне выберите «План электропитания», затем «Изменение плана».
- В окне «Изменение параметров плана» раскройте раздел «Энергосберегающие настройки».
- Отключите параметры, связанные с энергосбережением, такие как «Выключение жесткого диска», «Выключение монитора» и «Включение спящего режима».
- Сохраните изменения, закрыв окно «Изменение параметров плана».
После выполнения этих действий параметры энергосбережения будут отключены, и компьютер не должен переходить в спящий режим без вашего разрешения.
Несовместимость драйверов устройств
Часто обновление операционной системы Windows 10 приводит к несовместимости с установленными драйверами. Когда компьютер переходит в спящий режим, драйверы могут не справиться с его восстановлением, что приводит к проблеме с выходом из спящего режима.
Если вы столкнулись с этой проблемой, вам следует проверить наличие обновлений для драйверов вашего компьютера. Посетите веб-сайты производителей устройств и загрузите последние версии драйверов для вашей операционной системы. Установка обновленных драйверов может решить проблему с выходом из спящего режима.
Если обновление драйверов не решает проблему, попробуйте откатить драйверы до предыдущей версии. Это может помочь в случае, если последняя версия драйвера содержит ошибки или несовместима с вашей системой.
Если откат драйверов не помогает, вы можете попробовать удалить и переустановить драйверы. Для этого зайдите в Меню «Пуск», откройте «Устройства и принтеры», найдите ваше устройство, щелкните правой кнопкой мыши и выберите «Удалить». Затем перезагрузите компьютер и установите драйверы заново.
Если указанные выше методы не помогают, вам могут потребоваться более глубокие настройки вашей системы или помощь специалиста. Обратитесь к производителю вашего компьютера или обратитесь в службу поддержки Windows для получения дальнейшей помощи.
Проблемы с настройками питания
Настройки питания в Windows 10 могут быть источником проблем с выходом из спящего режима. Если вы столкнулись с такой проблемой, проверьте следующие настройки:
- Убедитесь, что настройки энергосбережения сконфигурированы правильно. Откройте Панель управления, найдите раздел «Питание» и проверьте, что выбран соответствующий режим энергосбережения.
- Проверьте настройки режима «Гибридного сна». Откройте Панель управления, перейдите в раздел «Питание» и выберите «Настройка поведения кнопки питания». Убедитесь, что опция «Включить гибридный сон» не отмечена.
- Проверьте настройки USB-устройств. Откройте Диспетчер устройств, найдите раздел «Универсальная последовательная шина (USB)» и далее перейдите к настройкам для каждого устройства. Убедитесь, что установлен флажок «Разрешить этому устройству пробуждать компьютер».
- Проверьте настройки BIOS. Возможно, проблема с выходом из спящего режима связана с неправильными настройками BIOS. Перезагрузите компьютер и при запуске нажмите определенную клавишу (обычно это DEL или F2), чтобы войти в BIOS. Найдите раздел «Power Management» или «Wake on LAN» и убедитесь, что соответствующие опции включены.
Если после проверки и изменения указанных настроек проблема с выходом из спящего режима не исчезла, возможно, вам понадобится обратиться к специалисту или обратиться в службу поддержки Windows.
Как решить проблему с выходом из спящего режима в Windows 10
| Метод | Описание |
| 1. Перезагрузка компьютера | Простейший способ исправить множество проблем, включая проблему с выходом из спящего режима, — перезагрузить компьютер. Перезагрузка может помочь восстановить нормальное состояние системы и устранить возможные ошибки. |
| 2. Проверка наличия обновлений | Часто проблемы с выходом из спящего режима могут быть связаны с несовместимыми драйверами или неактуальными версиями операционной системы. Проверьте наличие обновлений для Windows 10 и установите их при необходимости. |
| 3. Изменение настроек энергосбережения | В некоторых случаях проблема может быть связана с неправильными настройками энергосбережения. Проверьте параметры спящего режима в системных настройках и убедитесь, что они установлены правильно. |
| 4. Отключение программ, вызывающих проблемы | Некоторые программы могут вызывать конфликты и приводить к проблемам при выходе из спящего режима. Попробуйте временно отключить программы сторонних разработчиков и проверьте, возникает ли проблема при этом. |
| 5. Проверка железных компонентов | Если все остальные методы не работают, возможно, проблема связана с железными компонентами вашего компьютера. Проверьте работу видеокарты, оперативной памяти и других компонентов, возможно, у них есть проблемы, которые мешают компьютеру выйти из спящего режима. |
Надеемся, что эти советы помогут вам решить проблему с выходом из спящего режима в Windows 10. Если ни один из методов не сработал, рекомендуется обратиться к специалисту по технической поддержке для дальнейшей диагностики и решения проблемы.
Проверить настройки энергопитания
Необходимо проверить настройки энергопитания, так как неправильные или устаревшие настройки могут быть причиной проблем с выходом из спящего режима. Прежде всего следует убедиться, что выбран правильный режим энергосбережения. Множество пользователей имеют привычку использовать режим «Высокая производительность» вместо режима «Рекомендуемый энергосберегающий режим».
| 1. | Щелкните правой кнопкой мыши по значку батареи в системном трее и выберите «Параметры электропитания». |
| 2. | В открывшемся окне выберите «Дополнительные настройки плана» рядом с выбранным планом энергосбережения. |
| 3. | Убедитесь, что все настройки, такие как время отключения монитора и время выключения жесткого диска, установлены в разумных значениях. Если возможно, установите эти значения на более высокие, так как непроверенная опция может также вызывать проблемы с выходом из спящего режима. |
После этого перезагрузите компьютер и проверьте, решена ли проблема с выходом из спящего режима. Если проблема по-прежнему существует, перейдите к следующему совету.