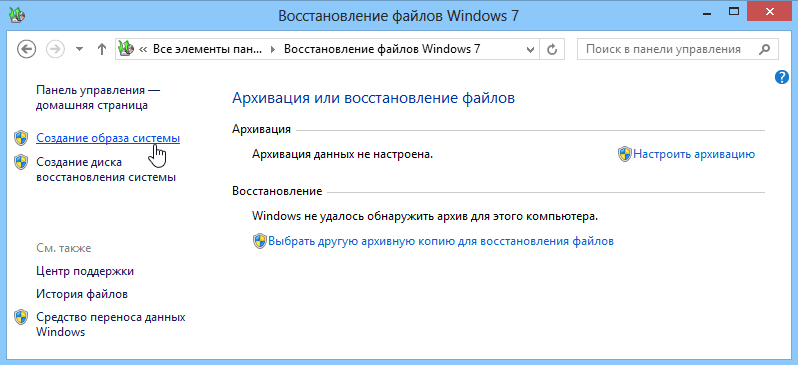Windows 8 предлагает возможность создавать пользовательские образы восстановления, которые позволяют быстро восстановить систему в случае непредвиденных сбоев или проблем. Эти образы содержат полную копию вашей операционной системы и установленных программ, а также системные настройки.
В данном подробном руководстве мы рассмотрим, как создать пользовательский образ восстановления в Windows 8. Для начала откройте Панель управления и выберите опцию «Обслуживание и восстановление». Затем перейдите к разделу «Создать образ системы» и выберите необходимый раздел или диск для создания образа.
Когда вы выберете нужное место для сохранения образа, Windows 8 предложит выбрать опции дополнительного сохранения. Вы можете включить данные пользователя, чтобы сохранить также ваши фотографии, документы и другие файлы. Также можно выбрать опцию «Системный диск», чтобы включить все разделы и диски, связанные с операционной системой.
После того, как выбраны необходимые опции, нажмите «Далее» и подтвердите создание образа восстановления. Windows 8 начнет процесс создания образа, который может занять некоторое время в зависимости от размера вашей системы и скорости компьютера.
После завершения процесса создания образа восстановления вам будет предложено создать «Системный диск восстановления» на CD или DVD. Этот диск позволит вам загрузиться с него и восстановить систему с помощью уже созданного образа. Мы рекомендуем создать этот диск и сохранить его в надежном месте.
Теперь у вас есть полное руководство по созданию пользовательских образов восстановления в Windows 8. Не забывайте периодически создавать новые образы, чтобы иметь актуальные резервные копии вашей системы и быть уверенным в ее безопасности.
Как создать пользовательские образы восстановления Windows 8
Чтобы создать пользовательский образ восстановления в Windows 8, следуйте этим простым шагам:
| Шаг 1: | Нажмите на кнопку «Пуск» и выберите «Панель управления». |
| Шаг 2: | Выберите «Система и безопасность» и затем «Резервное копирование и восстановление». |
| Шаг 3: | На панели слева выберите «Создание образа системы». |
| Шаг 4: | Выберите место для сохранения образа восстановления, например, внешний жесткий диск. |
| Шаг 5: | Нажмите на кнопку «Далее» и подождите, пока будет создан образ восстановления. |
После завершения процесса создания образа восстановления, вам следует проверить его наличие и убедиться, что он сохранен в надежном месте. В случае возникновения проблем вы сможете использовать этот образ для восстановления Windows 8 в рабочем состоянии.
Не забывайте регулярно обновлять свой пользовательский образ восстановления, чтобы в нем отражались все последние изменения и обновления системы. Это поможет сэкономить время и усилия при восстановлении операционной системы в будущем.
Подробное руководство Компьютерная помощь comphelp
В этом подробном руководстве мы расскажем вам, как создать пользовательские образы восстановления в Windows 8 с помощью программы Компьютерная помощь comphelp. Следуя этим шагам, вы сможете сохранить копию вашей операционной системы и настроек, чтобы при необходимости быстро восстановить систему без потери данных.
Шаг 1: Установка Компьютерная помощь comphelp
Сначала вам потребуется скачать и установить программу Компьютерная помощь comphelp с официального сайта. После установки запустите программу.
Шаг 2: Создание пользовательского образа восстановления
В главном окне программы выберите опцию «Создать образ восстановления». Затем выберите место сохранения образа, например, внешний жесткий диск или USB-накопитель.
Шаг 3: Выбор нужных файлов и настроек
В следующем окне выберите нужные файлы и настройки, которые вы хотите включить в образ восстановления. Мы рекомендуем выбрать все файлы и настройки для полного восстановления системы.
Шаг 4: Завершение процесса создания образа
После выбора файлов и настроек нажмите кнопку «Создать образ». Программа начнет процесс создания образа восстановления. Подождите, пока процесс завершится.
Шаг 5: Проверка и сохранение образа
После завершения процесса создания образа восстановления, вам будет предложено проверить файлы и сохранить образ. Убедитесь, что файлы созданы корректно, и сохраните образ.
Шаг 6: Использование образа восстановления
В случае необходимости восстановления системы с помощью созданного образа, вам потребуется подключить внешний жесткий диск или USB-накопитель и загрузиться с него. Следуйте инструкциям на экране, чтобы восстановить систему с сохраненного образа.
Вот и все! Теперь вы знаете, как создать пользовательские образы восстановления в Windows 8 с помощью программы Компьютерная помощь comphelp. Эта функция может быть очень полезной при возникновении проблем с операционной системой. Берегите свою систему и не забывайте регулярно создавать образы восстановления для быстрого и надежного восстановления!
Раздел 1: Подготовка к созданию образа восстановления
Прежде чем приступить к созданию пользовательского образа восстановления Windows 8, необходимо выполнить несколько подготовительных шагов. Эти шаги помогут гарантировать успешное создание образа и сохранить важные данные безопасно.
1. Проверьте наличие достаточного места на диске: Убедитесь, что на жестком диске компьютера достаточно свободного места для хранения образа восстановления. Рекомендуется иметь не менее 16 ГБ свободного места.
2. Проверьте целостность системных файлов: Выполните проверку целостности системных файлов, чтобы убедиться в их неповрежденности. Для этого откройте командную строку (нажмите Win + X и выберите «Командная строка (администратор)») и выполните команду «sfc /scannow».
3. Обновите все драйвера: Обновите все драйвера до последних версий, чтобы гарантировать совместимость и стабильность вашей системы. Обычно это можно сделать с помощью Панели управления или специализированными программами для установки драйверов.
4. Создайте список установленных программ: Запишите список всех установленных программ на вашем компьютере. Это поможет вам восстановить все необходимые программы после восстановления системы.
5. Сделайте резервную копию важных данных: Перед созданием образа восстановления, рекомендуется создать резервную копию всех важных данных, таких как документы, фотографии, видео и т. д. Существуют различные способы создания резервной копии, включая использование облачного хранилища, внешних жестких дисков или специальных программ для создания резервных копий.
Подраздел 1.1: Проверка системы перед созданием образа
Перед тем, как создать пользовательский образ восстановления Windows 8, важно убедиться, что ваша система настроена правильно и готова к процессу. В этом подразделе мы рассмотрим несколько ключевых шагов для проверки системы перед созданием образа.
1. Проверьте свободное место на жестком диске
Перед созданием образа восстановления необходимо убедиться, что на вашем жестком диске достаточно свободного места для сохранения образа. Рекомендуется иметь не менее 20 ГБ свободного места.
2. Обновите операционную систему
Перед созданием образа восстановления убедитесь, что ваша операционная система полностью обновлена. Установите все доступные обновления Windows, чтобы обеспечить стабильную и безопасную работу системы.
3. Проверьте наличие антивирусного программного обеспечения
Если на вашем компьютере установлено антивирусное программное обеспечение, убедитесь, что оно обновлено и работает без ошибок. В случае необходимости, выполните обновление антивирусных баз и проведите полную проверку системы.
4. Проверьте наличие установленных программ
Перед созданием образа восстановления убедитесь, что на вашей системе установлены все необходимые программы и приложения, которые вам понадобятся после восстановления системы. Если какие-либо программы отсутствуют, установите их перед созданием образа.
5. Заполните логин и пароль учетной записи
Убедитесь, что вы вошли в систему с учетной записи, имеющей права администратора, и введены правильный логин и пароль. Для создания образа восстановления требуются права администратора.
Проверив эти ключевые шаги, вы можете быть уверены в том, что ваша система настроена правильно и готова к процессу создания пользовательского образа восстановления Windows 8.
Подраздел 1.2: Освобождение места на диске для образа
Прежде чем создавать пользовательский образ восстановления Windows 8, необходимо убедиться, что на диске достаточно свободного места для его хранения. Чтобы освободить место, можно воспользоваться несколькими методами:
- Удалить ненужные файлы и папки: просмотрите свои документы, загрузки и другие папки, и удалите все файлы, которые больше не нужны.
- Очистить временные файлы: выполните поиск в Системе Windows и введите «Очистка диска». Затем выберите диск, на котором будет создан образ, и нажмите «Ок». В появившемся окне выберите файлы, которые вы хотите удалить (например, временные файлы, файлы в Корзине и т. д.) и нажмите «Очистить системные файлы». Подтвердите свой выбор и дождитесь завершения процесса.
- Удалять старые точки восстановления: откройте Панель управления, найдите «Система и безопасность» и выберите «Система». В открывшемся окне нажмите кнопку «Защита системы» и выберите диск, на котором будет создан образ. Нажмите кнопку «Настроить» и в появившемся окне выберите «Удалить» для удаления старых точек восстановления.
- Сжать диск: откройте Панель управления, найдите «Система и безопасность» и выберите «Система». В открывшемся окне нажмите кнопку «Параметры системы» и перейдите на вкладку «Дополнительно». В разделе «Производительность» нажмите кнопку «Настройки» и в открывшемся окне выберите вкладку «Дополнительно». В разделе «Размер файла подкачки» нажмите кнопку «Изменить» и выберите «Размер файла подкачки для каждого диска» или «Управлять файлом подкачки автоматически». Нажмите «Установить» и подтвердите свой выбор.
После освобождения достаточного места на диске, можно продолжить создание пользовательского образа восстановления Windows 8.
Раздел 2: Создание пользовательского образа восстановления
Шаг 1: Войдите в систему Windows 8 под учетной записью администратора.
Шаг 2: Нажмите клавишу Windows + i, чтобы открыть панель «Настройки».
Шаг 3: На панели «Настройки» выберите параметр «Изменение параметров ПК» внизу списка.
Шаг 4: В открывшемся окне «Параметры ПК» выберите вкладку «Восстановление».
Шаг 5: В разделе «Создание образа восстановления» нажмите на ссылку «Создать образ системы».
Шаг 6: В появившемся окне выберите место для сохранения образа восстановления (можно выбрать внешний жесткий диск или сетевой ресурс).
Шаг 7: Выберите нужные опции и нажмите кнопку «Далее» для начала создания образа восстановления.
Шаг 8: Дождитесь завершения процесса создания образа восстановления.
Шаг 9: После завершения процесса вы получите уведомление о успешном создании пользовательского образа восстановления.
Шаг 10: Ваш пользовательский образ восстановления готов к использованию! Его можно использовать для восстановления системы Windows 8 в случае проблем.
Подраздел 2.1: Открытие окна «Создание образа восстановления»
Чтобы создать пользовательский образ восстановления в Windows 8, вам сначала нужно открыть окно «Создание образа восстановления». Чтобы сделать это, следуйте указанным ниже инструкциям:
- Нажмите на кнопку «Пуск» в левом нижнем углу рабочего стола.
- В появившемся меню выберите «Панель управления».
- В окне «Панель управления» найдите и выберите категорию «Система и безопасность».
- В разделе «Администрирование» выберите «Создание образа восстановления».
После этого откроется окно «Создание образа восстановления», в котором вы сможете продолжить процесс создания пользовательского образа восстановления. Обратите внимание, что для открытия окна «Создание образа восстановления» требуются права администратора.